So deaktivieren Sie USB -Anschlüsse in Windows 11
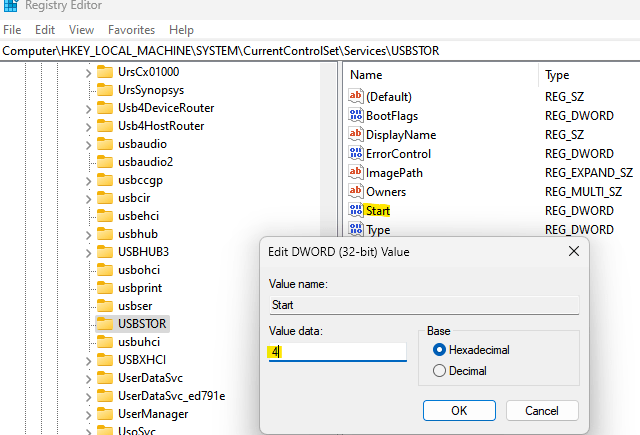
- 1683
- 489
- Matteo Möllinger
USB -Anschlüsse sind eine der sehr nützlichen Verbindungsoptionen in Computern, mit denen Sie Ihr Pen -Laufwerk oder USB -Laufwerke an den PC anschließen und Ihre Arbeit in Minuten erledigen können. Dies ist eine der besten Möglichkeiten, Daten nach und nach zu übertragen, ohne eine aktive Internetverbindung zu benötigen. Manchmal erkennen Sie jedoch möglicherweise, dass die USB -Anschlüsse in Ihrem System missbraucht werden. Zum Beispiel kann jeder unbefugte Zugriff auf Ihren PC erhalten, ein Pen -Laufwerk anschließen und Daten stehlen.
Das ist der ganze Grund, warum Sie vielleicht bemerkt haben, dass es in einigen Organisationen und Bildungseinrichtungen verboten ist, die USB -Anschlüsse zu nutzen. In diesem Fall blockiert der Administrator den Zugriff auf USB -Anschlüsse. Jeder, der versucht, ein USB -Laufwerk zu verwenden, kann dies nicht tun.
Wenn Sie die USB -Anschlüsse in Ihrem Windows 11 -PC deaktivieren möchten, um den unbefugten Zugriff zu blockieren, lesen Sie diesen Beitrag.
Inhaltsverzeichnis
- Methode 1: Über den Registrierungsredakteur
- Methode 2: Über den Gruppenrichtlinienredakteur
- Methode 3: Über den Geräte -Manager
- Methode 4: Deinstallieren Sie USB -Massenspeicher -Treiber
Methode 1: Über den Registrierungsredakteur
Wenn Sie als Administrator klug genug sind, deaktivieren Sie den USB -Anschluss, indem Sie Änderungen an den Registrierungseinstellungen vornehmen. Dies wäre eine starke Möglichkeit, den unbefugten Zugriff auf die USB -Anschlüsse zu blockieren. Hier ist wie:
*Notiz - Bevor Sie Änderungen der Registrierungseinstellungen vornehmen, stellen Sie sicher.
Schritt 1: Drücken Sie die Win + r Tasten zusammen auf Ihrer Tastatur, um die zu öffnen Führen Sie den Befehl aus Fenster.
Schritt 2: Im Führen Sie den Befehl aus Fenster, Typ reflikt im Suchfeld und klicken Sie auf Eingeben um die zu öffnen Registierungseditor Fenster.
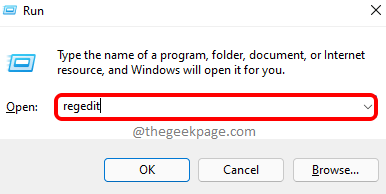
Schritt 3: Kopieren und fügen Sie den folgenden Pfad in die Registierungseditor Adressleiste und schlagen Eingeben:
Hkey_local_maachine \ system \ currentControlset \ dienste \ USBstor
Gehen Sie nun auf die rechte Seite des Fensters und doppelklicken Sie auf die DWORD -Wert - Start.
Schritt 4: Im Bearbeiten Sie den Wert des DWORD (32-Bit) Dialogfeld navigieren Sie zur Messwert Feld und ändern Sie es in 4.
Drücken Sie OK Um die Änderungen zu speichern und zu beenden.
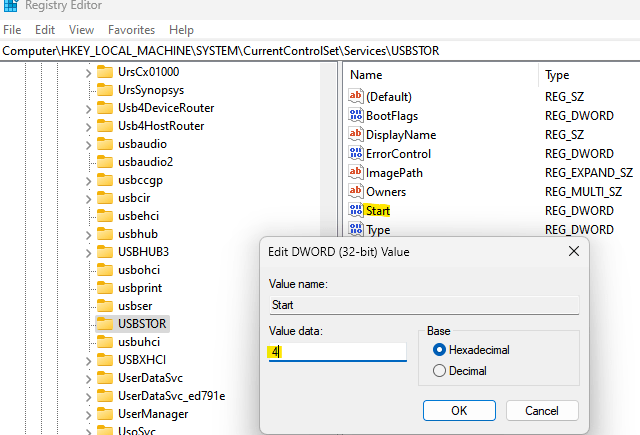
Jetzt schließen Sie die Registierungseditor Fenster und starten Sie Ihren PC, um zu überprüfen, und der USB -Portzugriff sollte deaktiviert sein.
*Notiz - Um die USB -Anschlüsse wieder zu ermöglichen, wiederholen Sie die Schritte 1 durch 3 und dann in der Schritt 4, Setzen Sie die Messwert Feld zu 4. Drücken Sie OK Um die Änderungen zu speichern.
Methode 2: Über den Gruppenrichtlinienredakteur
Nicht jeder hat Zugriff auf die Lokaler Gruppenrichtlinienredakteur Auf ihren Windows -Systemen ist jedoch eine großartige Möglichkeit, die USB -Anschlüsse auf Ihrem Windows 11 -PC zu blockieren, wenn Sie das Glück haben, auf denselben Zugriff auf dasselbe vorzunehmen und Änderungen am Gruppeneditor vorzunehmen. Befolgen Sie den folgenden Prozess, um den Zugriff auf USB -Anschlüsse auf Ihrem PC zu verhindern:
Schritt 1: Gehe zu Start, Klicken Sie mit der rechten Maustaste darauf und wählen Sie Laufen Aus dem Kontextmenü.
Schritt 2: Dies wird die öffnen Führen Sie den Befehl aus Kasten.
Im Führen Sie den Befehl aus Suchfeld, tippen gpedit.MSC und drücke OK um die zu starten Lokaler Gruppenrichtlinienredakteur.
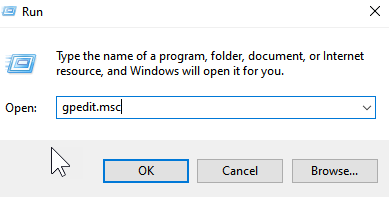
Schritt 3: Im Lokaler Gruppenrichtlinienredakteur Fenster, gehen Sie auf der linken Seite des Scheibe und erweitern Sie die Computerkonfiguration.
Doppelklicken Sie nun, um die zu erweitern Administrative Vorlagen Möglichkeit.
Schritt 4: Als nächstes doppelklicken Sie auf, um die zu erweitern System Möglichkeit.
Schritt 5: Gehen Sie nun auf die rechte Seite des Scheibe, scrollen Sie nach unten und suchen Sie nach Abnehmbarer Speicherzugriff Einstellungen.
Doppelklicken Sie darauf.
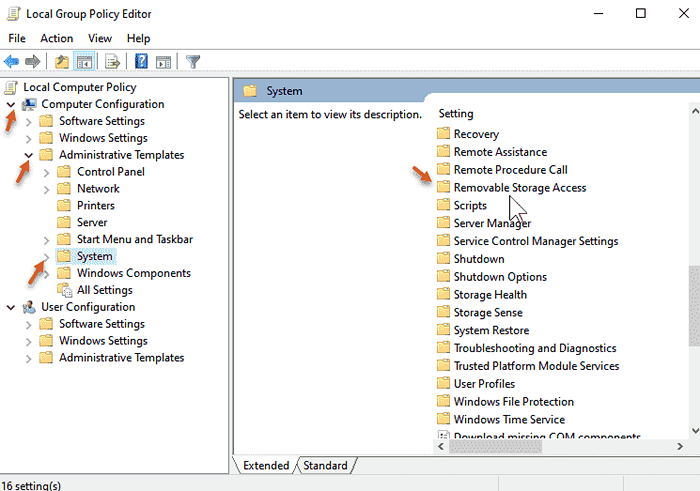
Schritt 6: Als nächstes auf der rechten Seite scrollen Sie gegen Ende nach unten und suchen Sie nach Abnehmbare Festplatten: Durchführen von Zugriff verweigern.
Doppelklicken Sie darauf, um sein Einstellungsfenster zu öffnen.
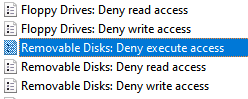
Schritt 7: Im Abnehmbare Festplatten: Durchführen von Zugriff verweigern Einstellungsfenster und wählen Sie neben dem Optionsfeld " Ermöglicht Um den Ausführungszugriff für abnehmbare Festplatten zu deaktivieren.
Drücken Sie Anwenden und dann OK um die Änderungen zu speichern und zur Rückkehr an die Abnehmbarer Speicherzugriff Fenster.
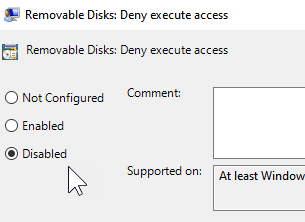
Schritt 8: Wiederholen Sie nun die Schritt 6 Und 7 für Abnehmbare Festplatten: Leserzugriff verweigern Und Abnehmbare Festplatten: Schreibzugriff verweigern Auch und diese beiden Einstellungen sind ebenfalls deaktiviert.
Starten Sie jetzt Ihren PC neu und alle USB -Anschlüsse auf Ihrem PC sind vollständig deaktiviert.
*Notiz - Befolgen Sie einfach die Schritte 1 bis 5, um den Zugriff auf die abnehmbaren Festplatten erneut zu vermitteln und dann entweder deaktiviert oder nicht für alle drei Einstellungen konfiguriert zu werden - Abnehmbare Festplatten: Durchführen von Zugriff verweigern, Abnehmbare Festplatten: Leserzugriff verweigern, Und Abnehmbare Festplatten: Schreibzugriff verweigern Um den Zugriff für die abnehmbare Speicherklasse auszuführen.
Methode 3: Über den Geräte -Manager
Wenn Sie jedoch die USB -Anschlüsse auf Ihrem PC deaktivieren möchten, ist es eine Option, die Ports über den Geräte -Manager zu deaktivieren. Mal sehen, wie:
Schritt 1: Navigieren Sie zum Startmenü, klicken Sie mit der rechten Maustaste darauf und wählen Sie Gerätemanager Aus dem Kontextmenü.
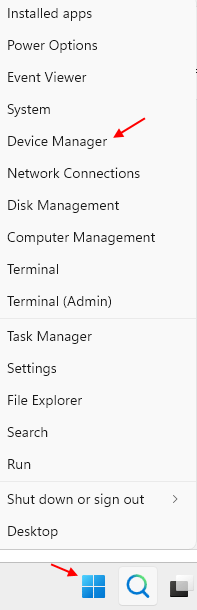
Schritt 2: Im Gerätemanager Fenster, das sich öffnet, navigieren Sie zur Navigation zur Universelle Serienbuscontroller Abschnitt und erweitern.
Suchen Sie hier nach allen verfügbaren USB-Töpfen, klicken Sie mit der rechten Maustaste nacheinander auf sie und auswählen Deaktivieren.
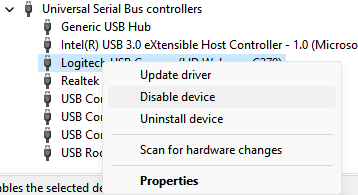
Schritt 3: Sie können auch nach Möglichkeiten unter dem suchen Systemgeräte Abschnitt, klicken Sie mit der rechten Maustaste auf die Geräte und wählen Sie Gerät deaktivieren.
Jetzt sind alle USB -Anschlüsse in Ihrem System deaktiviert.
*Notiz - Sie können die USB -Anschlüsse jederzeit später wieder aktivieren, indem Sie einfach dem folgen Schritt 1 Und dann gehen Sie zu Universelle Serienbuscontroller Und Systemgeräte Abschnitte eins nach dem anderen und klicken Sie mit der rechten Maustaste auf die zuvor deaktivierten Geräte und auswählen Gerät aktivieren für jeden von ihnen.
Methode 4: Deinstallieren Sie USB -Massenspeicher -Treiber
Wenn Sie besorgt über die Systemsicherheit in Ihrem Unternehmen oder in der Schule sind, können Sie sogar die USB -Massenspeicher -Treiber deinstallieren. Hier erfahren Sie, wie es geht:
Schritt 1: Drücken Sie die Win + r Verknüpfungsschlüsse auf Ihrer Tastatur, um die zu starten Laufen Befehlsbox.
Schritt 2: Geben Sie in der Suchleiste ein devmgmt.MSC und drücken Sie die Eingabetaste, um das Geräte -Manager -Fenster zu öffnen.
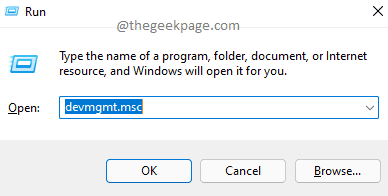
Schritt 3: Navigieren Sie im Geräte -Manager -Fenster zum Fenster Universelle Serienbuscontroller Abschnitt und klicken Sie, um es zu erweitern.
Suchen Sie hier nach der Option USB-Massenspeichergerät, klicken Sie mit der rechten Maustaste darauf und wählen Sie Deinstallieren.
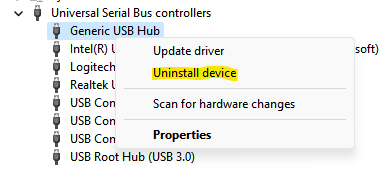
Nach der Deinstallation sind die USB -Anschlüsse auf Ihrem Windows 11 -PC deaktiviert.
*Notiz - Wenn Sie jederzeit später die USB-Anschlüsse wieder aktivieren möchten, müssten Sie die Treiber erneut installieren. Schließen Sie einfach ein USB -Laufwerk an Ihren PC an, und Windows sucht nach Treibern und fordert Sie auf, die Treiber zu installieren. Führen Sie einfach fort, um die Installation zu beenden.
Wenn keine der oben genannten Methoden funktioniert, können Sie ein Tool von Drittanbietern verwenden, mit dem Sie die USB -Laufwerke auf Ihrem PC ohne Probleme aktivieren oder deaktivieren können.
- « So beheben Sie problemlos Firefox High CPU -Nutzungsprobleme
- So fügen Sie Texten und Bilder in Google Mail Hyperlinks hinzu »

