So deaktivieren Sie Usoclient.Exe in Windows 10
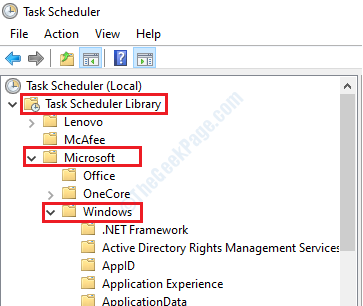
- 1162
- 270
- Lana Saumweber
Es könnte zwei Gründe geben, warum Sie an Usoclient interessiert sind.EXE -Datei. Einer liegt daran.exe, obwohl sehr kurz, das tritt bei jedem Fenster in Ihrer Maschine auf und Sie sind gespannt, ob dies normal ist oder nicht. Der andere Grund ist, dass das Popup nicht kurz ist und auf Ihrem Bildschirm auf unbestimmte Zeit bleibt und Sie es satt haben und eine Lösung möchten. Sei es die Behinderung von Usoclient.exe oder sei es zu bestimmen, ob Usoklient.exe ist schädlich, lasst uns herausfinden, was Usoklient.exe -Datei genau zuerst ist, ist zuerst.
Inhaltsverzeichnis
- Was ist Usoklient.EXE -Datei
- Ist der Usoklient.Exe -Eingabeaufforderung Popup Sie werden schädlich?
- Was tun, wenn Usoclient zu tun ist.Die Exe -Datei in Ihrem Computer ist nicht bösartig?
- Methode 1: Deaktivieren Sie Usoclient.exe über Aufgabenplaner
- Methode 2: Deaktivieren Sie Usoclient.exe über Gruppenrichtlinienredakteur
- Methode 3: Deaktivieren Sie Usoclient.exe über Registrierungsredakteur
Was ist Usoklient.EXE -Datei
Erstens Usoclient.exe ist a Windows -Update -Komponente Dies ist verantwortlich für die automatische Überprüfung von Windows -Updates. Der Hauptzweck von Usoclient.exe soll Aufgaben automatisch ausführen Scannen, installieren oder fortsetzen Sie Windows -Updates. USO steht für Aktualisieren Sie Session Orchestrator.
Ist der Usoklient.Exe -Eingabeaufforderung Popup Sie werden schädlich?
In meiste Fälle, Usoklient.exe ist nicht bösartig Und es ist einfach normal, diese Nachricht manchmal zu erhalten. Usoclient.EXE könnte auch eine böswillige Datei in Verkleidung sein, die versucht, Sie mit dem Namen einer Systemkomponente auszutricksen. Es gibt eine einfache Möglichkeit zu überprüfen, ob der Usoklient.EXE Popup, das Sie erhalten, ist ein Virus oder wenn es sich um die tatsächliche Windows -Update -Komponente handelt. Befolgen Sie die folgenden Schritte, um herauszufinden, wie:
1. Erstens offen, offen Taskmanager indem Sie auf einen leeren Raum in Ihrem klicken Taskleiste und dann durch Klicken auf die Option Taskmanager.
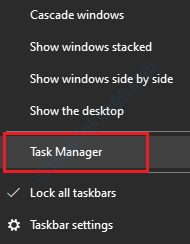
2. Nun, wenn sich die Aufgabenbeschäftigung eröffnet, unter dem Registerkarte Prozess, Schauen Sie unter den Abschnitt Hintergrundprozesse Für den genannten Prozess Usoklient.exe. Sobald Sie es gefunden haben, Rechtsklick darauf und dann klicken An Dateispeicherort öffnen.
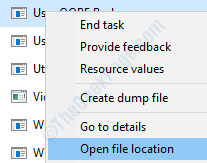
3. Nun, wenn der Ordner, der sich vor Ihnen öffnet Windows System32 Ordner, dann gibt es keine Sorgen zu machen. Der Usklient.Exe, das dich nervt, ist kein Virus.
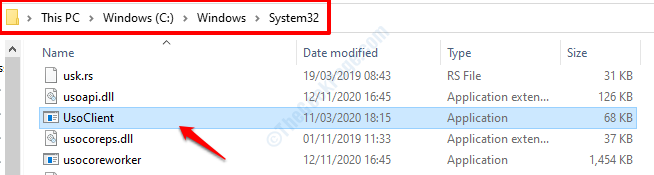
Wenn Sie sicherer sein möchten, können Sie mit Ihrer Antivirensoftware sicherlich einen Virus -Scan ausführen. Wenn jedoch der Ort, der sich öffnet, bevor Sie sich befinden Alles andere als Windows System32 -Ordner, dann besteht eine hohe Wahrscheinlichkeit, dass Ihre Maschine einen böswilligen Angriff durchläuft. Es wird dringend empfohlen, einen gründlichen Virus -Scan durchzuführen und die Chancen einer böswilligen Datei in Ihrem System zu beseitigen.
Was tun, wenn Usoclient zu tun ist.Die Exe -Datei in Ihrem Computer ist nicht bösartig?
Wenn Sie herausgefunden haben, dass der Usoclient.EXE -Datei, die Sie in Ihrem Computer haben deaktivieren Anstatt zu versuchen, es zu löschen, ist dies eine Systemdatei. Es wird jedoch nicht empfohlen, diese Aufgabe zu deaktivieren, da sie eine entscheidende Rolle bei der automatischen Überprüfung nach den neuesten Windows -Updates spielt. Wenn Sie sie deaktivieren möchten, können Sie dies jederzeit tun.
Methode 1: Deaktivieren Sie Usoclient.exe über Aufgabenplaner
Eine einfache Methode, um die zu deaktivieren Usoklient.exe würde durch sein Windows -AufgabenplanR. Da es sich jedoch um genau diese Aufgabe handelt, die die Windows -Update -Komponente über die neuesten Windows -Updates auf dem Laufenden halten, falls die Usoklient.exe Das Popup -Problem belästigt Sie nicht wirklich, es ist besser, diese Aufgabe nicht zu deaktivieren. Wenn Sie jedoch noch mit Deaktivieren fortfahren möchten, befolgen Sie die folgenden Schritte:
1. Aufrufen Dialogfeld ausführen durch Drücken der Schlüssel Win + r zusammen. Einmal der Laufen Fenster öffnet sich, tippen Sie ein taskshcd.MSC und dann die Eingeben Taste.
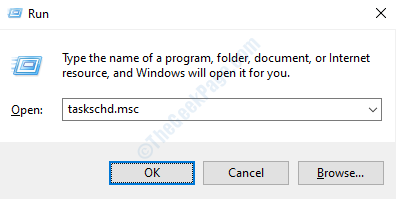
2. Aufgabenplaner Das Fenster wäre jetzt vor Ihnen geöffnet. Im linker Fensterscheibe, Erweitern Sie die Pfeile und Navigieren Sie zum folgenden Weg:
Task Scheduler -> Task Scheduler Library -> Microsoft -> Windows
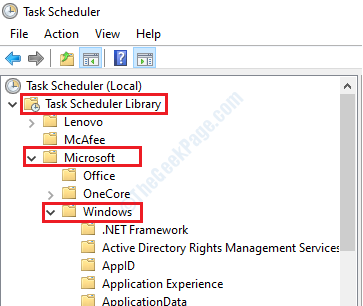
3. Jetzt unter dem Fenster Abschnitt, im linken Fensterscheibe, scrollen den ganzen Weg runter Und klicken Auf dem Abschnitt, der sagt UpdateorChestrator. Im Rechte Fensterscheibe, Sie werden jetzt eine Aufgabe sehen, die benannt ist Zeitplan -Scan. Rechtsklick darauf und dann auf die klicken Deaktivieren Möglichkeit.
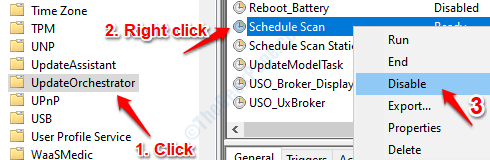
4. Du kannst jetzt Schließen Sie den Aufgabenplaner Fenster. Starten Sie Ihre Maschine neu. Überprüfen Sie, ob Usoklient.exe Popup -Problem ist noch vorhanden oder nicht.
Wenn Sie wollen zurückkehren Die Änderungen wiederholen Schritt 3, aber anstatt zu deaktivieren Option, wählen Sie die Ermöglichen Möglichkeit.
Methode 2: Deaktivieren Sie Usoclient.exe über Gruppenrichtlinienredakteur
Wenn Sie Windows 10 Pro oder Education oder Enterprise Edition -Version verwenden, funktioniert diese Methode für Sie. Wenn Sie jedoch Windows Home -Version verwenden, können Sie diese Methode überspringen und die nächste Methode ausprobieren. Befolgen Sie die folgenden Schritte, um den Usoclient zu deaktivieren.exe über Windows Group Policy Editor.
1. Drücken Sie Gewinn + R Keys zusammen und die Laufen Fenster. Sobald es auftaucht, tippen Sie ein gpedit.MSC und dann drücken Sie Eingeben Taste.
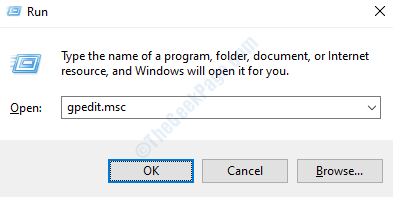
2. Einmal der Einheimische Gruppenrichtlinienredakteur Fenster öffnet sich, Navigieren Sie zum folgenden Standort:
Lokale Computerrichtlinie -> Computerkonfiguration -> Verwaltungsvorlagen -> Windows -Komponenten -> Windows -Update
Klicken Sie nun auf die Windows Update Ordner in der linker Fensterscheibe, und in der Rechte Fensterscheibe, lokalisieren und Doppelklick über die Gruppenrichtlinie, die benannt ist Kein automatisch-restart mit angemeldeten Benutzern für geplante automatische Updates-Installationen.
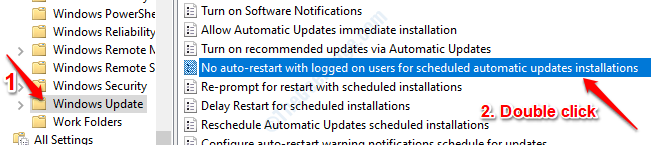
3. Jetzt wirst du das haben Bearbeiten Fenster entspricht der Gruppenrichtlinie Kein automatisch-restart mit angemeldeten Benutzern für geplante automatische Updates-Installationen. Klick auf das Radio knopf entspricht der Option Ermöglicht.
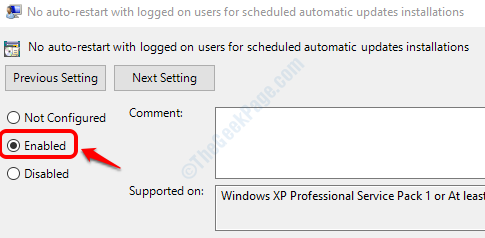
4. Klicken Sie als nächstes, sobald Sie alle festgelegt sind, auf die Anwenden Taste gefolgt von der OK Taste. Du kannst jetzt schließen Die Gruppenrichtlinienredakteur Fenster und dann Starten Sie Ihren PC neu. Überprüfen Sie, ob Ihr Problem behoben wurde oder nicht.
Methode 3: Deaktivieren Sie Usoclient.exe über Registrierungsredakteur
Wenn die oben genannten 2 Methoden für Sie nicht erfolgreich waren, können Sie versuchen, eine kleine Registrierungs -Optimierung durchzuführen, um das Problem von Usoclient zu lösen.Exe -Eingabeaufforderung Popup, Sie wieder zu stören. Auch wenn die folgenden Schritte sicher ausgeführt werden können, wenn es korrekt ausgeführt wird, wird immer empfohlen, Ihre Windows -Registrierung zu sichern, bevor Änderungen daran als beschädigter Registrierungsspeicher vorgenommen werden können.
1. Drücken Sie Gewinn + R Keys zusammen und starten Sie die Laufen Dialogbox. Wie als nächstes geben Sie ein reflikt im Befehlsbox run und klicken Sie auf Eingeben Taste.
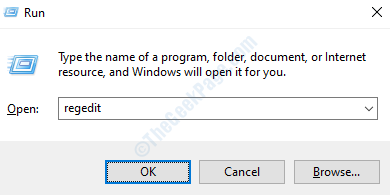
2. Wenn das Registierungseditor Fenster öffnet sich, Navigieren Sie zum folgenden Ort von dem linker Fensterscheibe.
HKEY_LOCAL_MACHINE \ Software \ Richtlinien \ Microsoft \ Windows \ Windowsupdate \ Au
Sobald Sie sich am obigen Ort befinden, stellen Sie sicher, dass die Pfad ist korrekt und dann klicken auf der Au Ordner wie im Screenshot unten gezeigt:
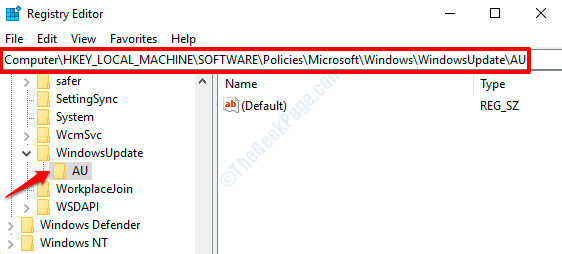
3. Als nächstes, Rechtsklick an einer leeren Stelle in der Rechte Fensterscheibe Und klicken An Neu Möglichkeit. Und dann klicken Sie auf DWORD (32-Bit) Wert.
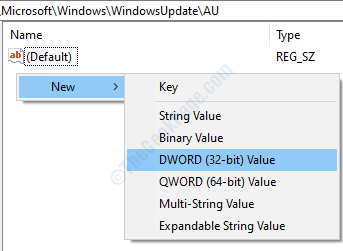
4. Sobald der neue DWORD -Wert erstellt wurde, klicken Sie darauf und drücken Sie F2 Schlüssel zu umbenennen Es. Nennen Sie den neuen DWORD -Wert als Noautorbootwithloggedonusers. Jetzt Doppelklick auf dem neu erstellten Wert, um seine zu öffnen Bearbeiten Fenster. Setzen Sie die Messwert Feld zu 1.
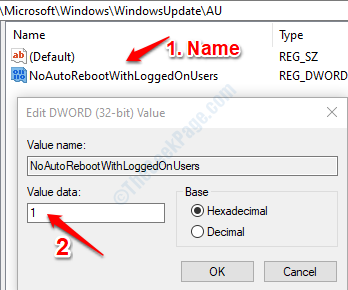
5. Schließen Sie den Registrierungsredakteur Fenster und Starten Sie Ihre Maschine neu. Überprüfen Sie, ob Ihr Problem behoben ist.
Wenn Sie jemals die Registry -Optimierung zurücksetzen möchten, die Sie gerade durchgeführt haben, können Sie immer dieselben Schritte wiederholen, anstatt den Wert von festzulegen Noautorbootwithloggedonusers als 1, Stellen Sie es auf 0 ein, wenn Sie zurückkehren.
Bitte teilen Sie uns in Kommentaren mit, welche Methode für Sie funktioniert hat.
- « Die Datei ist im COM -Ersatzfehler in Windows 10 -Fix geöffnet
- Der Standort der Internetdateien hat sich in Windows 10/10 geändert »

