So deaktivieren Sie den Sprachzugriff vom automatischen Starten in Windows 11
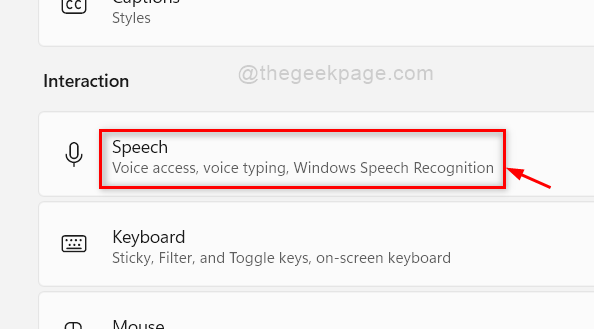
- 1120
- 158
- Madleen Vater
Die Spracherkennung war seit dem Start ein Segen für die Windows -Benutzer. Mit Sprachzugriff können Benutzer die Aufgaben auf Ihrem Windows 11 -Computer steuern und verwalten, wenn er aktiviert ist. Sie können es einfach anweisen, indem Sie wie "Gehen. Stellen Sie sich vor, Sie arbeiten nicht alleine und haben nur wenige Menschen im Sprechen, dann erkennt das System auch ihre Stimme und kann manipuliert und an Ihrem System arbeiten. Außerdem startet der Sprachzugriff jedes Mal automatisch, wenn Windows aufstartet. In diesem Beitrag erklären wir, wie Sie den Sprachzugriff vom automatischen Starten in Windows 11 deaktivieren können.
So deaktivieren Sie den Sprachzugriff vom automatischen Starten in Windows 11
Schritt 1: Drücken Sie Windows + u Tasten zusammen auf Ihrer Tastatur zum Öffnen zusammen Barrierefreiheit Seite auf Ihrem System.
Schritt 2: Scrollen Sie dann die Seite nach unten und wählen Sie Rede Option wie unten gezeigt.
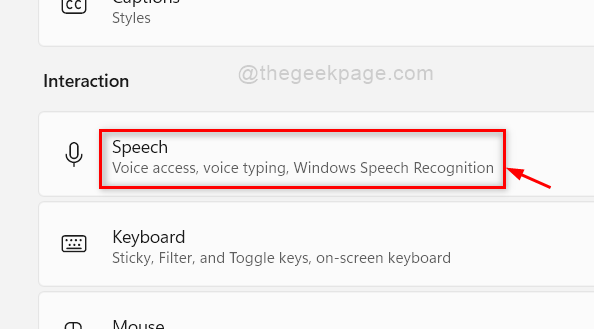
Schritt 3: Stellen Sie auf der Sprachseite sicher Sprachzugriff wird aktiviert, indem Sie auf die Schaltfläche "Schalter" klicken, um sie zu drehen An.
NOTIZ : Sprachzugriff Die Funktion wurde von Windows 11 mit der Veröffentlichung von eingeführt Windows 11 Insider Preview Build 22518 oder die neuesten für die Benutzer, die unter dem Dev -Kanal von eingeschrieben sind Windows Insider -Programm. Deshalb gehen Sie bitte zu Windows Update In Einstellungen App und auf Updates prüfen und laden Sie die neueste Version herunter und installieren Sie sie.
Schritt 4: Deaktivieren Sie dann die Starten Sie den Sprachzugriff, nachdem Sie sich bei Ihrem PC angemeldet haben Kontrollkästchen wie unten gezeigt.
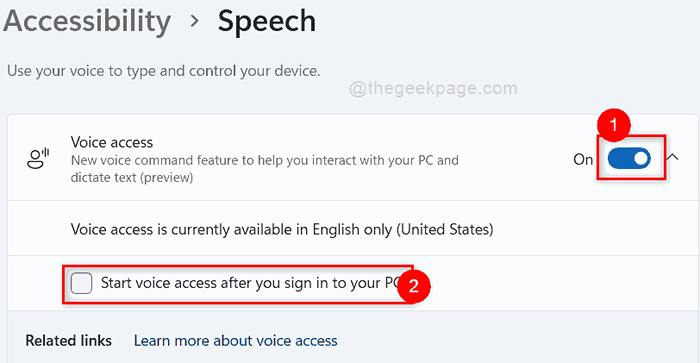
Schritt 5: Klicken Sie nach Abschluss auf das Fenster der Zugänglichkeit.
Jetzt, nachdem der Sprachzugriff nicht automatisch gestartet wird, wenn Sie sich bei Ihrem System anmelden.
Das sind Jungs.
Ich hoffe, dieser Artikel war informativ und hilfreich.
Bitte teilen Sie uns im Kommentarbereich unten mit.
Danke.
- « So aktivieren oder deaktivieren Sie die Mono -Audiofunktion in Windows 11
- Beheben Sie die verschwommene Datei öffnen / speichern als Dialogfelder in Chrome- und Rand -Browsern »

