So deaktivieren Sie Windows 10 Telemetrie

- 3259
- 146
- Madleen Vater
Mit Datenverletzungen und Malware -Infektionen steigt die Datenschutzmodelle jetzt ernsthafter als je zuvor. Dank des Windows 10 Telemetry-Systems ohne angemessenen Schutz und für jede App, die Sie installieren-haben Sie Daten über sich selbst über sich selbst und für jede App, die Sie installieren-selbst in Microsoft selbst selbst installieren.
Im Rahmen seiner Bemühungen, die Windows 10 -Benutzererfahrung zu beheben, protokolliert Microsoft Daten über die von Ihnen verwendeten Apps und Funktionen, Ihre Systeminformationen, Ihre Systemeinstellungen und mehr. Wenn Sie sich Sorgen darüber machen, dass diese Daten gemeinsam genutzt werden, können Sie Windows 10 Telemetrie deaktivieren, indem Sie diesen Schritten befolgen.
Inhaltsverzeichnis
Wenn Sie Windows 10 Pro, Unternehmen oder Bildung verwenden, können Sie die Telemetrie vollständig deaktivieren, indem Sie die Registrierung bearbeiten oder den Gruppenrichtlinieneditor verwenden. Diese Option ist jedoch für viele Benutzer deaktiviert.
Die Wahl gehört Ihnen: Sie können die Telemetrie aktivieren lassen und Microsoft ermöglichen, verschiedene Informationen über Sie, Ihren Standort und Ihre Aktivitäten zu sammeln. Alternativ können Sie die Telemetrie auf minimale Einstellungen einstellen (oder sie vollständig deaktivieren), um Microsoft von seinen Datenerfassungsaktivitäten auszuschalten und Sie wieder in die Kontrolle zu bringen.
So begrenzen Sie Windows 10 -Telemetriedaten
Wie wir bereits erwähnt haben, hat Microsoft Windows 10 Home -Benutzer daran gehindert, Telemetriedaten vollständig zu deaktivieren. Wenn Sie Ihre Telemetriedatenfreigabe einschränken möchten, können Sie dies aus dem tun Windows -Einstellungen Speisekarte.
- Um auf dieses Menü zuzugreifen, klicken Sie mit der rechten Maustaste auf das Startmenü und klicken Sie auf Einstellungen. Dadurch wird das Menü Windows 10 -Einstellungen in einem neuen Fenster geladen.
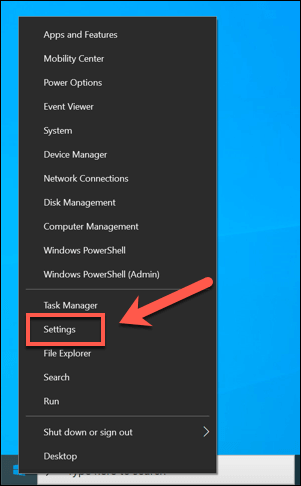
- Im Windows -Einstellungen Menü, klicken Sie Privatsphäre> Feedback & Diagnostik Um auf Ihre Telemetrieeinstellungen zuzugreifen.
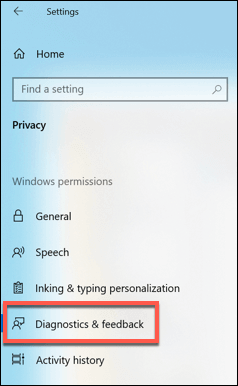
Unter dem Diagnose- und Nutzungsdaten Abschnitt können Sie die verschiedenen Datenerfassungsstufen ändern. Im Moment enthalten dies Optionen für Optionen für Grundlegende Datenerfassung, Dies schränkt die an Microsoft gesendeten Informationen ein, um nur Systemeinstellungen, Hardware zu enthalten und ob Ihr System korrekt funktioniert oder nicht.
Alternativ könnten Sie wählen Vollständige Datenerfassung, Dies sendet alle diagnostischen Daten, einschließlich Daten auf den von Ihnen besuchten Websites, Apps und Funktionen, die Sie verwenden, Gerätegesundheit und zusätzliche Fehlerdaten für die Fehlerbehebung.
- Wählen Sie eine der Optionen in diesem Menü aus, um zwischen diesen Optionen auszuwählen. Die Option, die Sie auswählen, wird sofort angewendet.
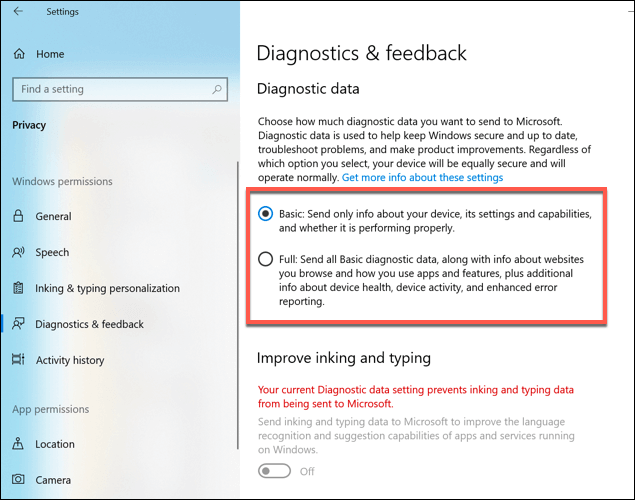
In einer zukünftigen Veröffentlichung von Windows 10 werden diese Einstellungen auf geändert Erforderliche diagnostische Daten (ersetzen Grundlegende Datenerfassung) Und Optionale diagnostische Daten (ersetzen Vollständige Datenerfassung). Die Einstellungen sollten gleich bleiben, aber mit ersetzten Einstellungsnamen.
So vervollständigen Sie die Telemetrie in Windows 10 Pro, Enterprise und Education Editionen mit Gpeditor deaktivieren
Es ist zwar keine Option für Windows 10 Home -Benutzer, aber es ist möglich, die Teilen von Telemetriedaten für Windows 10 Pro-, Enterprise- und Education -Benutzer zu deaktivieren.
Es gibt zwei Möglichkeiten, dies zu tun. Sie können Ihre Telemetrieeinstellungen mit dem ändern Gruppenrichtlinienredakteur oder durch Ändern der Windows -Registrierung mithilfe des Windows Registry Editors.
- Drücken Sie dazu mit dem Gruppenrichtlinien -Editor die Windows -Schlüssel + r So öffnen Sie die Befehlsbox Run. Von dort aus tippen gpedit.MSC und klicken Sie OK.
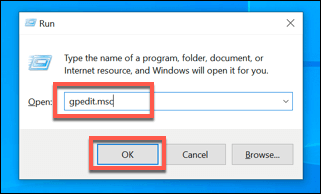
- Verwenden Sie im Gruppenrichtlinien-Editor das linke Menü, um zugreifen zu können Computerkonfiguration> Verwaltungsvorlagen> Windows -Komponenten> Datenerfassung und Vorschau -Builds. Eine Liste von Einstellungen ist im rechten Doppel-Klicken auf die Telemetrie zulassen Einstellung.
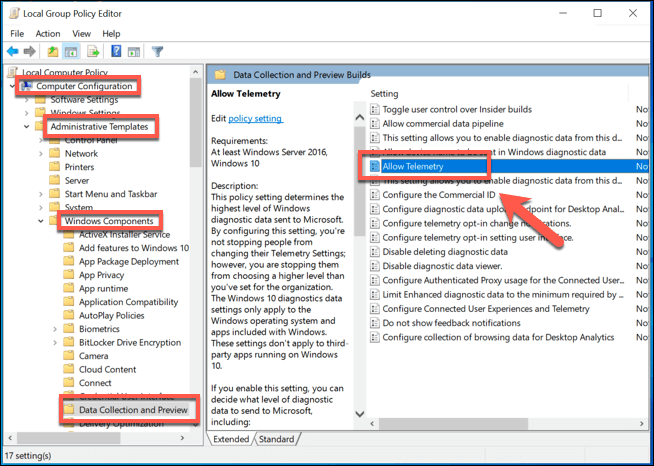
- Im Telemetrie zulassen Einstellungsfenster können Sie Ihre Telemetrieeinstellungen ändern. Stellen Sie sicher, dass Sie zuerst auf die Klicken Sie auf die Ermöglicht Option in der oberen linken Ecke, damit Sie dies hier konfigurieren können.
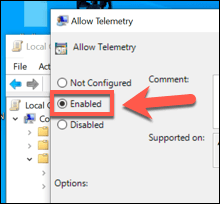
- Unter Optionen, Sie können Ihre Einstellungen für Telemetriesammlung ändern. Diese reichen von 0 (Behindert) zu 4 (voll). Nur Unternehmens-, Pro- und Bildungsnutzer können dies festlegen 0-Wenn Sie diese Ausgaben haben, setzen Sie dies. Ansonsten festgelegt 0 für Deaktivieren, 1 für grundlegende oder 3 für voll. Der 2 (Erweiterte) Einstellung wurde ausgeschaltet. Daher kann dies dazu führen, dass Windows stattdessen zu einer höheren Einstellung versetzt werden.
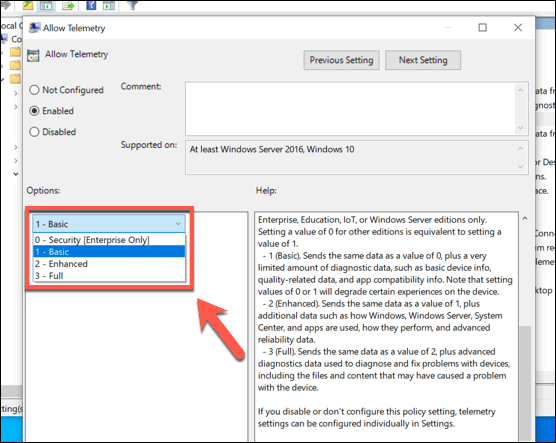
- Sobald Ihre Einstellung angewendet ist, klicken Sie auf OK speichern. Dadurch wird die neuen Telemetrieeinstellungen auf Ihren PC angewendet.
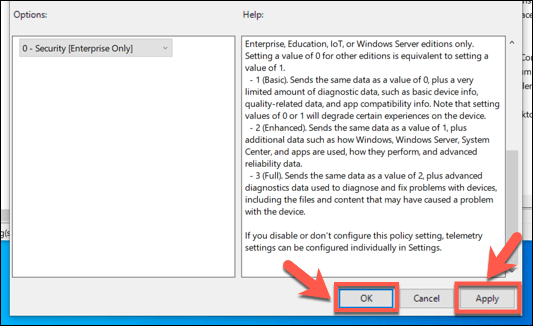
So vervollständigen Sie die Telemetrie in Windows 10 Pro, Enterprise und Education Editors mit dem Registrierungsredakteur deaktivieren
Wenn Sie die Telemetrie in Windows 10 Pro, Enterprise oder Education vollständig deaktivieren möchten, können Sie auch den Windows -Registrierungseditor verwenden, um dies zu tun.
Windows 10 -Home -Benutzer können dies auch tun, um ihre Telemetrieeinstellungen zu ändern. Sie können jedoch nur die Datenerfassung einschränken, anstatt sie vollständig zu stoppen. Für Windows 10 Home -Benutzer verwenden Sie stattdessen am besten das Windows 10 -Einstellungsmenü.
- Öffnen Sie zu Beginn den Registrierungsredakteur, indem Sie die drücken Windows -Schlüssel + r und tippen reflikt in das Auslauf -Befehlsfeld, das sich öffnet. Klicken OK starten.
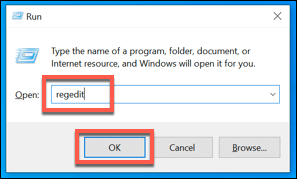
- Im Windows Registry Editor Fenster verwenden Sie das Menü linksbaum, um zugreifen zu können HKEY_LOCAL_MACHINE> Software> Richtlinien> Microsoft> Windows> DataCollection. Klicken Sie im rechten Bereich mit der rechten Maustaste mit der rechten Maustaste und wählen Sie die aus Neues> DWORD (32-Bit) Wert Möglichkeit.
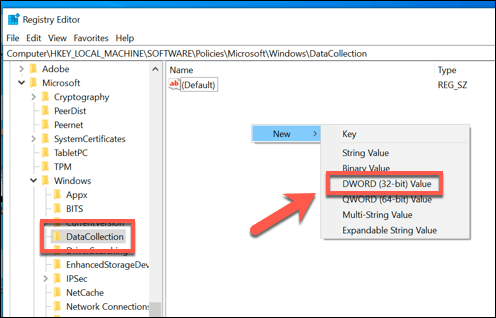
- Nennen Sie den neuen Wert als Telemetrie zulassen. Sobald es erstellt wurde, doppelklicken Sie auf den Wert, um den Wert zu ändern.
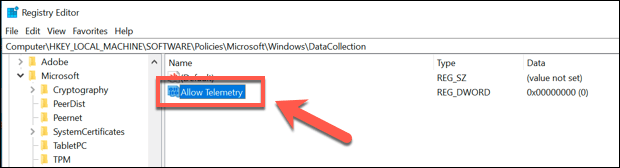
- Im Bearbeiten Sie den Wert des DWORD (32-Bit) Box, geben Sie einen Wert in die Messwert Kasten. Diese entsprechen den Werten, die der Gruppenrichtlinie Editor verwendet. Du kannst wählen 0 (Deaktiviert für Windows 10 Pro-, Enterprise- und Education -Benutzer), 1 (Grundlegende Datenerfassung für alle Benutzer), 2 (für erweiterte Sammlung, aber nicht mehr verwendet) oder 3 (Vollständige Datenerfassung). Sobald Sie Ihre Wahl getroffen haben, klicken Sie auf OK speichern.
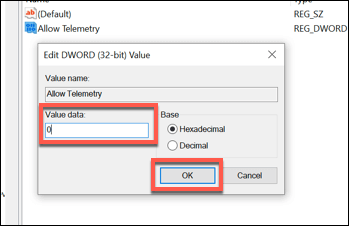
Sobald der Wert bearbeitet wurde, ist die von Ihnen gewählte Telemetrieeinstellung aktiv sein. Sie können den Registrierungsredakteur zu diesem Zeitpunkt schließen.
Schutz Ihrer Daten unter Windows 10
Wenn Sie sich für die Deaktivierung der Windows 10 -Telemetrie entscheiden, begrenzen Sie die Menge an personalisierten Support, die Microsoft anbieten kann, um Probleme zu beheben. Es besteht jedoch keine Risiken für die Deaktivierung der Telemetrie. Wenn Sie also die gemeinsam genutzten Daten bevorzugen, sollten Sie sie deaktivieren.
Natürlich gibt es noch andere Möglichkeiten, wie Sie Ihre Daten schützen können, während Sie Windows verwenden. Sie sollten zuerst überprüfen, ob Ihre Daten online beeinträchtigt wurden, und wenn dies der Fall ist, ändern Sie Ihre Passwörter sofort. Wenn Sie sich wirklich Sorgen machen, sollten Sie Ihre Festplatte verschlüsseln, um Ihre Daten total zu steuern.

