So deaktivieren Sie Windows Defender Smartscreen in Windows 11, 10
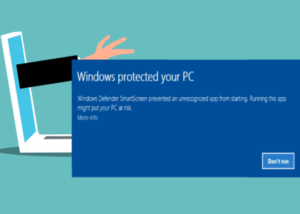
- 4547
- 783
- Phoebe Jeorga
Viele Windows -Benutzer haben kürzlich berichtet, dass sie sich irritiert fühlen, wenn der Windows Defender Smartscreen den Benutzer davor warn. Windows -Benutzer sind sich nicht sicher, was sie zu diesem Zeitpunkt tun können, um es zu vermeiden oder zu deaktivieren.
Nachdem wir das Problem untersucht hatten, stellten wir fest. Auf diese Weise müssen die Benutzer dem Verteidiger Smartscreen nicht mehr stellen.
Wenn Sie in diesem Beitrag auch das gleiche Problem in Ihrem System haben, finden Sie in diesem Beitrag Wege, wie Sie den Windows -Verteidiger deaktivieren können, was bei der Lösung dieses Problems hilft.
Inhaltsverzeichnis
- So deaktivieren Sie den Windows Defender Smartscreen über Windows Security
- So deaktivieren Sie den Windows Defender Smartscreen über den lokalen Gruppenrichtlinien -Editor
- So deaktivieren Sie den Windows Defender Smartscreen über den Registrierungseditor
So deaktivieren Sie den Windows Defender Smartscreen über Windows Security
Die Windows Defender Smartscreen -Funktion hat eine Option, die den Benutzer nur warnt und es ihnen ermöglicht, nicht erkannte Apps auf dem Gerät auf eigenes Risiko auszuführen. Dies kann nur aus dem Verwaltungskonto auf dem System erfolgen.
Hier sind die Schritte, die Sie dazu führen, wie es geht.
Schritt 1: Öffnen Sie die Windows -Sicherheit App in Ihrem System durch Drücken der Fenster Schlüssel und Tippen Windows -Sicherheit.
Schritt 2: Wählen Sie die aus Windows Security App Aus den Suchergebnissen, wie im folgenden Bild gezeigt.

Schritt 3: Klicken Sie dann auf App & Browsersteuerung Aus dem linken Menü wie unten gezeigt.

Schritt 4: Klicken Sie auf der rechten Seite Reputationsbasierte Schutzeinstellungen Unter der Reputationsbasis-Schutzoption.

Schritt 5: Klicken Sie auf die Umschaltknopf Zu AUS für beide Optionen nämlich Apps und Dateien überprüfen Und Smartscreen für Microsoft Edge um es zu drehen Aus Wie im folgenden Screenshot gezeigt.
NOTIZ: Klicken Ja auf der UAC -Aufforderung, fortzufahren.
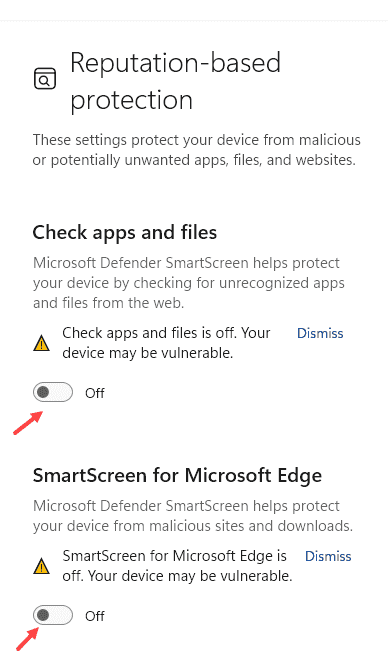
Schritt 6: Das war's. Schließen Sie das Windows -Sicherheitsfenster.
Auf diese Weise kann jeder Benutzer das Windows Defender Smartscreen im System mithilfe der Windows Security -App deaktivieren kann.
So deaktivieren Sie den Windows Defender Smartscreen über den lokalen Gruppenrichtlinien -Editor
Der Windows Defender Smartscreen kann mithilfe lokaler Gruppenrichtlinieneditors im System deaktiviert werden, für die Windows 11 Pro -Version. Wir haben ein paar einfache Schritte aufgeführt, wie es geht.
Schritt 1: Drücken Sie Windows + r Tasten zusammen auf Ihrer Tastatur, um die zu öffnen Laufen Befehlsbox.
Schritt 2: Geben Sie dann ein gpedit.MSC im laufen Befehlsbox und drücken Sie Eingeben Taste.

Schritt 3: Navigieren Sie im Fenster lokaler Gruppenrichtlinien -Editor zum Datei -Explorer mit dem unten angegebenen Pfad.
Computerkonfiguration> Administrationsvorlagen> Windows -Komponenten> Datei -Explorer
Schritt 4: Auf der rechten Seite klicken Sie doppelt auf Konfigurieren Sie Windows Defender Smartscreen Option wie im folgenden Bild gezeigt.
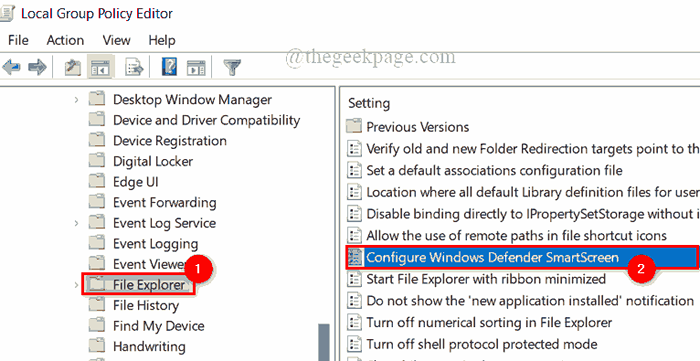
Schritt 5: Klicken Sie im Fenster "Windows Defender Smartscreen" auf die Behinderte Optionsfeld und klicken Sie auf Anwenden Und OK So deaktivieren Sie es wie unten gezeigt.
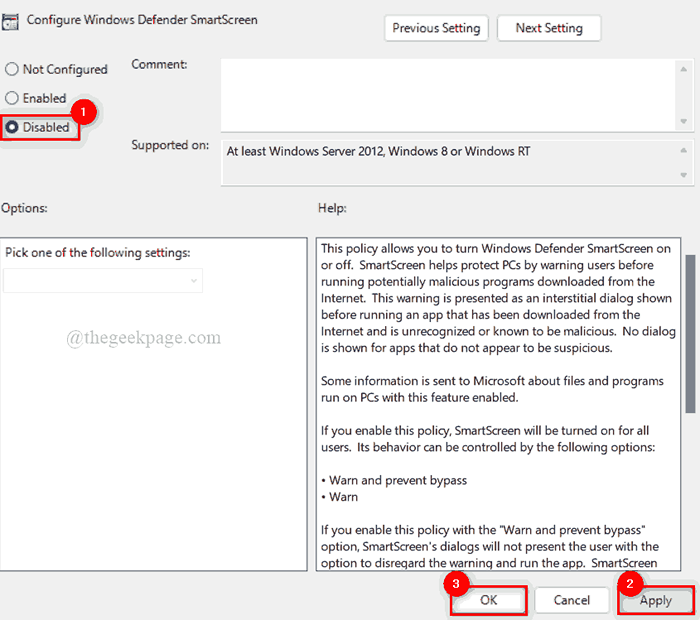
Schritt 6: Schließen Sie das Fenster des lokalen Gruppenrichtlinien -Editors.
Schritt 7: Starten Sie das System neu, damit die Effekte stattfinden sollen.
Überprüfen Sie, ob Smartscreen deaktiviert wurde oder nicht, nachdem sich das System startet oder nicht.
So deaktivieren Sie den Windows Defender Smartscreen über den Registrierungseditor
NOTIZ: Bitte stellen Sie vor dem Fortfahren dieser Methode sicher, dass die Registrierungsdatei in das System exportiert wurde. Weil Sie es jederzeit später zurückkehren können, wenn beim Bearbeiten etwas schief geht. Auch eine geringfügige Veränderung, die schief geht, kann das System beschädigen.
Schritt 1: Drücken Sie Windows + r Tasten zusammen auf der Tastatur, um die zu öffnen Laufen Befehlsbox.
Schritt 2: Typ reflikt drin und drücken Sie Eingeben Schlüssel zum Starten Registierungseditor.
NOTIZ: Akzeptieren Sie die UAC -Eingabeaufforderung, indem Sie klicken Ja fortfahren.

Schritt 3: Kopieren und fügen Sie im unterbezogenen Pfad in der leeren Adressleiste im Registrierungseditorfenster und drücken Sie sie ein und drücken Sie sie Eingeben Schlüssel, um die zu erreichen System Registrierungsschlüssel wie unten gezeigt.
HKEY_LOCAL_MACHINE \ Software \ Policies \ Microsoft \ Windows \ System
Schritt 4: Wenn Sie keine Aktivitäten finden, die den MARTSCREEN -DWORD -Wert auf der rechten Seite des Registrierungseditorsfensters erstellen, erstellen Sie einen DWORD -Wert nach mit der rechten Maustaste auf der System Registrierungsschlüssel.
Schritt 5: Wählen Sie aus Neues> DWORD (32-Bit) Wert Im Kontextmenü wie unten gezeigt.
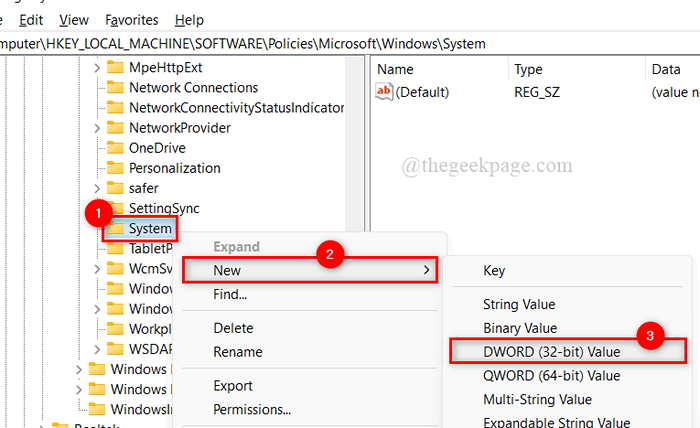
Schritt 6: Benennen Sie es in um Aktiviert Martscreen Und Doppelklick darauf, um es zu öffnen.
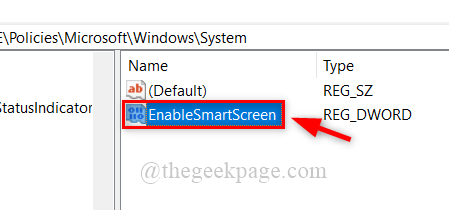
Schritt 7: Um den Smartscreen zu deaktivieren, geben Sie ein 0 im Messwert Feld und klicken OK Änderungen vornehmen.

Schritt 8: Schließen Sie nach Abschluss des Fensters des Registrierungseditors.
Schritt 9: Starten Sie dann das System einmal und nach dem Start der Aufnahme, ob es deaktiviert ist oder nicht.
Das war's, Leute. Ich hoffe, dieser Beitrag war informativ und hilfreich.
Bitte hinterlassen Sie uns Kommentare unten. Vielen Dank für das Lesen!

