So deaktivieren Sie Windows -Problemberichterstattung in Windows 10
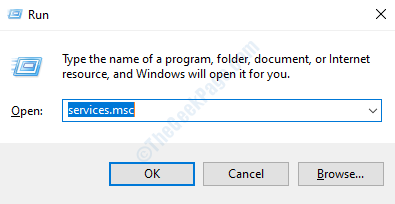
- 4085
- 136
- Miriam Bauschke
Immer wenn Windows 10 -Geräte auf ein Problem stoßen, unabhängig davon. Aber manchmal können Benutzer über diese häufigen Fehlermeldungen verärgert sein. Dieser Prozess wird auch als Werfault bezeichnet.exe, manchmal viel zu viel CPU -Kraft Ihres Systems verbraucht. Mach dir keine Sorge. Es gibt einige einfache Korrekturen, um dieses Problem sehr leicht zu lösen.
Inhaltsverzeichnis
- Beheben Sie 1 - Schalten Sie den Windows -Fehlerberichtsdienst aus
- Fix 2 - Gruppenrichtlinie verwenden
- Fix 3 - Verwenden Sie den Registrierungsredakteur
- Fix 4 - Führen Sie einen SFC -Test aus
- Fix 5 - Speicherdiagnostik ausführen
Beheben Sie 1 - Schalten Sie den Windows -Fehlerberichtsdienst aus
Sie können den Windows -Fehlerberichterstattungsdienst auf Ihrem Computer problemlos ausschalten.
1. Drücken Sie die Windows -Schlüssel+r.
2. Typ "Dienstleistungen.MSC”Im Auslauffenster. Klicke auf "OK“.
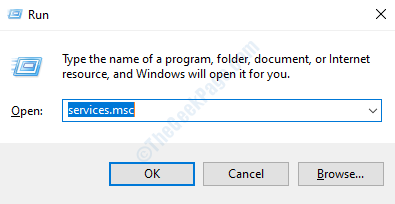
3. Suchen Sie nach dem Fenster des Dienstes nach dem "Windows -Fehlerberichterstattungsdienst“.
4. Danach, Doppelklick auf dem jeweiligen Service.
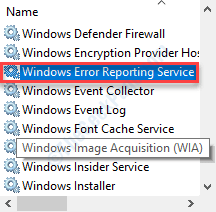
5. Klicken Sie auf die Dropdown-Art von "Starttyp:" und setzen Sie es auf “Behinderte“.

6. Schließlich müssen Sie nur darauf klicken “Anwenden" Und "OK“.
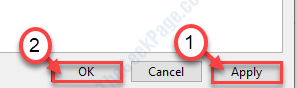
Dies sollte den Werdefault stoppen.EXE -Service auf Ihrem Computer.
Fix 2 - Gruppenrichtlinie verwenden
Sie können die Gruppenrichtlinie verwenden, um das Fehlerberichterstattungssystem zu blockieren.
1. Sie müssen die drücken Windows -Schlüssel+r.
2. Danach schreiben ““gpedit.MSC“. Klicke auf "OK“.
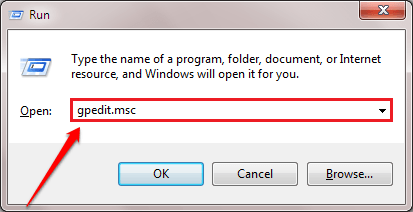
3. Gehen Sie zu diesem Ort-
Computerkonfiguration> Verwaltungsvorlagen> Alle Einstellungen

4. Auf der rechten Seite scrollen Sie nach unten, um das zu findenDeaktivieren Sie die Windows -Fehlerberichterstattung“.
5. Doppelklick darauf, um darauf zuzugreifen.
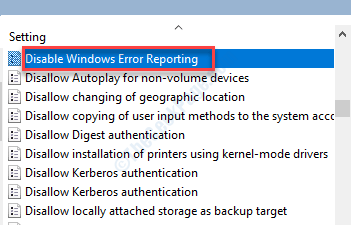
6. Wenn die Richtlinie angezeigt wird, klicken Sie auf das Optionsfeld von “von“Ermöglicht“.
7. Danach klicken Sie auf “Anwenden" Und "OK“.
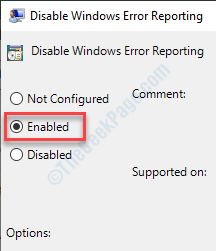
Schließen Sie den Bildschirm der Gruppenrichtlinie und Neustart dein Computer.
Fix 3 - Verwenden Sie den Registrierungsredakteur
Sie können den Registrierungsschlüssel ändern, um den Fehlerberichterstattungsdienst zu deaktivieren.
1. Drücken Sie die Windows -Taste+r. Hier schreibe “reflikt“.
2. Danach drücken Sie die 'Eingeben'Schlüssel aus Ihrer Tastatur.
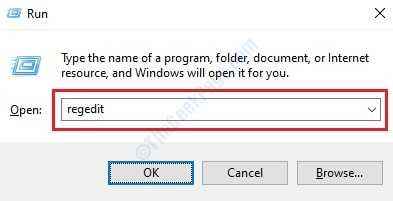
Wichtig- Sie müssen achten. Bevor wir die Registrierung weiter verändern, fordern wir Sie auf, die Registrierung in Ihrem System zu sichern. Es ist sehr einfach -
Nach dem Öffnen des Registrierungsreditors klicken Sie auf “Datei“. Dann klicken Sie auf “Export”Um ein neues Backup auf Ihrem Computer zu erstellen.
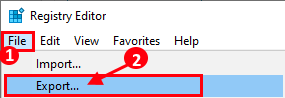
3. Gehen Sie nach dem Backup zu diesem Ort-
Computer/HKEY_LOCAL_MACHINE \ Software \ Microsoft \ Windows \ Windows Fehlerberichterstattung
4. Sobald Sie sich am richtigen Ort befinden, suchen Sie nach dem “Behinderte“.
Wenn Sie den Schlüssel nicht sehen, klicken Sie mit der rechten Maustaste auf den Speicherplatz und klicken Sie dann auf “Neu>"Und dann klicken Sie auf"DWORD (32-Bit) Wert“.
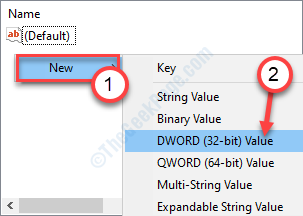
5. Nennen Sie den Schlüssel als "Behinderte“.
6. Doppelklick auf der "Behinderte" Taste.

7. Setzen Sie danach den Wert des Schlüssels auf “1“.
8. Klicke auf "OK“.
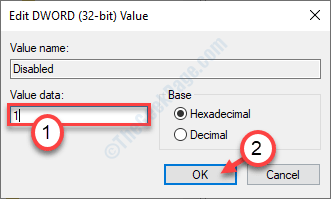
Das Fenster schließen und Neustart dein Computer. Dies sollte das Problem auf Ihrem Computer beheben.
Fix 4 - Führen Sie einen SFC -Test aus
Sie können eine SFC- und DISM -Überprüfung Ihres Systems ausführen, um nach einer Systemdateibeschädigung zu überprüfen.
1. Drücken Sie die Windows -Schlüssel+r.
2. Geben Sie dann diesen Code ein und klicken Sie auf Strg + Shift + Eingabetaste.
CMD
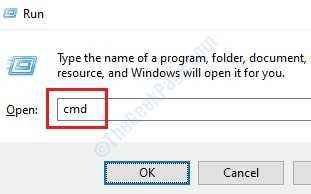
3. Kopieren Sie einfach diesen Befehl und fügen Sie ihn in das CMD -Fenster ein. Danach schlagen Sie Eingeben Um den Scan auszuführen.
SFC /Scannow

4. Fügen Sie diesen Befehl in das Terminal ein und drücken Eingeben.
Dism.Exe /Online /Cleanup-Image /Restorehealth
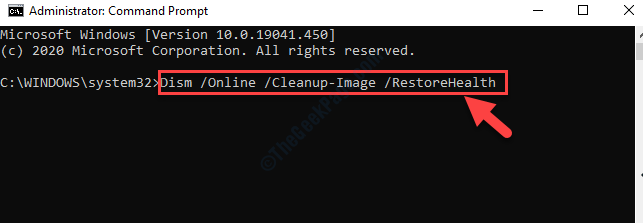
Sobald alle diese Überprüfungen abgeschlossen sind, schließen Sie das Terminal und starten Sie Ihr Gerät neu.
Fix 5 - Speicherdiagnostik ausführen
Führen Sie durch, um zu überprüfen, ob dies ein Problem der Speicherbeschäftigung in Ihrem System ist.
1. Klicken Sie zunächst mit der rechten Maustaste auf die Windows -Symbol und danach klicken Sie auf “Laufen“.
2. Geben Sie im Auslauffenster ein “mdSched.exeUnd schlage Eingeben.
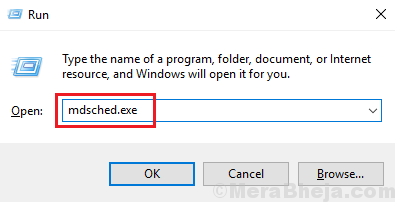
3. Hier sind zwei Optionen. Um das System jetzt neu zu erstellen und mit dem Überprüfungsklicken zu beginnen “Starten Sie jetzt neu und überprüfen Sie auf Probleme (empfohlen)“.
Ansonsten,
Wenn Sie den Überprüfungsprozess planen möchten, klicken Sie auf die “Überprüfen Sie auf Probleme, wenn ich den nächsten Mal mit meinem Computer starte" Möglichkeit.

Ihr System wird Neustart und Speicherprüfprozess beginnt.
Haftungsausschluss-
Mit Windows -Fehlerberichterstattungsfunktion können Windows -Fehlerinformationen für ihre Entwickler Fehlerbehebungen implementieren. Die Fehlerberichterstattungsfunktion führt normalerweise im Hintergrund und konsumiert eine vernachlässigbare Ressourcenverwaltung. Wenn Ihr Problem löst, können Sie nach ein paar Tagen die Fehlerberichterstattungsfunktion einfach aktivieren, indem Sie die in diesem Artikel erwähnten Korrekturen wiederholen.
- « So beheben Sie den Xbox -Fehler 0xbba in Windows 10
- So sehen Sie digitale Zertifikate in Windows 10/11 an »

