So deaktivieren Sie Ihre Laptop -Tastatur in Windows und MacOS

- 1465
- 310
- Tamina Liebach
Es gibt viele Gründe, warum Sie möglicherweise eine Laptop -Tastatur deaktivieren möchten.
Möglicherweise möchten Sie andere daran hindern, die Schlüsseln auf Ihrem Laptop versehentlich zu drücken und möglicherweise Datenverlust oder Korruption zu verursachen. Sie können auch die Tastatur deaktivieren, wenn Sie Ihren Laptop reinigen, um angesammelte Staub oder Schmutz zu entfernen.
InhaltsverzeichnisIhre Laptop -Tastatur kann auch durch eine Verschüttung oder kaputt geschädigt werden. In diesem Fall müssen Sie möglicherweise eine andere Tastatur anstelle Ihrer Laptop -Tastatur verwenden.
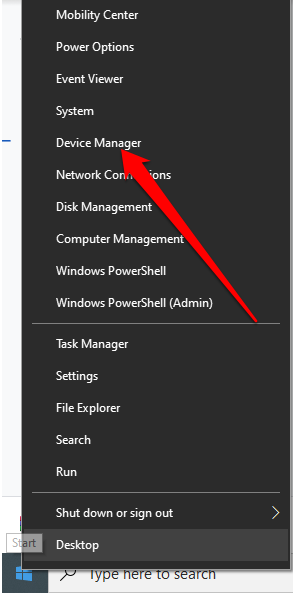
- Wählen Tastaturen Um es zu erweitern.
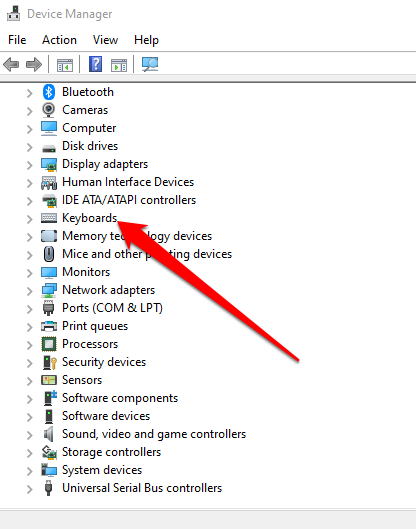
- Als nächstes klicken Sie mit der rechten Maustaste Standard -PS/2 -Tastatur > Gerät deaktivieren.
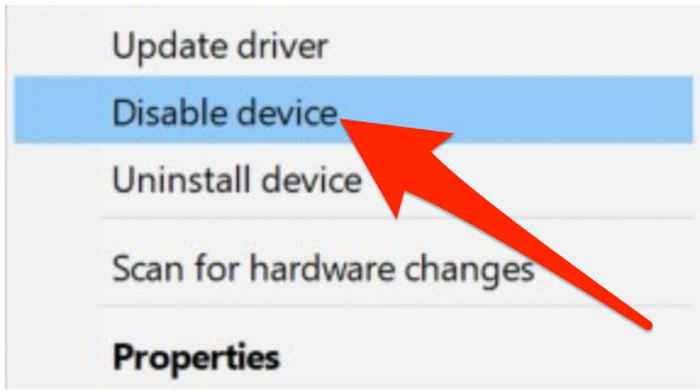
Notiz: Starten Sie Ihren Laptop neu, wenn die Tastatur sofort nicht deaktiviert ist.
Verwenden Sie die Einschränkung der Geräteinstallation, um eine Laptop -Tastatur zu deaktivieren
Wenn Sie den Geräte -Manager nicht verwenden können, um die Tastatur auf Ihrem Laptop zu deaktivieren, können Sie eine Hardware -Installationsbeschränkung über den Gruppenrichtlinieneditor aktivieren. Dies verhindern, dass Ihre Tastatur jedes Mal neu installiert wird, wenn Ihr Computer startet.
Notiz: Sie müssen die Hardware -ID der Tastatur kennen, und dann können Sie dem Gruppenrichtlinieneditor feststellen.
- Rechtsklick Start > Gerätemanager.
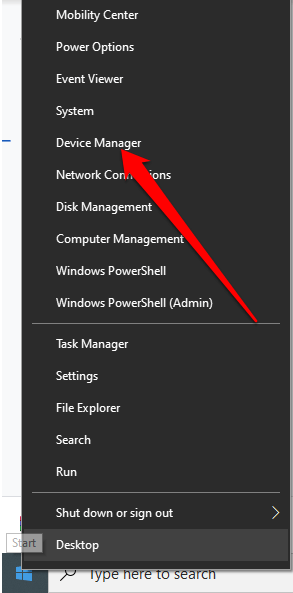
- Wählen Tastaturen Um es zu erweitern.
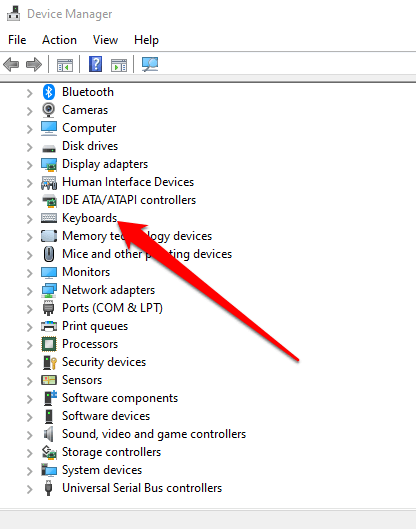
- Rechtsklick Standard -PS/2 -Tastatur > Eigenschaften.
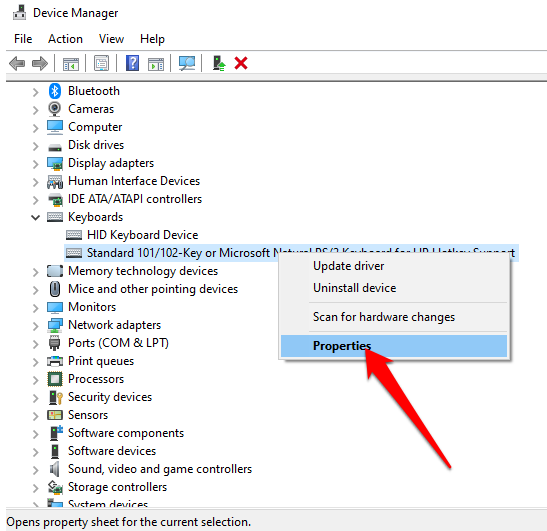
- Wählen Einzelheiten und dann auswählen Hardware-IDs von dem Eigentum Speisekarte.
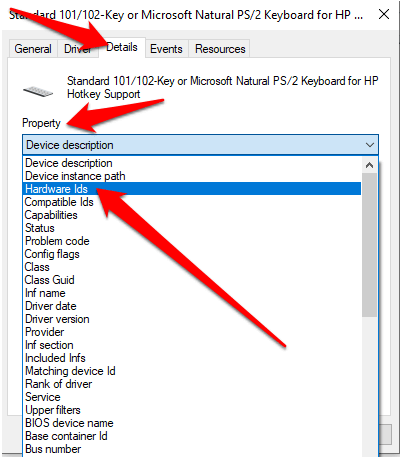
- Rechtsklick Start > Laufen und Typ gpedit.MSC Im Dialogfeld Ausführen.
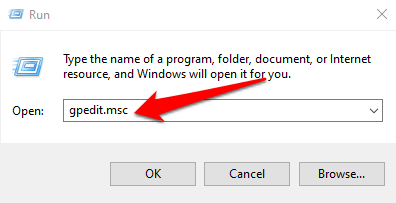
- Navigieren zu Administrative Vorlagen unter dem Computerkonfiguration Abschnitt.
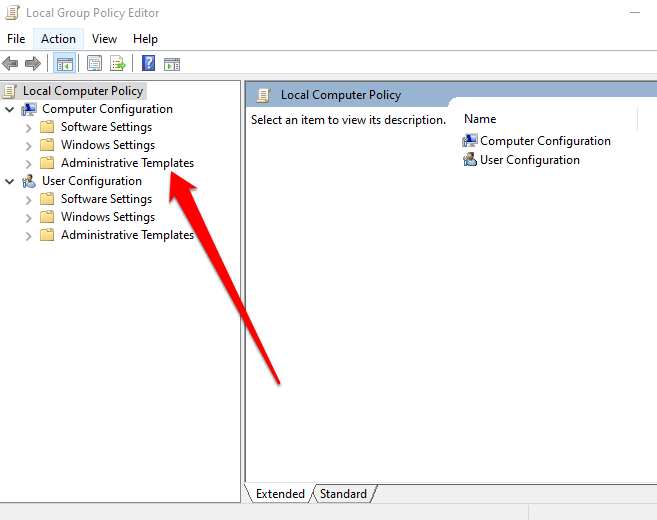
- Wählen System > Geräteinstallation > Geräteinstallationsbeschränkungen.
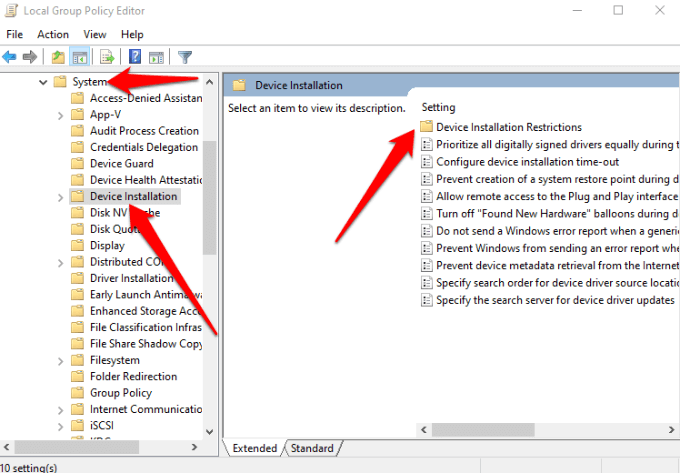
- Finde die Verhindern Option und klicken Sie mit der rechten Maustaste darauf.
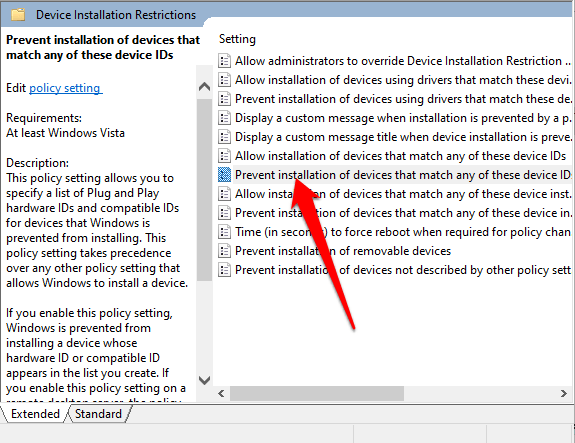
- Wählen Bearbeiten.
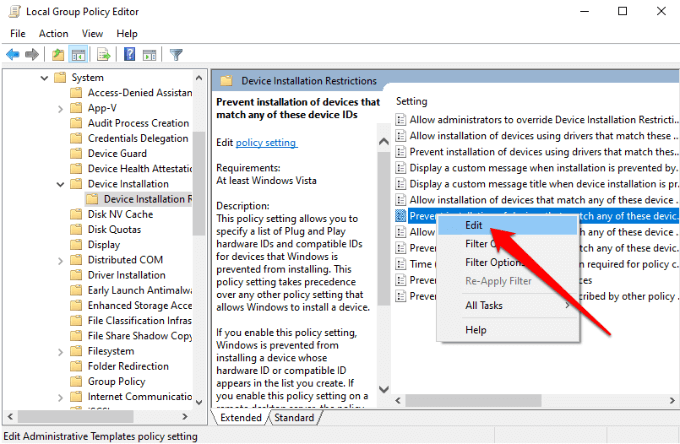
- Als nächstes wählen Sie Ermöglicht > Zeigen.
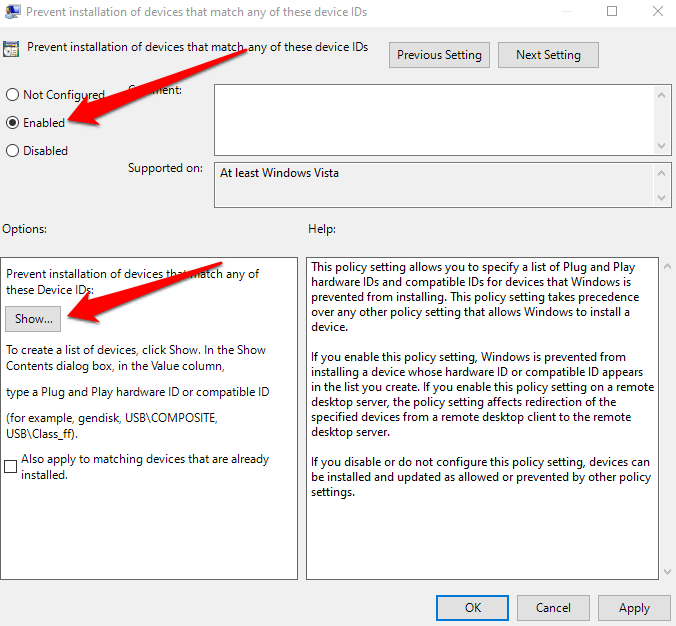
- Gehe zu Gerätemanager > Tastaturen, Klicken Sie mit der rechten Maustaste auf den ersten Eintrag und wählen Sie Kopieren.
- Doppelklicken Sie auf die leere Reihe unter Wert. Fügen Sie die ein AUSWEIS Sie haben in der zuvor eröffneten Richtlinie in den Bereich kopiert.
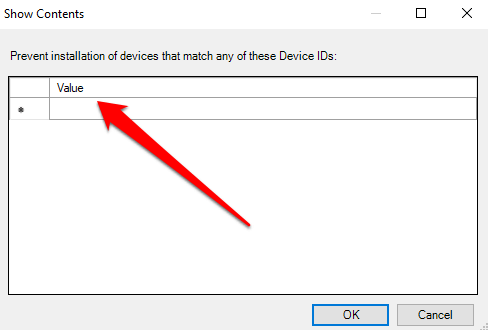
- Wählen OK auf dem aktuellen Bildschirm und auswählen OK wieder auf der Gruppenrichtlinie Bildschirm.
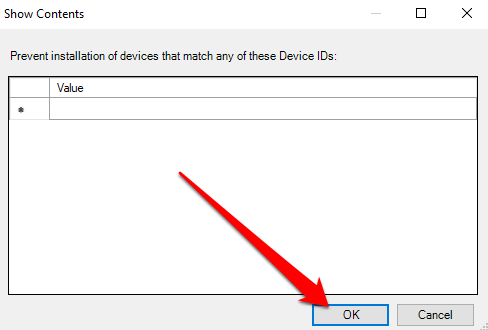
- Geh zurück zu Gerätemanager, Klicken Sie mit der rechten Maustaste auf das Gerät und wählen Sie Gerät deinstallieren.
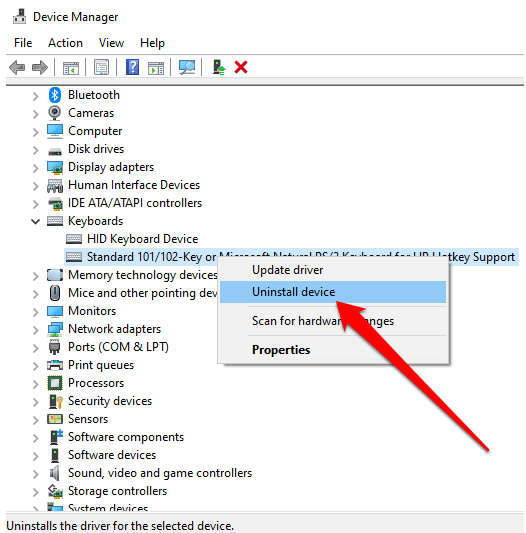
Starten Sie Ihren Laptop neu, um die Tastatur zu deaktivieren.
Notiz: Wiederholen Sie die Schritte 11 und 12 mit anderen Hardware -IDs auf der Liste. Die ID, die Sie verwendet haben, hat wahrscheinlich nicht funktioniert.
Wenn Sie die Einschränkungsinstallation rückgängig machen möchten, schalten Sie die Tastatur ein und setzen Sie die Richtlinie auf Nicht konfiguriert Im Gruppenrichtlinienredakteur und starten Sie Ihren Laptop neu.
Verwenden Sie einen inkompatiblen Treiber, um die Laptop -Tastatur zu deaktivieren
Sie können auch eine Laptop -Tastatur deaktivieren, indem Sie sie dazu zwingen, einen inkompatiblen Treiber zu verwenden. Wir empfehlen nicht, eine unorthodoxe Methode anzuwenden, da sie einen BSOD oder andere Probleme verursachen kann. Wenn der gleiche Treiber die Tastatur und das Touchpad steuert, verlieren Sie die Funktionalität beider.
Es ist jedoch eine praktikable Option, wenn es notwendig ist, die Tastatur zu deaktivieren, und die beiden anderen Methoden funktionieren nicht.
- Rechtsklick Start > Gerätemanager > Tastaturen.
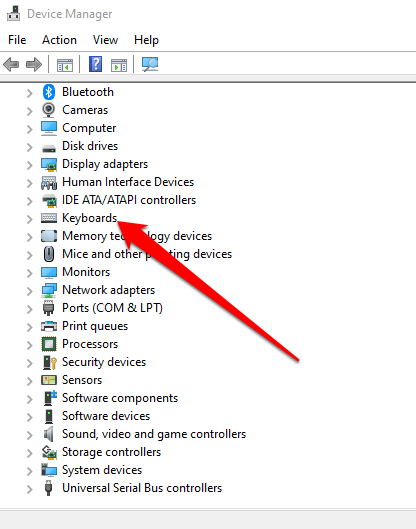
- Als nächstes klicken Sie mit der rechten Maustaste Standard -PS/2 -Tastatur > Treiber aktualisieren.
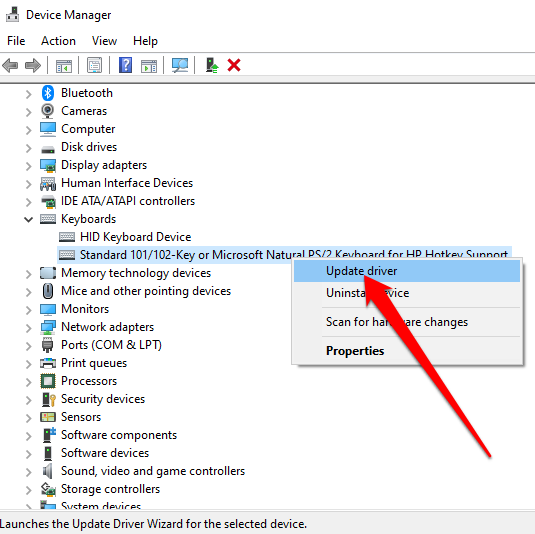
- Wählen Durchsuchen Sie meinen Computer nach Treibersoftware.
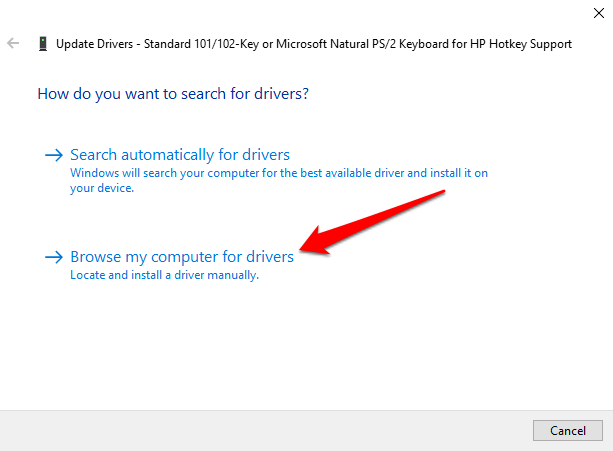
- Als nächstes wählen Sie Lassen Sie mich aus einer Liste der verfügbaren Treiber auf meinem Computer auswählen.
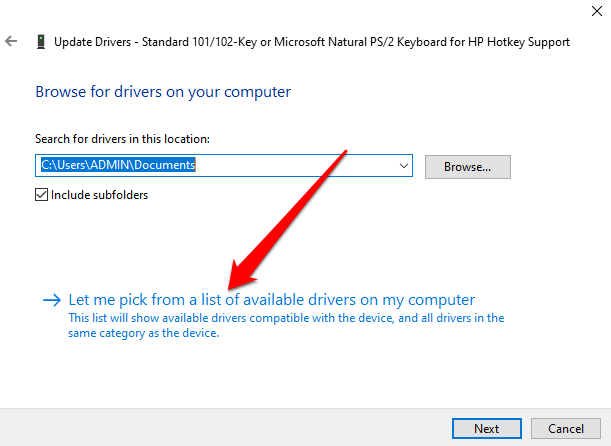
- Deaktivieren Zeigen Sie kompatible Hardware Kasten.
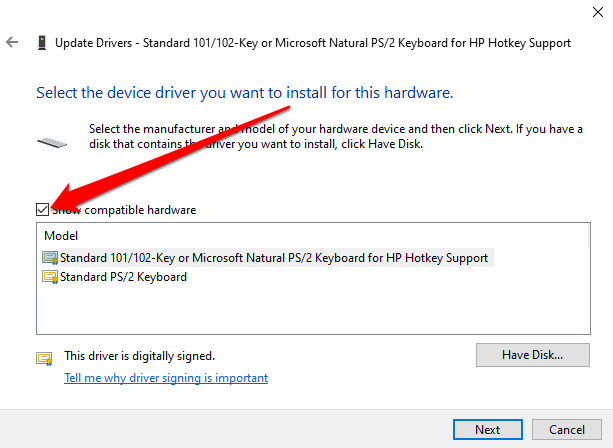
- Wählen Sie einen anderen Hersteller und ein anderes Modell als das Ihrer Tastatur und dann aus und dann aus Nächste.
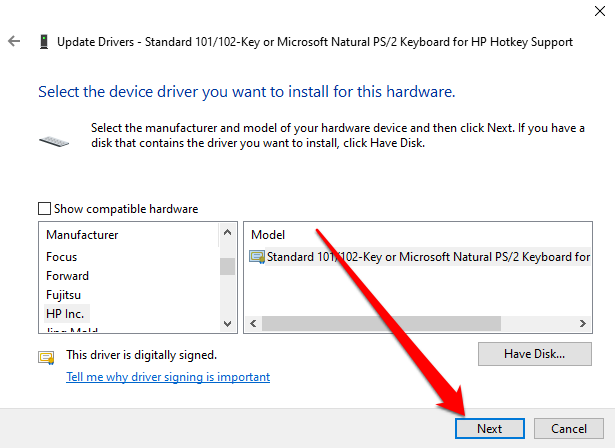
- Sobald der Fahrer aktualisiert ist, wählen Sie aus Schließen.
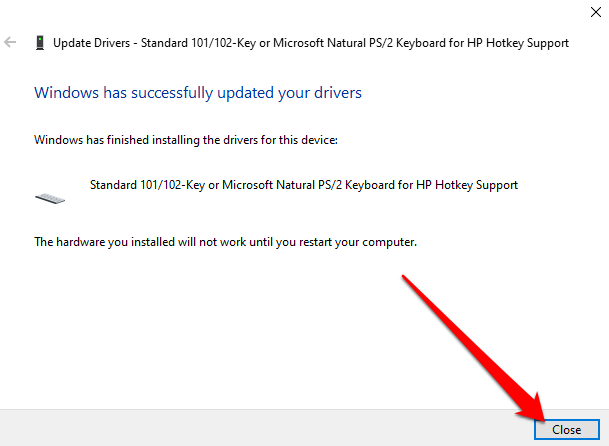
- Wählen Ja So starten Sie Ihren Laptop neu.
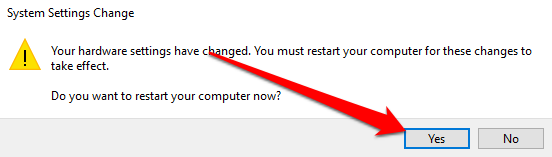
Nach dem Neustart des Laptops wird die Tastatur nicht mehr funktionieren.
Notiz: Sie können es wieder aufnehmen, indem Sie die ersten beiden Schritte wiederholen, aber auswählen Suchen Sie automatisch nach Treibern stattdessen.
Deaktivieren Sie eine Laptop -Tastatur auf einem Mac
Wenn Sie ein MacBook verwenden, können Sie eine Laptop-Tastatur deaktivieren, wenn auch vorübergehend mit Maus-Tasten oder einer Tastatur-Utility-App von Drittanbietern.
Deaktivieren Sie eine Laptop -Tastatur auf einem Mac mit Maus -Tasten
Sie können die Einstellung der Maus -Tasten verwenden, um eine Laptop -Tastatur in älteren Versionen von macOS zu deaktivieren. In neueren Versionen wird das Trackpad nur deaktiviert.
Aktivierende Maus -Tasten deaktiviert die Tastatur und stellt spezifische Tasten zur Verfügung, damit Sie den Mauszeiger verschieben können. Das Gesamtziel besteht darin, eine versehentliche Typisierung oder unerwünschte Eingaben zu verhindern.
- Wählen Apfelmenü > Systemeinstellungen > Universeller Zugang.
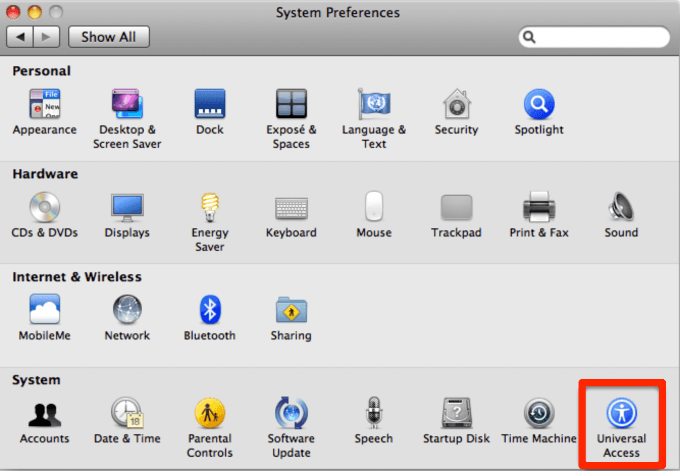
- Als nächstes wählen Sie Maus und Trackpad und auswählen An für Mausschlüssel.
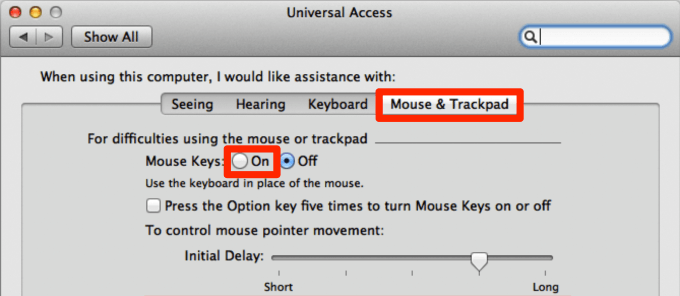
Notiz: Die Mausschlüsseleinstellung ist in MacOS Big Sur erhältlich, aber Sie können sie nicht verwenden, um die Tastatur zu deaktivieren.
Deaktivieren Sie eine Laptop -Tastatur auf einem Mac mit einem Drittanbieter -Tool
Verwenden der Einstellung der Maus -Tasten deaktiviert andere Tasten vorübergehend auf Ihrer Tastatur. Es funktioniert jedoch nur mit älteren MacOS -Versionen.
Mit einer Drittanbieter-App wie Karabiner-Elementen können Sie Ihre Tastatur deaktivieren, ohne den Bildschirm oder Ihren Laptop zu sperren. Unter den erweiterten Einstellungen können Sie die integrierte Tastatur deaktivieren lassen, wenn ein anderes Gerät angeschlossen ist.
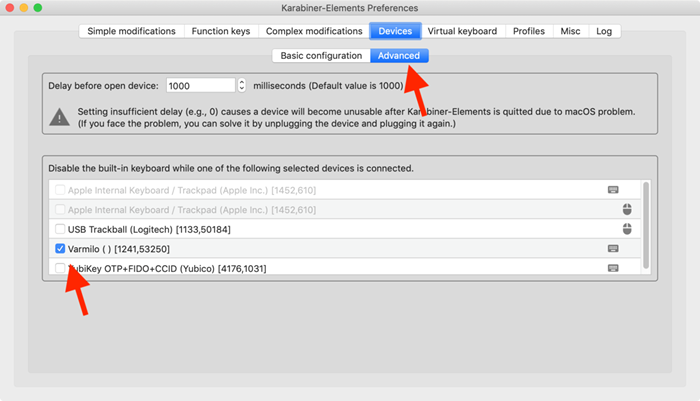
Verhindern
Das Deaktivieren der Tastatur Ihres Laptops hat mehrere Vorteile. Sie können Ihre eingebaute Tastatur ersetzen, ihre Qualität bewahren oder verhindern, dass neugierige Finger versehentlich unerwünschte Charaktere eingeben.
Wir hoffen, Sie konnten die Tastatur Ihres Laptops mit den Schritten in dieser Anleitung deaktivieren. Hinterlassen Sie einen Kommentar und lassen Sie uns wissen, was für Sie funktioniert hat.
- « Fix kann das Touchpad in Windows 10 nicht deaktivieren
- So beheben Sie Ein Fehler ist aufgetreten. Bitte versuchen Sie es später erneut auf YouTube »

