So deaktivieren/aktivieren Sie Benachrichtigungen in Windows 11
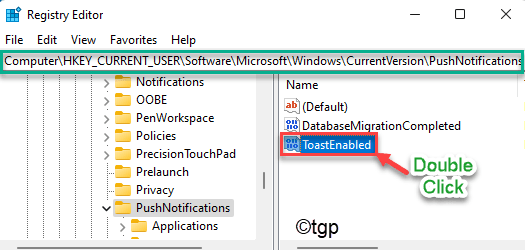
- 1711
- 366
- Marleen Weight
Benachrichtigungen können ein Lebensretter sein, während Sie an Ihrem Computer arbeiten und Sie über Ihre wichtigen E -Mails, Antworten, verpasste Teams über verpasste Teams informieren. Aber nervige Benachrichtigungen können Sie wütend machen, während Sie spielen oder nicht arbeiten. Windows 11 bietet einige neue Möglichkeiten, um die Benachrichtigungen für Ihre Bequemlichkeit zu optimieren.
So aktivieren/deaktivieren Sie die Benachrichtigungen in Windows 11
Es gibt verschiedene Möglichkeiten, wie Sie die Benachrichtigungen in Windows 11 aktivieren/deaktivieren können. Wir haben alle Wege mit schrittweise detaillierten Anweisungen besprochen.
Weg 1 - Aktivieren oder deaktivieren Sie alle Benachrichtigungen in Windows 11
Sie können alle Benachrichtigungen gleichzeitig mit dem Menü Einstellungen aktivieren oder deaktivieren.
1. Drücken Sie zunächst die Windows -Schlüssel+i Schlüssel zusammen, um die Einstellungen zu öffnen.
2. Klicken Sie dann auf die “System”Aus der linken Scheibe.
3. Auf der rechten Seite tippen Sie auf die “Benachrichtigungen”Einstellungen, um darauf zuzugreifen.
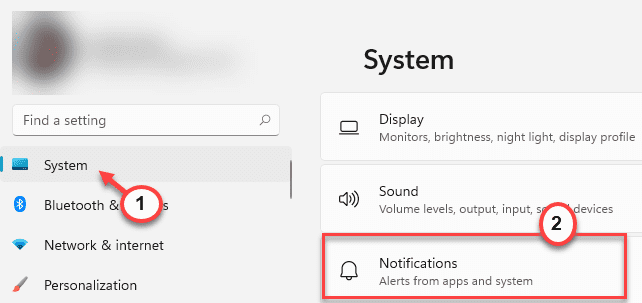
4. Einfach die “umschalten“BenachrichtigungenEinstellungen zu “An”Um die Benachrichtigungen zu ermöglichen.
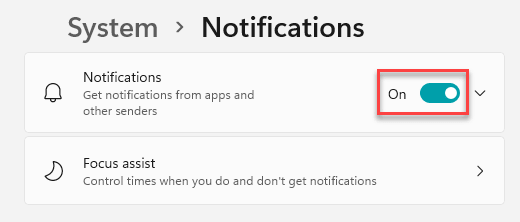
[
Genauso können Sie alle Benachrichtigungen deaktivieren, indem Sie die “umschalten“BenachrichtigungenEinstellungen zu “Aus“.

]
Schließen Sie danach einfach das Einstellungsfenster. Auf diese Weise können Sie alle Benachrichtigungen Ihres Systems steuern.
Aber was ist, wenn Sie Benachrichtigungen einschränken oder den Zugriff auf bestimmte Apps Ihrer Wahl einschränken oder zulassen möchten.
Weg 2 - Personalisieren Sie den Benachrichtigungszugriff für Apps
Sie können Benachrichtigungen für bestimmte Apps, wie Sie bevorzugen.
1. Öffnen Sie zunächst die Einstellungen in Ihrem System.
2. Tippen Sie dann auf die “System" nochmal.
3. Tippen Sie jetzt auf der rechten Seite auf die “Benachrichtigungen”Einstellungen, um darauf zuzugreifen.
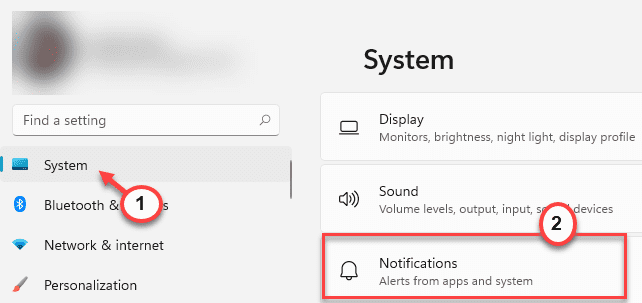
4. Gehen Sie in den Benachrichtigungseinstellungen zu den "Benachrichtigungen aus Apps und anderer Absender" wechseln Sie.
5. Hier finden Sie alle Apps, die einen Benachrichtigungszugriff auf Ihr System haben.
6. Einfach umschalten “AnEinstellungen der Apps, auf die Sie Benachrichtigung zugreifen möchten.
7. Genauso können Sie den Benachrichtigungszugriff der Apps zu “umschalten“Aus”Welche App -Benachrichtigungen möchten Sie nicht sehen.
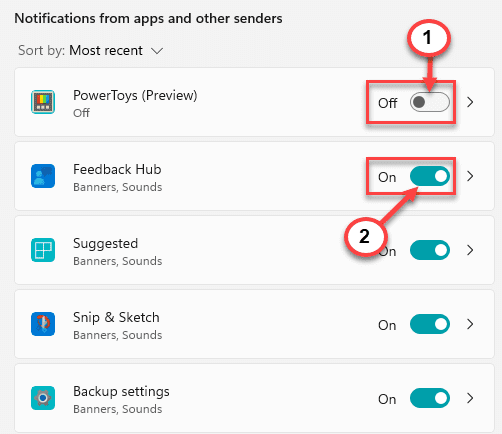
Schließen Sie den Einstellungsbereich.
WAY 3 - Benachrichtigungen mit dem Registrierungsredakteur ausschalten
Sie können die Registrierung ändern
1. Drücken Sie zunächst die Windows -Schlüssel+r Schlüssel zusammen.
2. Dann tippen Sie “reflikt"Und klicken Sie auf"OK“.
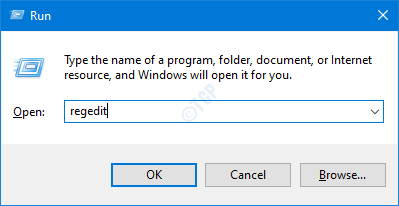
WICHTIG-
Der Registrierungsredakteur ist ein sehr empfindlicher Ort. Bevor Sie einen einzelnen Schlüssel ändern, erstellen Sie einfach eine neue Sicherung der Registrierung nach diesen beiden einfachen Schritten.
A. Sobald Sie den Registrierungsredakteur geöffnet haben, müssen Sie auf die “klickenDatei"Und dann klicken Sie auf"Export“.
B. Speichern Sie die Sicherung an einem sicheren Ort.

Wenn etwas schief geht, können Sie die Registrierung leicht in ihren ursprünglichen Zustand wiederherstellen.
3. Wenn sich der Registrierungsredakteur öffnet, navigieren Sie zu diesem Schlüssel -
Computer \ hkey_current_user \ Software \ Microsoft \ Windows \ Currentversion \ Pushnotifications
[
Überprüfen Sie, ob Sie das finden könnenGeröstbarSchlüssel im rechten Bereich. Wenn Sie diesen Schlüssel bereits haben, überspringen Sie alle diese Schritte auf Schritt 7.
]
4. Klicken Sie nun auf der rechten Seite mit der rechten Maustaste auf den Speicherplatz und klicken Sie auf “Neu>", Und dann klicken Sie auf"DWORD (32-Bit) Wert“.
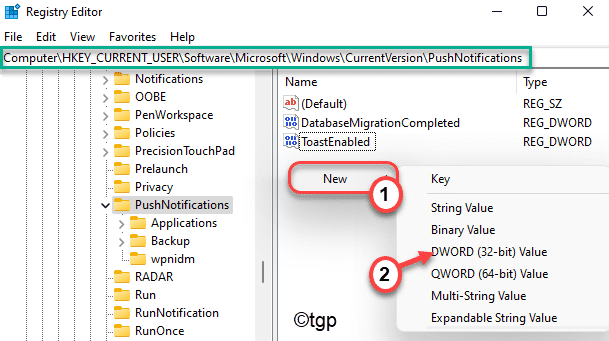
5. Nennen Sie diesen neuen Schlüssel als "Geröstbar“.
6. Dann, Doppelklick darauf, um es zu bearbeiten.
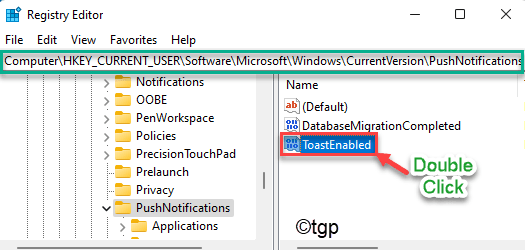
Schritte, um die Benachrichtigungen in Windows 11 zu deaktivieren -
7. Stellen Sie zunächst die Basis auf “Hexadezimal“.
8. Setzen Sie den Wert als nächstes auf “0“.
9. Dann klicken Sie auf “OK“.

Schritte, um die Benachrichtigungen in Windows 11 zu ermöglichen -
10. Stellen Sie die Basis wieder auf “Hexadezimal“.
11. Danach setzen Sie den Wert auf “1“.
12. Anschließend klicken Sie auf “OK“.
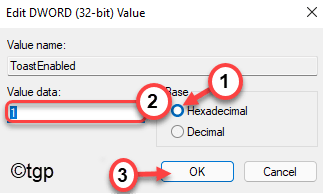
Schließen Sie den Registrierungsredakteur, nachdem Sie die Registrierung nach Ihren Bedürfnissen geändert haben. Dann, Neustart der Computer.
Way 4 - Benachrichtigungen aus dem Windows 11 Benachrichtigungszentrum ausschalten
Es gibt eine andere Möglichkeit, die Benachrichtigungen in Windows 11 auszuschalten. Sie können es tun, wenn Sie in Ihren Benachrichtigungszentren nervige Benachrichtigungen erhalten.
1. Sie müssen die drücken Windows -Schlüssel+n Schlüssel zusammen, um die zu öffnen Nachrichtencenter.
2. Hier werden Sie die Liste der Benachrichtigungen in den Benachrichtigungszentren bemerken.
3. Klicken Sie einfach auf das Drei-Punkte-Menü der Benachrichtigung der App und klicken Sie auf “Schalten Sie alle Benachrichtigungen für AppName ausSo deaktivieren Sie alle Benachrichtigungen für die jeweilige Anwendung.
[
Der "App Name”Repräsentiert den Namen der App. Wenn Sie versuchen, Benachrichtigungen aus der Store -App zu deaktivieren, sehen Sie diese Option “Schalten Sie alle Benachrichtigungen für Microsoft Store aus“.
]
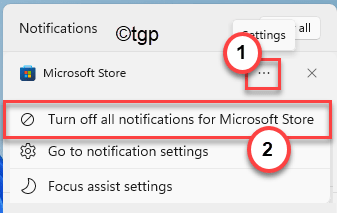
Auf diese Weise können Sie leicht die Kontrolle darüber übernehmen, welche App Benachrichtigungen sendet und welche Apps nicht werden.
- « Beheben Sie die Mausverdachtung und Stottern in Windows 11
- Windows 11 kann den zweiten Monitor -Fix nicht erkennen »

