So teilen Sie eine Seite in MS Word in mehrere Spalten unterteilt
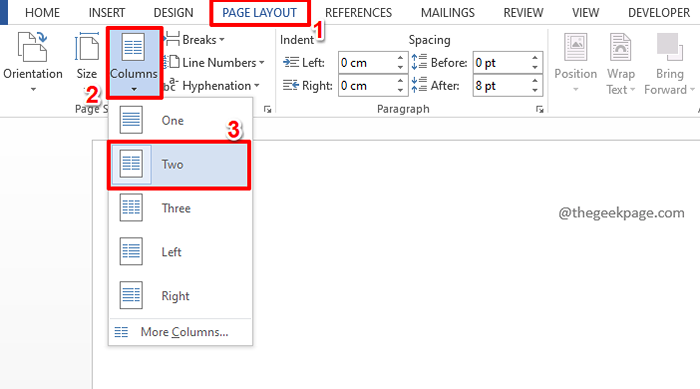
- 4927
- 1316
- Tamina Liebach
Nicht jedes Mal würden wir uns mit den konventionellen Wortdokumenten, die nur einzelne Sektionsseiten haben. Manchmal mögen wir Lust haben, 2 Abschnitte in unserem Dokument zu haben, genau wie eine Zeitschriftenseite aussehen würde. Manchmal, wenn Sie Ihren Lebenslauf vorbereiten. Der kleine Abschnitt, der alle Fähigkeiten und verwandten Informationen und die großen enthalten, die alle erfahrungsbezogenen Informationen und Daten ähnlicher Art enthalten. In beiden Szenarien ist es wichtig, die Seite in mehrere Abschnitte zu teilen, und wir sind hier, um zu erklären, wie.
Obwohl es komplex erscheint, ein Wortdokument abzugeben, ist es in Wirklichkeit ein sehr einfacher Prozess. Lesen Sie auf. Ich hoffe, Sie lesen gerne!
Inhaltsverzeichnis
- Abschnitt 1: So teilen Sie eine leere Seite in 2 Spalten auf
- Abschnitt 2: So konvertieren Sie eine vorhandene einzelne Columned -Seite in Multi -Columned -Seite
- Abschnitt 3: So teilen Sie eine neue Seite in mehr als 2 Spalten ein
- Abschnitt 4: So konfigurieren Sie die Breiteneinstellungen jeder Spalte auf einer Seite
- Abschnitt 5: So fügen Sie eine Linie zwischen den Spalten hinzu
Abschnitt 1: So teilen Sie eine leere Seite in 2 Spalten auf
In diesem Abschnitt wird ausführlich erläutert, wie Sie eine neue Seite in 2 einstellen können.
Schritt 1: Klicken Sie zunächst auf die SEITENLAYOUT Registerkarte am oberen Band.
Klicken Sie nun auf die Säulen Dropdown -Taste unter der SEITENLAYOUT Optionen und dann auf die Option klicken Zwei.
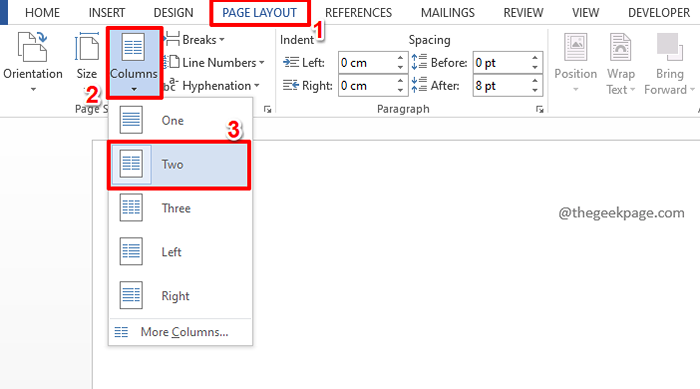
Schritt 2: Das ist es. Wenn Sie etwas eingeben, können Sie sehen, dass der Satz automatisch in der Mitte der Seite bricht und dann zur nächsten Zeile geht.
Wenn Sie einen zufälligen Text generieren möchten und feststellen möchten, ob die zweite Spalte gut besiedelt wird, geben Sie einfach ein = Rand (12,3). Dies erzeugt zufälligen Text von 12 Absätzen mit jeweils 3 Sätzen.
Wenn Sie mehr über zufällige Textgenerierung in MS Word erfahren möchten, können Sie unseren Artikel lesen, wie Sie zufällige Text in Microsoft Word generieren können.
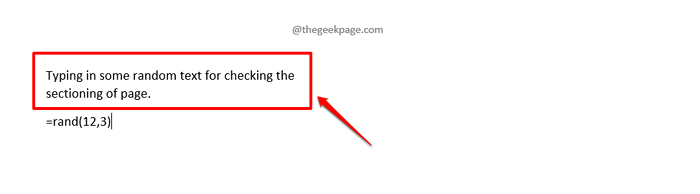
Schritt 3: Das ist es. Sie können sehen, dass Ihre Seite jetzt wunderschön in 2 geschnitten ist.
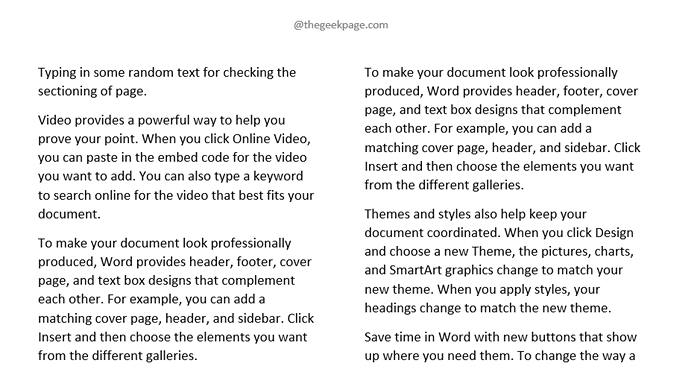
Abschnitt 2: So konvertieren Sie eine vorhandene einzelne Columned -Seite in Multi -Columned -Seite
Wir haben über das Abschneiden einer neuen Seite im vorherigen Abschnitt gesprochen. Aber was ist, wenn Sie bereits eine Seite haben und sie möchten, dass sie geschnitten ist?
Schritt 1: Starten Sie das bereits vorhandene Dokument und klicken Sie einfach auf die SEITENLAYOUT Registerkarte oben.
Klicken Sie nun auf die mit dem Namen Dropdown -Schaltfläche benannte Dropdown -Schaltfläche Säulen und schlage die Zwei Möglichkeit.
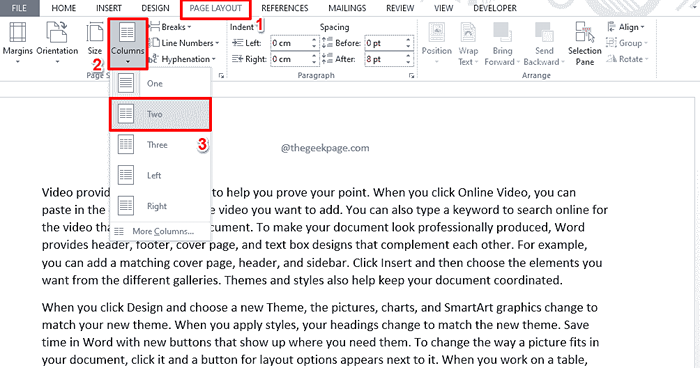
Schritt 2: Ja, es kann nicht einfacher sein, wir stimmen auch zu!
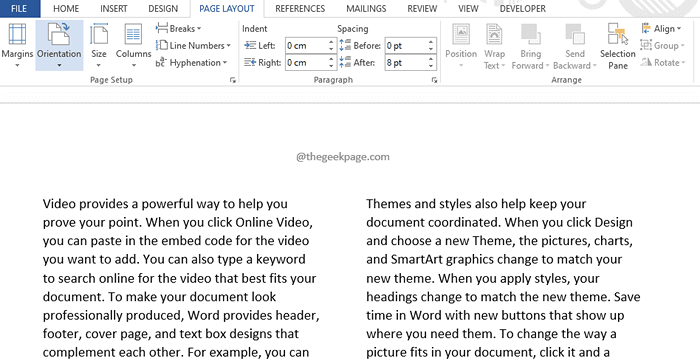
Abschnitt 3: So teilen Sie eine neue Seite in mehr als 2 Spalten ein
Bisher haben wir darüber gesprochen, eine Seite in 2 Spalten einzubeziehen. Auf der Säulen Dropdown -Taste haben Sie Optionen, um eine Seite für bis zu 3 Spalten zu teilen. Aber was ist, wenn Sie die Seite in mehr als 3 Spalten einstellen möchten? Gibt es einen Weg? Sicher gibt es!
Schritt 1: Klicken Sie noch einmal auf die SEITENLAYOUT Registerkarte oben.
Klicken Sie nun auf die Säulen Dropdown -Schaltfläche und klicken Sie auf die letzte Option, die heißt Weitere Spalten.

Schritt 2: Auf der Säulen Fenster können Sie die verwenden hoch Pfeil und runter Pfeil gegen die Option Anzahl der Spalten Feld.
Sobald die Anzahl der Spalten festgelegt ist, drücken Sie die OK Taste.
Im folgenden Beispiel möchte ich meine Seite unterteilen 4 Spalten, daher habe ich das gesetzt Anzahl der Spalten als 4.
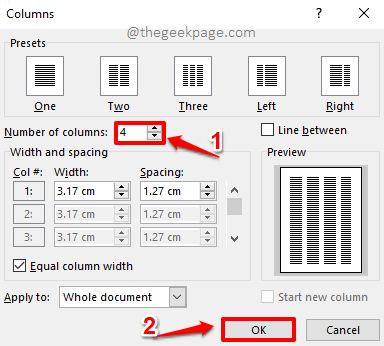
Schritt 3: Wenn Sie wieder in Ihrem Dokument sind, sehen Sie Ihre Seite genau so, wie Sie möchten, wunderschön in 4 geschnitten.
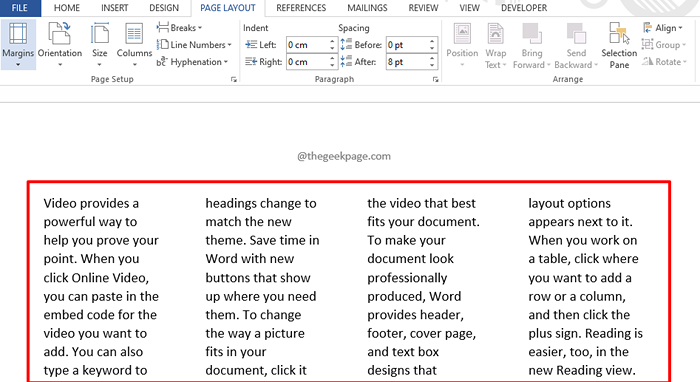
Abschnitt 4: So konfigurieren Sie die Breiteneinstellungen jeder Spalte auf einer Seite
Nehmen wir nun an, Sie haben Ihre Seite in 2 Spalten unterteilt, aber Sie möchten, dass eine Spalte breiter ist als die andere. Es sollte also eher wie eine große Säule links und eine kleine Spalte rechts sein. Zu diesem Zweck müssen Sie natürlich die Breiteneinstellungen jeder Spalte einstellen können. Mal sehen, wie dies getan werden kann.
Schritt 1: Klicken Sie auch diesmal auf die SEITENLAYOUT Registerkarte am oberen Band. Klicken Sie nun auf die Säulen Dropdown -Schaltfläche und klicken Sie auf die Option Weitere Spalten.

Schritt 2: Auf der Säulen Fenster können Sie die verwenden Anzahl der Spalten hoch Und runter Pfeile, um die Anzahl der Spalten zu erhöhen oder zu verringern. Im folgenden Beispiel benötigen wir 2 Spalten, also die Anzahl der Spalten Wert ist auf 2.
Jetzt, Deaktivieren Die Kontrollkästchen entspricht der Option Gleiche Säulenbreite. Wenn diese Option überprüft wird, können Sie die Breitenkonfigurationen jeder Spalte nicht bearbeiten, da diese Option alle Spalten in gleiche Breite unterteilt.
Wie als nächstes unter dem Breite und Abstand Abschnitt können Sie die anpassen Breite Und Abstand jeder Spalte wie im Screenshot unten gezeigt.
Sobald Sie alle fertig sind, schlagen Sie die OK Taste.
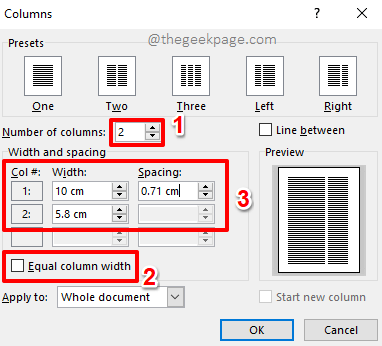
Schritt 3: Wenn Sie wieder im Dokument sind, können Sie feststellen, dass die Spalten jetzt die Breite sind, die Sie bevorzugen.
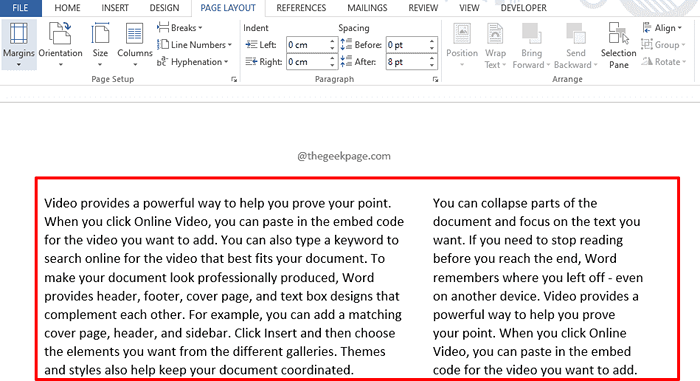
Abschnitt 5: So fügen Sie eine Linie zwischen den Spalten hinzu
Wenn Sie eine physische Linie zwischen den geteilten Säulen gezogen haben möchten, gibt es auch eine Möglichkeit dafür.
Schritt 1: Wieder einmal ist es das SEITENLAYOUT Registerkarte, mit der Sie beginnen müssen. Klicken Sie dann auf die Säulen Dropdown -Schaltfläche und dann auf die Weitere Spalten Möglichkeit.

Schritt 2: Auf der Säulen Fenster auf der Rechte Scheibe, Überprüfen Sie das Kontrollkästchen, das entspricht Linie zwischen.
Das ist es. Schlagen Sie die OK Taste, um fortzufahren.
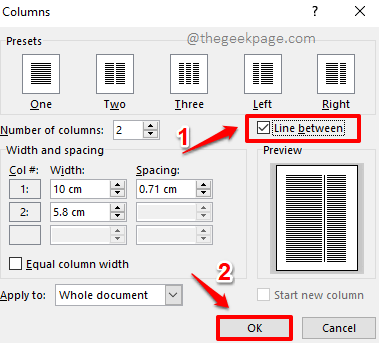
Schritt 3: Kehren Sie zu Ihrem Word -Dokument zurück, um eine Zeile anzuzeigen, die wunderschön zwischen Ihren Abschnitten gezeichnet ist. Wenn es 3 Abschnitte gibt, gibt es 2 Zeilen, wenn es 4 Abschnitte gibt, gibt es 3 Zeilen und so weiter.
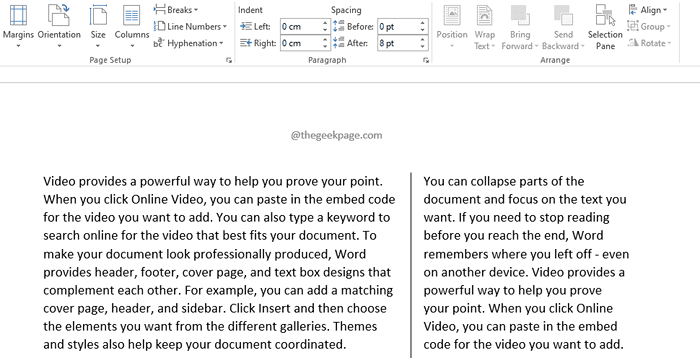
Sie können mehr über die untersuchen Säulen Fenster, um weitere Tricks zu entdecken, die Ihren Bedürfnissen entsprechen würden.
Ich hoffe, Sie haben den Artikel hilfreich gefunden. Bitte kommen Sie zurück, um erstaunliche Tricks, Tipps, Hacks und How-tos zu erhalten.
- « So konvertieren Sie eine Anzahl in Excel direkt in Prozent in den Prozentsatz
- Fix -Transparenz -Effekte funktionieren nicht in Windows 11,10 [gelöst] »

