So laden Sie alle Anhänge von Outlook -E -Mails herunter
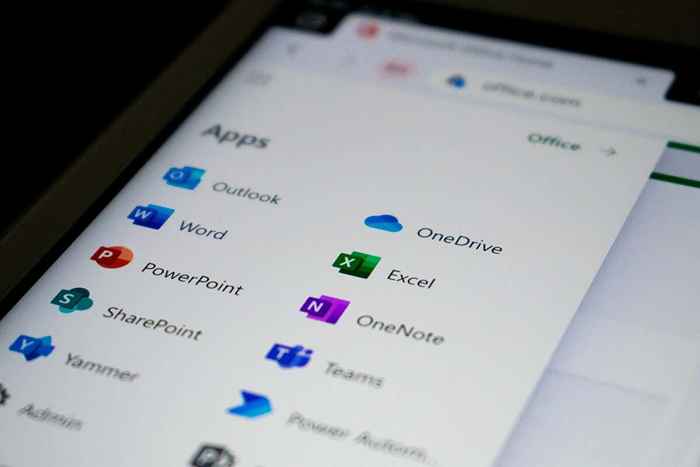
- 3976
- 22
- Tom Jakobs
Wenn Sie sich in einer Branche befinden, in der Sie jeden Tag unzählige E -Mails erhalten, erhalten Sie wahrscheinlich viele E -Mails mit mehreren Anhängen. Mit einer manuellen Methode zum Extrahieren von Anhängen kann zeitaufwändig sein, wenn viele heruntergeladen werden müssen. Glücklicherweise ist es einfach, mehrere E -Mail -Anhänge gleichzeitig mit Microsoft Outlook zu speichern.
In diesem Tutorial zeigen wir Ihnen, wie Sie alle Anhänge von Outlook herunterladen können.
Inhaltsverzeichnis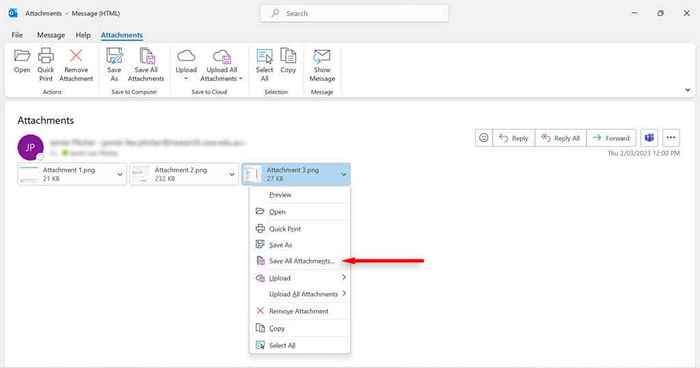
- Halten Sie im neuen Dialogfeld die Strg -Taste auf Ihrer Tastatur gedrückt und wählen Sie alle Anhänge aus, die Sie herunterladen möchten. OK klicken.
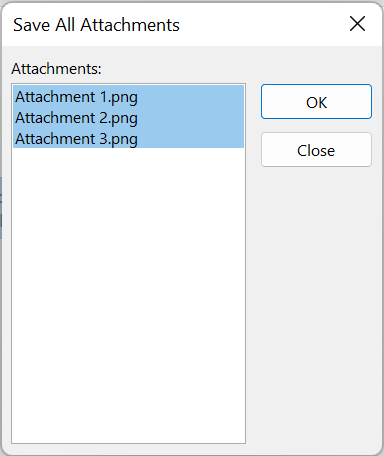
- Wählen Sie den Speicherort aus, an dem Sie die Dateien speichern möchten, und drücken Sie die OK -Taste.
So laden Sie alle Microsoft Outlook -E -Mail -Anhänge gleichzeitig auf dem Mac herunter
Hier erfahren Sie, wie Sie alle Anhänge mit Outlook für Mac herunterladen:
- Öffnen Sie die MS Outlook -Anwendung.
- Wählen Sie die E -Mail -Nachricht aus, die Ihre Anhänge enthält.
- Klicken Sie auf Anhänge und wählen Sie alle herunterladen.
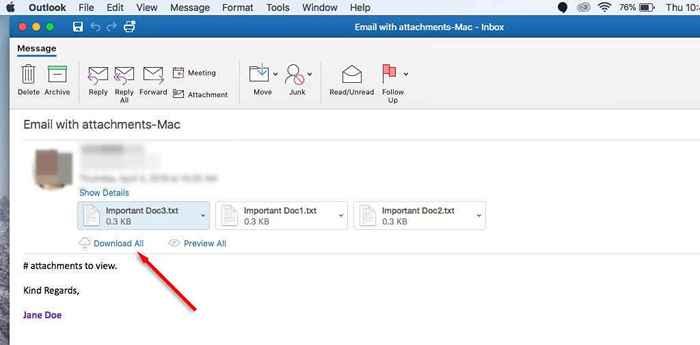
- Wählen Sie den Ort aus, den Sie speichern möchten, und wählen Sie auswählen.
So laden Sie mehrere Outlook -Anhänge aus mehreren E -Mails herunter
Es ist auch möglich, mehrere Anhänge aus vielen E -Mails gleichzeitig herunterzuladen. Um dies zu tun:
Verwenden Sie VBA -Code
Wenn Sie Outlook 2019, 2016, 2013, 2010, 2007 oder 2003 verwenden, können Sie den VBA -Editor verwenden, um mehrere Anhänge aus mehreren E -Mails herunterzuladen.
- Öffnen Sie Ihren Dokumenteordner und erstellen Sie einen neuen Ordner mit dem Namen „Anhänge.Hier werden Ihre Anhänge heruntergeladen.
- Öffnen Sie Microsoft Outlook.
- Drücken Sie die Tasten ALT und F11 auf der Tastatur, um den VBA -Editor zu öffnen.
- Klicken Sie mit der rechten Maustaste auf Microsoft Outlook Object> Einfügen> Modul einfügen.
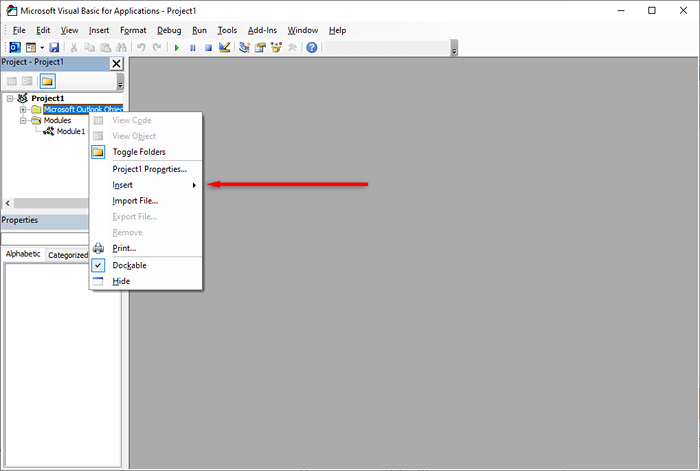
- Kopieren Sie den folgenden Code in den Editor und drücken Sie die Eingabetaste:
Dim Gcount als Ganzzahl
Dim GFilepath als String
Öffentliche Sub SaveatTachments ()
'Update 20200821
Dimem XmailItem als Outlook.MailItem
Dimem Xattachments als Outlook.Anhänge
Dim Xselektion als Ausblick.Auswahl
Dunkel ich so lange
Dim Xattcount so lang
Dim XFilepath als String, xFolderPath als String, xsavefiles als Zeichenfolge
Bei der nächsten Fehleraufnahme als nächstes
xFolderPath = CreateObject (“WScript.Hülse").Spezialklima (16)
Setzen Sie XSelection = Outlook.Anwendung.ActiveExplorer.Auswahl
XFOLDERPATH = XFOLDERPATH & "\ ANFAHREN \"
Wenn VBA.DIR (XFOLDERPATH, VBDIRECTORY) = VBNullString dann
VBA.Mkdir XFolderPath
Ende wenn
GFilepath = """" ""
Für jedes XmailItem in Xselektion
Setzen Sie Xattachments = xMailItem.Anhänge
XattCount = Xattachments.Zählen
xsavefiles = """" ""
Wenn Xattcount> 0 dann
Für i = xattcount auf 1 Schritt -1
Gcount = 0
XFilepath = XFolderPath & Xattachments.Punkt (i).Dateinamen
Gfilepath = xfilepath
xFilepath = filerenName (xfilepath)
Wenn er eingebettet ist (Xattachments.Punkt (i)) = Falsch dann
Xattachments.Punkt (i).SaveasFile Xfilepath
Wenn XmailItem.BodyFormat olformathtml dann
XSAVEFILES = XSAVEFILES & VBCRLF & """" ""
Anders
xsavefiles = xsavefiles & “
""&"" ""& Xfilepath &"" ""
Ende wenn
Ende wenn
Als nächstes ich
Ende wenn
Nächste
Setzen Sie Xattachments = nichts
Setzen Sie XmailItem = nichts
Setzen Sie XSelection = nichts
End Sub
Funktion filerenName (Filepath als Zeichenfolge) als String
Dim XPath als Zeichenfolge
Dim XFSO als DateiSystemObject
Bei der nächsten Fehleraufnahme als nächstes
Setzen Sie XFSO = CreateObject (“Skripting.DateiSystemObject ”)
XPath = Filepath
FilerenName = xPath
Wenn XFSO.Dateiexisten (xpath) dann
Gcount = gcount + 1
XPath = xfso.GetParentFoldername (GFilepath) & ""\"" & xfso.GetBasename (GFILEPATH) & ""&"" & GCOUNT & "".” + Xfso.GetExtensionName (GFilepath)
FilerenName = filerenName (xpath)
Ende wenn
xfso = nichts
Endfunktion
Funktion isembeddedAtachment (als Anhang anhängen)
Dim Xitem als MailItem
Dim xcid als Zeichenfolge
Dim Xid als Zeichenfolge
Dim xhtml als Zeichenfolge
Bei der nächsten Fehleraufnahme als nächstes
IsembededAtachment = Falsch
Setzen Sie xitem = anhängen.Elternteil
Wenn Xitem.BodyFormat olformathtml dann beenden die Funktion
xcid = """" ""
xcid = anhängen.PropertyAccessor.GetProperty (“http: // Schemas.Microsoft.com/mapi/proptag/0x3712001f ”))
Wenn xcid """" dann
xhtml = xitem.Htmlbody
xid = ""cid:"" & xcid
Wenn instr (xhtml, xid)> 0 dann
IsembededEtAtachment = true
Ende wenn
Ende wenn
Endfunktion
HINWEIS: Sie können den obigen Originalcode aus Extend Office kopieren und in den Editor einfügen.

- Drücken Sie F5, um das Skript auszuführen. Möglicherweise erhalten Sie ein Popup-Fenster, in dem Sie die Aktion zuzulassen,.
Verwenden eines externen Werkzeugs
Wenn Sie eine andere Version von Outlook verwenden, möchten Sie einen anderen Dateityp als PST herunterladen oder die VBA -Methode miteinander finden, können Sie ein Tool herunterladen, mit dem Sie mehrere Outlook -Anhänge gleichzeitig herunterladen können.
Apps wie Outlook -Anhangsextraktor haben die Funktionalität, Anhänge nicht nur aus PST -Dateien, sondern auch aus anderen Dateiformaten wie OST-, BAK-, MSG-, OLK- und OLM -Dateien zu speichern. Sie können die App auch konfigurieren, um Anhänge nach Dateigröße, Datum oder Absender zu filtern.
So laden Sie alle Anhänge aus einer beschädigten Datei herunter
Wenn Sie Dateianhänge in Outlook nicht öffnen, anzeigen oder speichern können, kann die PST -Datei Microsoft Outlook beschädigt oder beschädigt werden. Sie können die PST -Datei reparieren, um den Anhang mit Tools wie dem ScanPST abzurufen.EXE -Anwendung.
Um dieses Tool zu verwenden, schließen Sie Outlook und navigieren Sie zu einem der folgenden Standorte, abhängig von Ihrer Version von Outlook:
- Outlook 2019: C: \ Programme (x86) \ Microsoft Office \ Root \ Office16
- Outlook 2016: C: \ Programmdateien (x86) \ Microsoft Office \ Root \ Office16
- Outlook 2013: C: \ Programme (x86) \ Microsoft Office \ Office15
- Outlook 2010: C: \ Programme (x86) \ Microsoft Office \ Office14
- Outlook 2007: C: \ Programme (x86) \ Microsoft Office \ Office12
Dann doppelklicken Sie auf Scanpst.Exe.

Wählen Sie durchsuchen, suchen Sie die Outlook -Datendatei, die Sie scannen möchten, und drücken Sie Start.

Wenn das Tool Fehler findet, wählen Sie Reparaturen, um sie zu beheben. Sobald abgeschlossen ist, starten Sie Outlook neu und überprüfen Sie, ob es jetzt funktioniert.
Stürzen Sie Ihre E -Mail -Aktivitäten
Das Herunterladen mehrerer Dateien aus Outlook ist einfach und Sie können sogar mehrere Dateien aus mehreren E -Mails auf einmal herunterladen. Wenn Sie die integrierten Methoden in Outlook zu schwierig finden, können Sie Tools wie Outlook-Anhangsextraktor herunterladen, um Ihnen zu helfen.
"- « So schließen oder löschen Sie Ihr Outlook -Konto
- So berechnen Sie die jährliche Prozentsatzrate (APR) in Microsoft Excel »

