So herunterladen und installieren Sie Bing Wallpaper in Windows 11
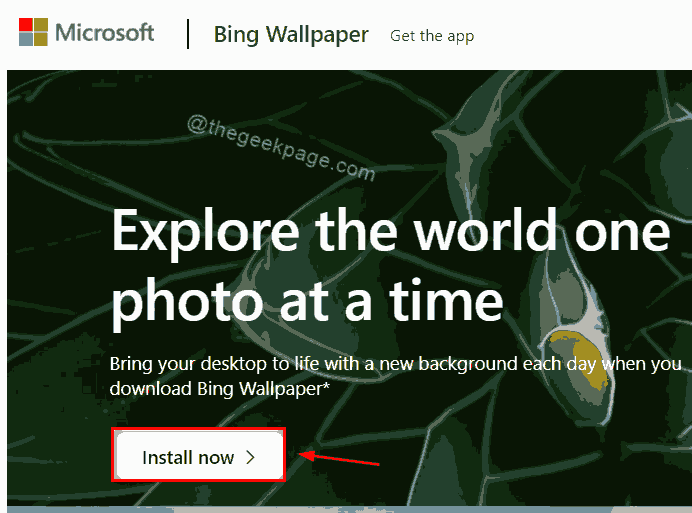
- 4196
- 1339
- Janin Pletsch
Das Hintergrundbild auf jedem System -Desktop -Bildschirm sollte sehr vielversprechend aussehen, da es positive Gefühle in Bezug auf Arbeit oder irgendetwas gibt. Aber auf der Suche nach neueren Hintergrundbildern im Internet und nach häufigem Wechseln kann lästig sein. Es wäre gut, wenn es eine Anwendung gäbe, die viele Hintergrundbilder enthält, und auch eine Option in der Anwendung, die das Hintergrundbild täglich auf Ihrem Desktop -Bildschirm ändert. Diese Anwendung heißt Bing Wallpaper von Microsoft. Wenn Sie sich fragen, wie Sie das Bing -Hintergrundbild auf Ihrem System herunterladen und installieren, zeigen Ihnen dieser Beitrag Ihnen, wie es geht.
So herunterladen und installieren Sie Bing Wallpaper in Windows 11
Schritt 1: Öffnen Sie einen beliebigen Webbrowser wie Google Chrome.
Schritt 2: Kopieren und fügen Sie den folgenden Link in die Adressleiste des Webbrowsers ein und klicken Sie auf die Eingeben Schlüssel zum Öffnen der Webseite.
https: // www.Microsoft.com/en-us/bing/bing-wallpaper
Schritt 3: Klicken Sie auf Jetzt installieren Schaltfläche auf der Webseite wie unten gezeigt.
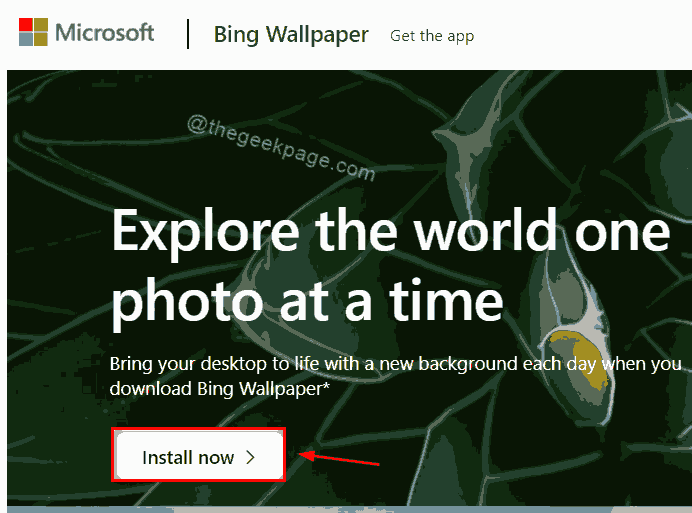
Schritt 4: Sofort wird die ausführbare Bing -Wallpaper -Datei heruntergeladen.
Schritt 5: Sobald es heruntergeladen wird, klicken Sie auf Bingwallpaper.exe Datei unten im Browser- oder Download -Ordner.
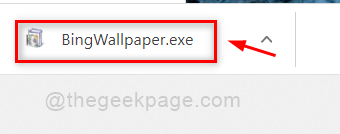
Schritt 6: Deaktivieren Stellen Sie Microsoft Bing als meine Homepage ein Und Stellen Sie Microsoft Bing als meinen Standard -Suchanbieter fest Kontrollkästchen wie unten gezeigt.
Schritt 7: Klicken Sie dann auf Jetzt installieren Taste im Bing -Tapeten -Installationsfenster.
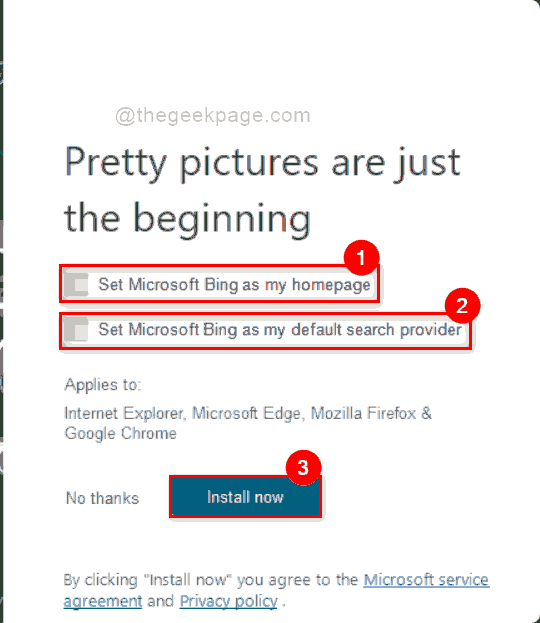
Schritt 8: Der Installationsprozess beginnt sofort und dauert einige Minuten. Bitte warten Sie bis dahin.
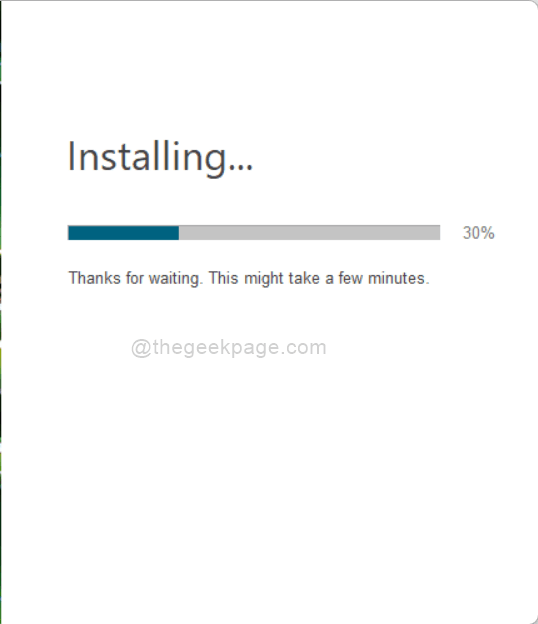
Schritt 9: Nach Abschluss der Installation klicken Sie auf Beenden Taste wie im folgenden Screenshot gezeigt.
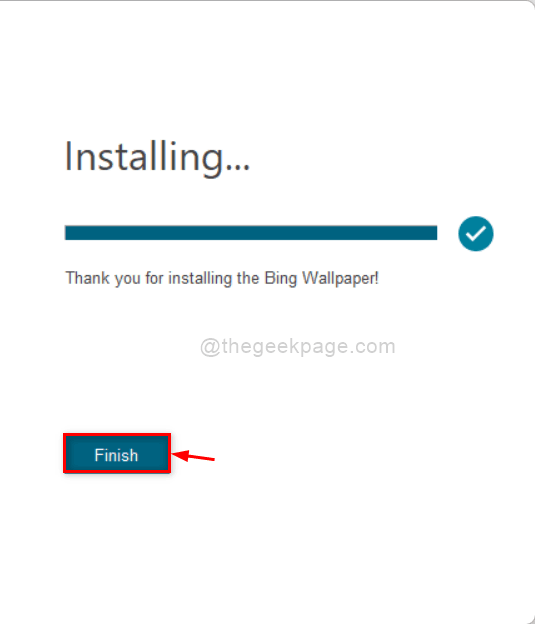
Schritt 10: Klicken Sie nun auf das Bing -Hintergrundbild, klicken Sie auf das Systemfach in der Taskleiste wie unten gezeigt.
Schritt 11: Klicken Sie dann auf Bing Wallpaper -Symbol, um es zu öffnen.
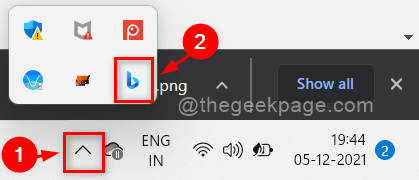
Schritt 12: Klicken Sie in der Bing Wallpaper Hintergrund ändern Links oder rechts Pfeilknopf Wenn Sie das Hintergrundbild von Desktop ändern möchten.
Schritt 13: Dann können Sie auch klicken ENable tägliche Erfrischung Schalten Sie die Schaltfläche um, wenn Sie möchten, dass die Hintergrundbild täglich automatisch wie unten gezeigt wechselt.
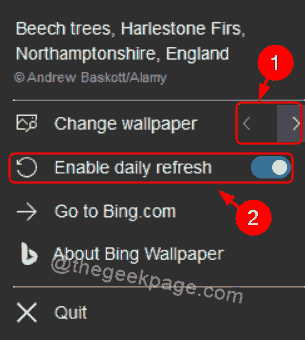
Das ist es.
Ich hoffe, dieser Artikel war informativ und hilfreich.
Bitte teilen Sie uns im Kommentarbereich für Fragen mit.
Vielen Dank für das Lesen!
- « So beheben Sie MRT, das vom Systemadministrator blockiert ist
- Korrektur von Windows Media Player kann einige Dateien Fehler in Windows 11/10 nicht verbrennen »

