So laden Sie RHEL 8 kostenlos herunter und installieren Sie sie kostenlos
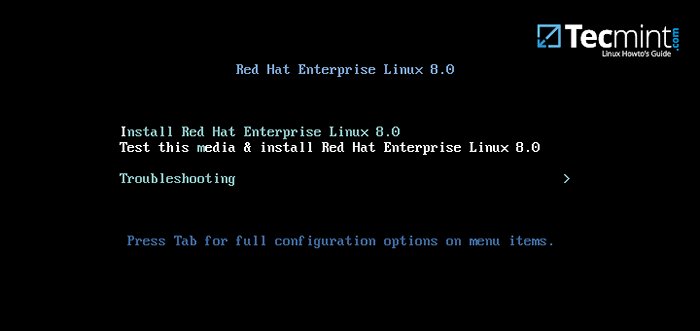
- 5059
- 1003
- Ilja Köpernick
Die Chancen stehen gut, dass Sie das vielleicht gehört haben Rhel 8 Kommt mit Kosten und deshalb haben Sie sich für eine Entscheidung entschieden, für die Sie sich entscheiden können Centos 8 stattdessen. Die gute Nachricht ist, dass Sie RHEL 8 kostenlos herunterladen und kostenlose jährliche Abonnements zu absolut gar keine Kosten genießen können! Cool rechts?
In diesem Handbuch lernen Sie, wie man heruntergeladen wird Rhel 8 (Red Hat Enterprise Linux) Installieren Sie es kostenlos auf Ihrem PC und aktivieren Sie später kostenlose jährliche Abonnements.
Laden Sie RHEL 8 ISO kostenlos herunter
So herunterladen Rhel 8 ISO Image gar kostenlos, gehen Sie über das Red Hat Developer -Programm und erstellen Sie ein Konto. Füllen Sie alle erforderlichen Details aus.
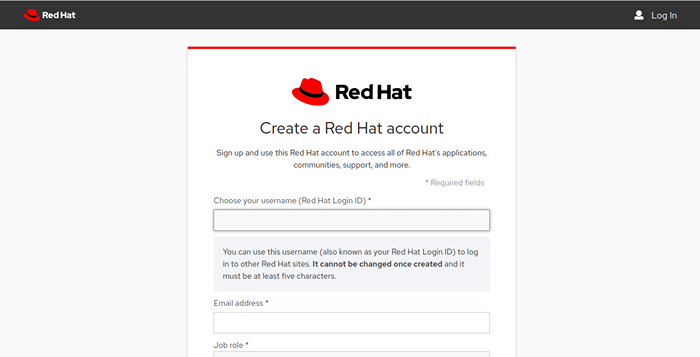 Erstellen Sie Redhat -Konto
Erstellen Sie Redhat -Konto Gehen Sie nach Abschluss zur Seite zur Red Hat -Anmeldeseite, um Ihr Profil abzuschließen, indem Sie andere Details wie Ihre lokale Adresse angeben.
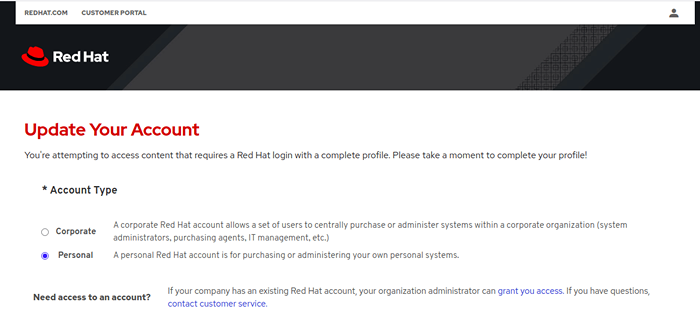 Red Hat -Konto aktualisieren
Red Hat -Konto aktualisieren Gehen Sie danach zur RHEL 8 -Download -Seite und laden Sie die herunter Rhel 8 ISO KOSTENLOSE Datei. Sobald Sie das ISO -Image heruntergeladen haben, können Sie ein bootfähiges USB -Laufwerk mithilfe mithilfe erstellen Rufus oder ein anderer Nutzen Ihrer Wahl.
Wenn Sie installieren möchten Rhel 8 Auf Virtualbox, wie ich es zeigen werde, ist ein ISO -Bild allein genug.
Installieren Sie RHEL 8 auf VirtualBox
1. Öffne dein Virtualbox und klicken Sie auf die “Neu" Symbol. Weisen Sie Ihrem virtuellen Computer einen bevorzugten Namen zu und klicken Sie auf “Nächste”.
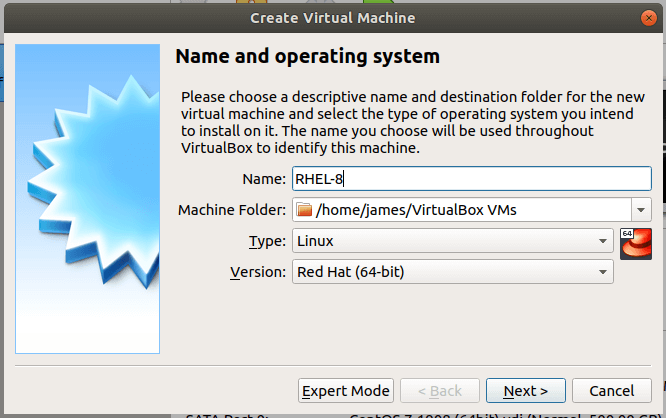 Erstellen Sie eine neue virtuelle Maschine
Erstellen Sie eine neue virtuelle Maschine 2. Stellen Sie im nächsten Schritt einen Speicher für Ihre virtuelle Maschine zu. In diesem Fall habe ich mich entschieden, eine Speicherkapazität von zuzuweisen 2048 MB.
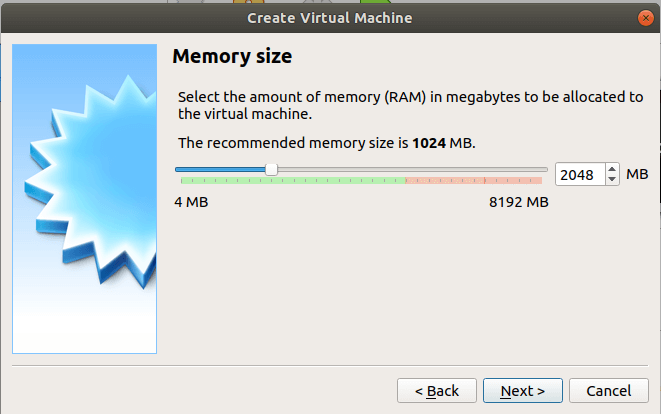 Speichern Sie den Speicher für RHEL 8
Speichern Sie den Speicher für RHEL 8 3. Wählen Sie im nächsten Fenster aus “Erstellen Sie jetzt eine virtuelle Festplatte"Und klicken Sie auf"Erstellen”.
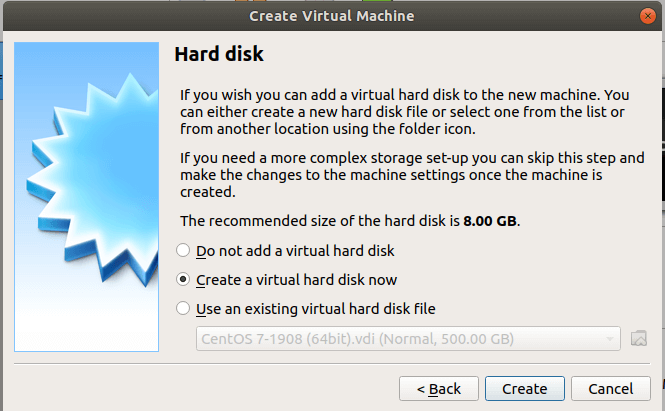 Erstellen Sie Festplatten für RHEL 8
Erstellen Sie Festplatten für RHEL 8 4. Stellen Sie sicher, dass der Dateityp fester Festplatten auf eingestellt ist VDI (VirtualBox -Datenträgerbild) und klicken “Nächste”.
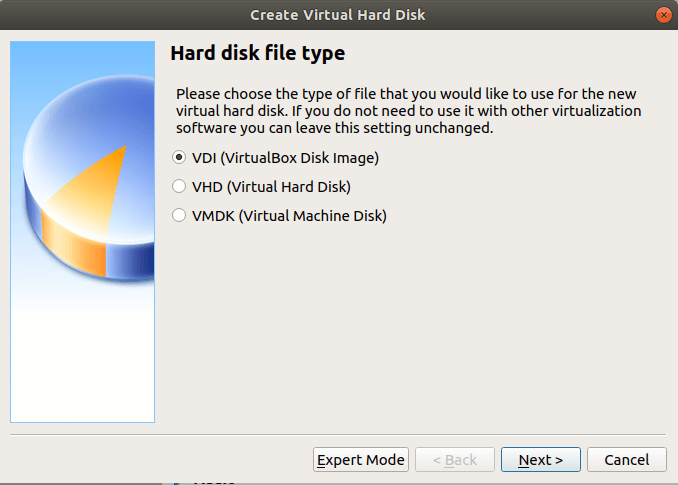 Erstellen Sie VirtualBox -Datenträgerbild
Erstellen Sie VirtualBox -Datenträgerbild 5. Wählen Sie als nächstes die 'aus'Dynamisch zugewiesenOption und klicken Sie auf “Nächste”.
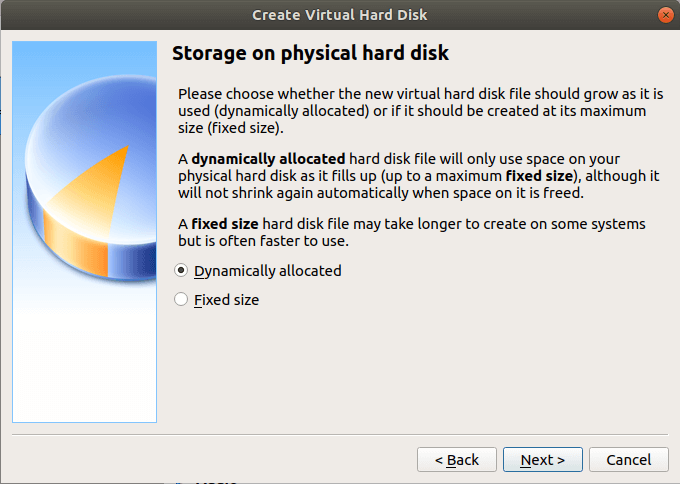 Lagern Sie den Speicher für RHEL 8
Lagern Sie den Speicher für RHEL 8 6. Richten Sie dann einen Festplattenraum für Ihre virtuelle Maschine aus. In diesem Beispiel habe ich mich entschieden zuzuweisen 25.33 GB zu meinem VM. Wenn Sie fertig sind, klicken Sie auf die “Erstellen" Taste.
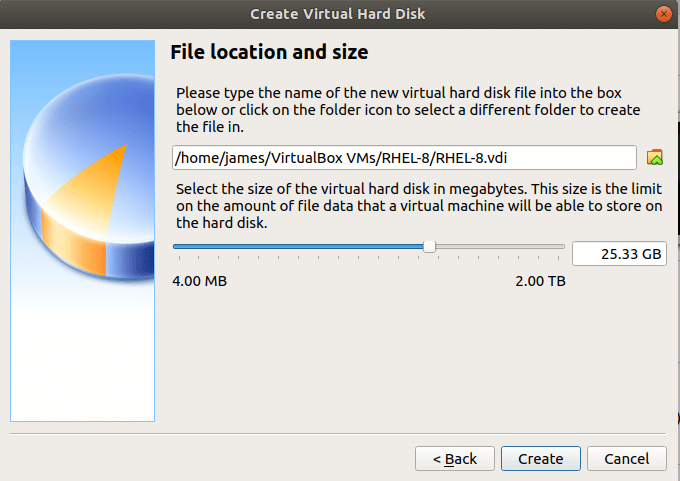 Setzen Sie den Festplattenraum für RHEL 8
Setzen Sie den Festplattenraum für RHEL 8 7. Das einzige, was noch übrig ist, ist, die zu zeigen VM zum Rhel 8 ISO Bild. Also klicken Sie auf “Lagerung” ->“Controller: IDEUnd klicken Sie auf die 'leer'Festplatte und wählen Sie Ihre ISO -Bilddatei aus.
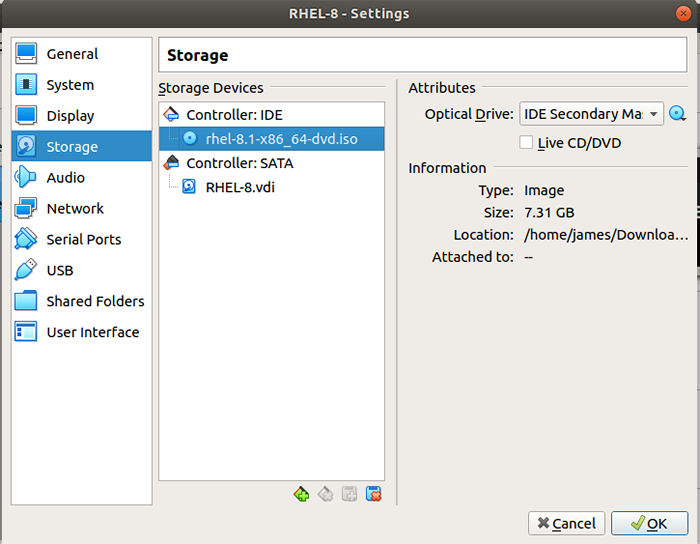 Fügen Sie Rhel 8 ISO -Bild hinzu
Fügen Sie Rhel 8 ISO -Bild hinzu 8. Wenn alles fertig ist. Klick auf das "OKSchaltfläche ”und klicken Sie auf die“Start" Taste.
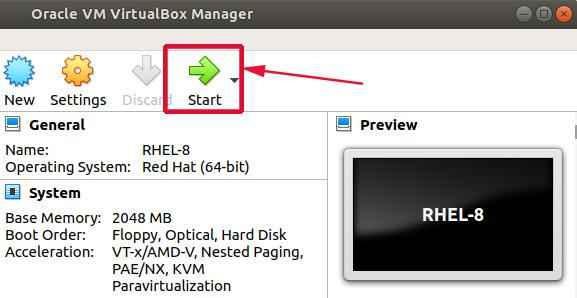 Starten Sie Rhel 8 VM
Starten Sie Rhel 8 VM 9. Auf dem ersten Bildschirm nach dem Einschalten der VM, Die folgenden Optionen werden auf dem Bildschirm gedruckt. Wählen Sie die erste Option “Installieren Sie Red Hat Enterprise Linux 8.1.0”.
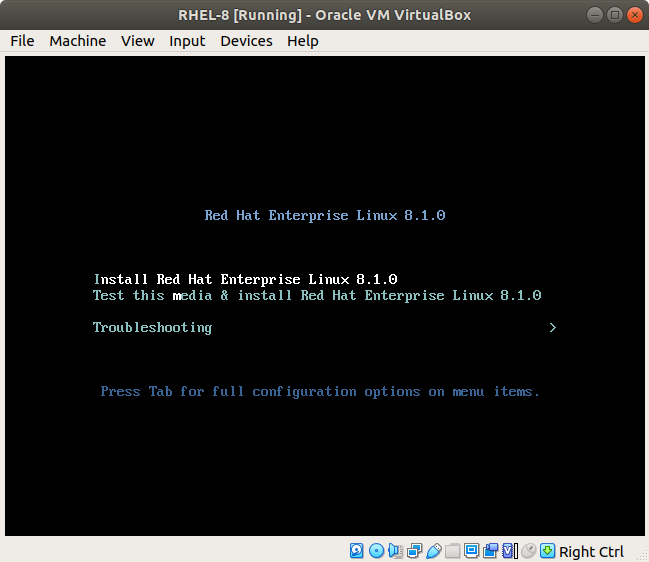 Wählen Sie RHEL 8 aus dem GRUB -Menü installieren
Wählen Sie RHEL 8 aus dem GRUB -Menü installieren 10. Danach beobachten Sie einige Startnachrichten auf dem Bildschirm als Rhel 8 Stiefel hoch.
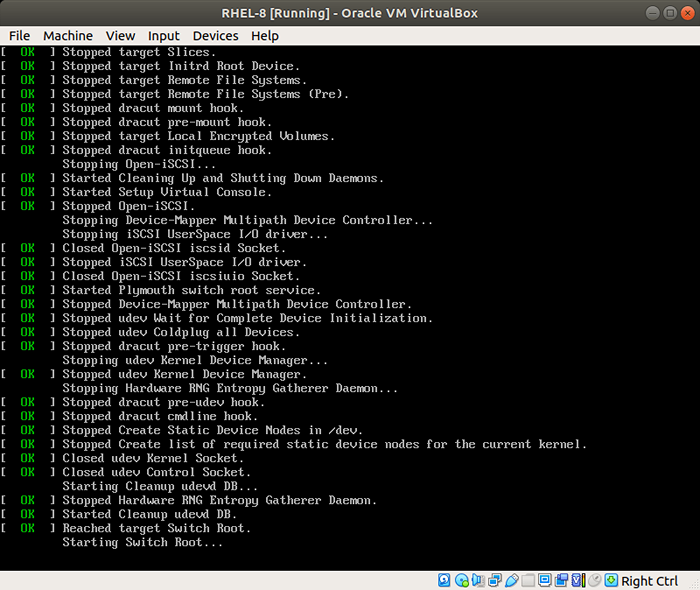 Rhel 8 Booting
Rhel 8 Booting 11. Einmal der Rhel 8 Mit dem Booting -Vorgang werden Sie im folgenden Fenster aufgefordert, die Installationssprache auszuwählen. Wählen Sie Ihre bevorzugte Sprache und klicken Sie auf die “Weitermachen" Taste.
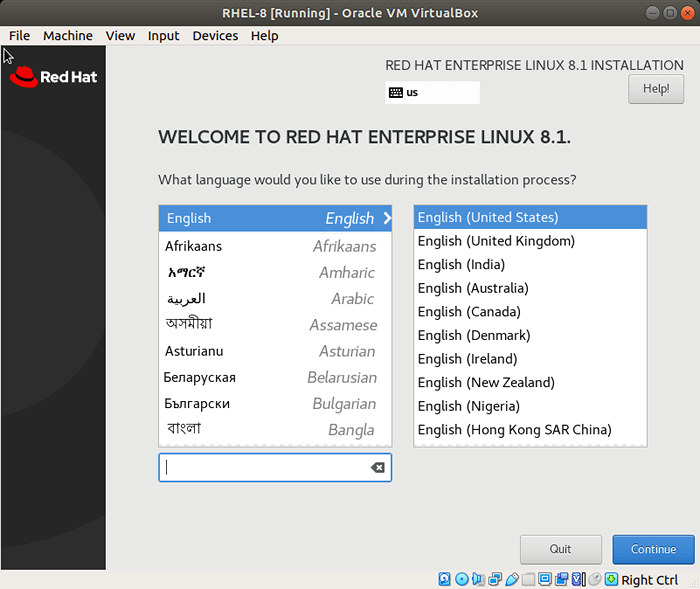 Wählen Sie RHEL 8 Installationssprache
Wählen Sie RHEL 8 Installationssprache 12. Eine Zusammenfassung aller kritischen Komponenten, die konfiguriert werden müssen, wird wie gezeigt angezeigt. Stellen Sie sicher.
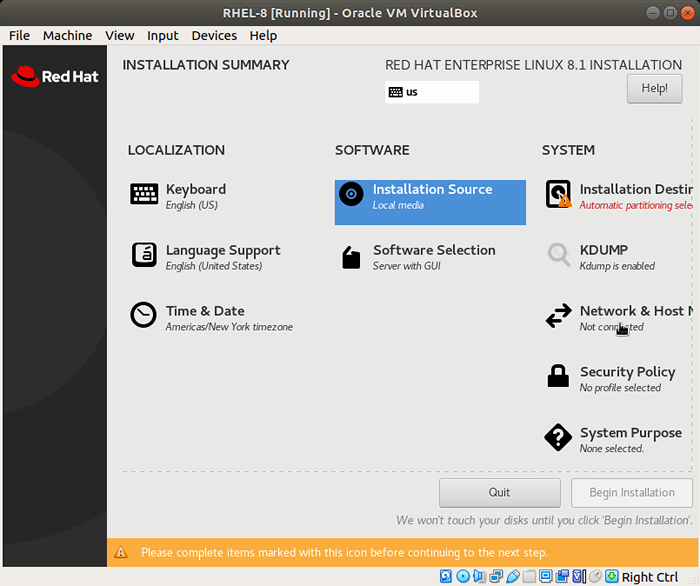 RHEL 8 Installationszusammenfassung
RHEL 8 Installationszusammenfassung 13. Beginnend mit dem “Tastaturbelegung”. Standardmäßig ist dies auf Amerikanisches Englisch) Sie können jedoch Ihre bevorzugte Sprache hinzufügen, indem Sie auf die Klicken auf die ( +) Symbol unten, um eine andere Sprache hinzuzufügen.
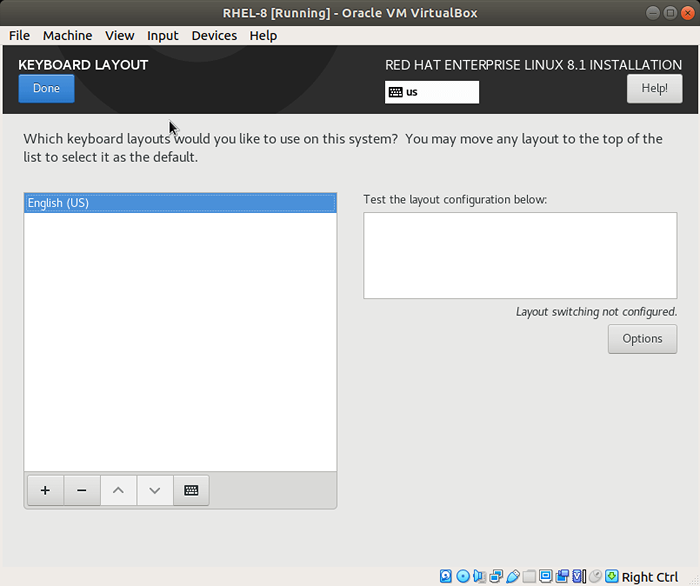 Wählen Sie die RHEL 8 -Tastatur aus
Wählen Sie die RHEL 8 -Tastatur aus 14. Anschließend klicken Sie auf die “SprachunterstützungOption ”und wählen Sie Ihre bevorzugte Sprache und klicken Sie auf“Erledigt”.
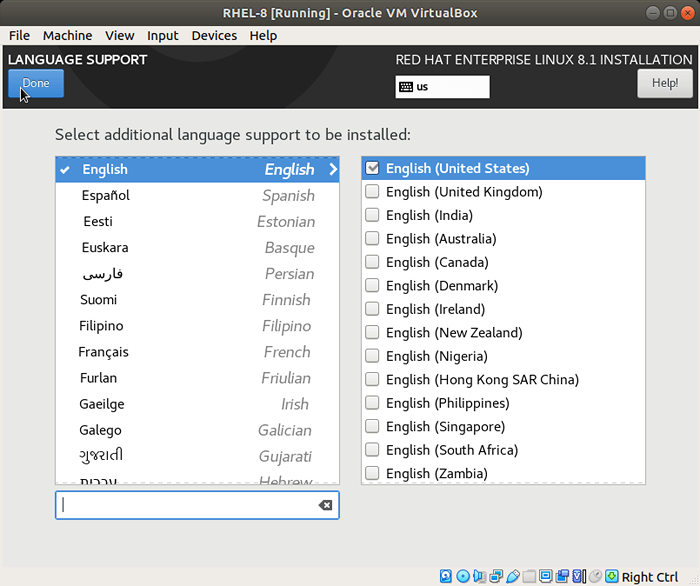 Wählen Sie zusätzliche Sprachen aus
Wählen Sie zusätzliche Sprachen aus 15. Stellen Sie sicher, dass Sie Ihre anpassenZeit und Datum'Einstellungen angemessen.
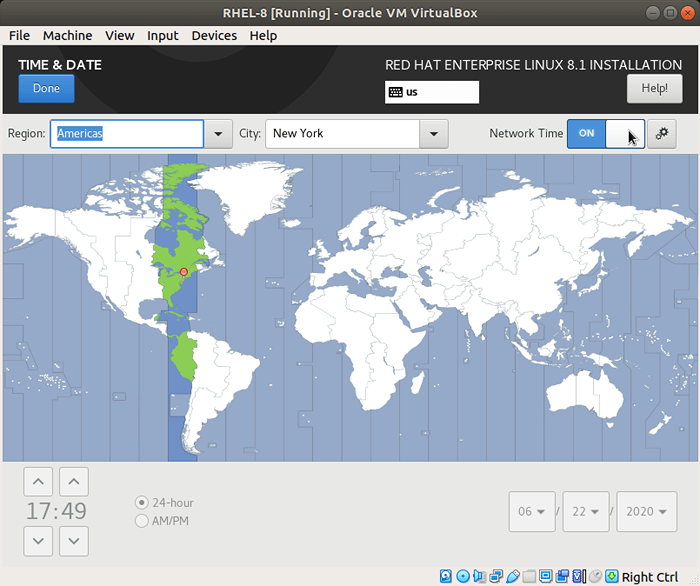 Wählen Sie Zeit und Datum
Wählen Sie Zeit und Datum 16. Im 'Softwareauswahl"Option wählen Sie Ihre bevorzugte Basisumgebung und klicken Sie auf"Erledigt''. In diesem Fall habe ich mich entschieden, mit dem zu gehen Arbeitsplatz Option, die für einen Desktop -PC ganz in Ordnung ist.
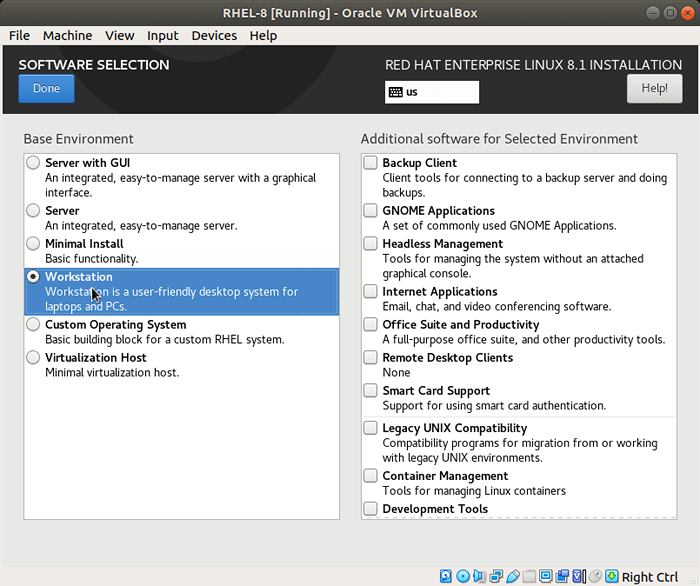 Wählen Sie Workstation Installation
Wählen Sie Workstation Installation 17. Im 'Netzwerk und Hostname'Abschnitt, schalten Sie den Umschalten neben der Netzwerkschnittstelle ein.
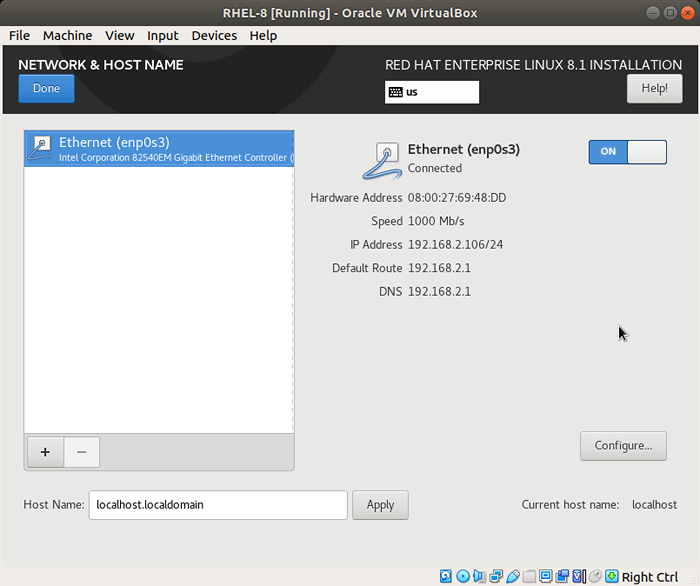 Aktivieren Sie das Netzwerk in RHEL 8
Aktivieren Sie das Netzwerk in RHEL 8 18. Im "Installationsziel'Wählen Sie die Festplatte aus, die Sie installieren möchten Rhel Ein weiter und zögern Sie nicht, entweder auszuwählenAutomatisch' oder 'Handbuch'Partitionierung.
In diesem Fall werde ich die 'auswählen'Automatisch'Partitionierungsoption, damit das System automatisch die Festplatte verteilt und die Änderungen speichert. Für einen Produktionsserver müssen Sie jedoch möglicherweise die Festplatte für Ihre Vorlieben manuell partitionieren.
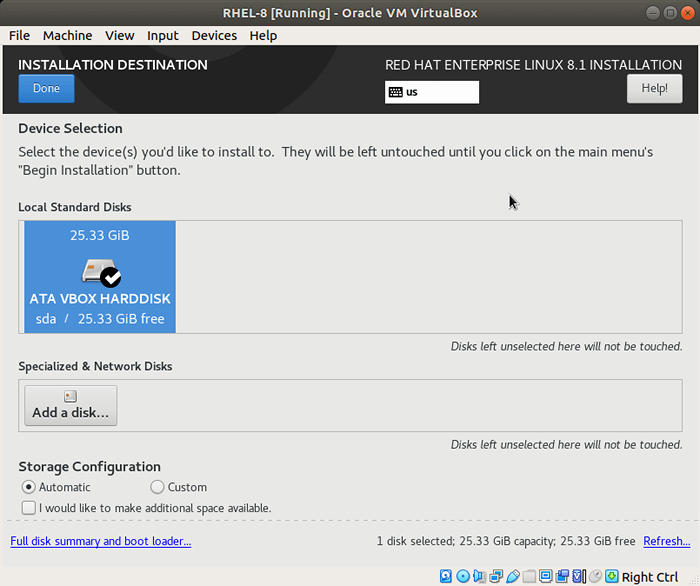 Wählen Sie automatische RHEL 8 -Partitionierung
Wählen Sie automatische RHEL 8 -Partitionierung 19. Und schließlich in der ''Systemzweck"Einstellen stellen Sie sicher, dass Sie das auswählen"Entwicklung/Test'Option als Verwendung für Ihr System und lassen Sie alle anderen Einträge unverändert. Dann klick 'Erledigt''.
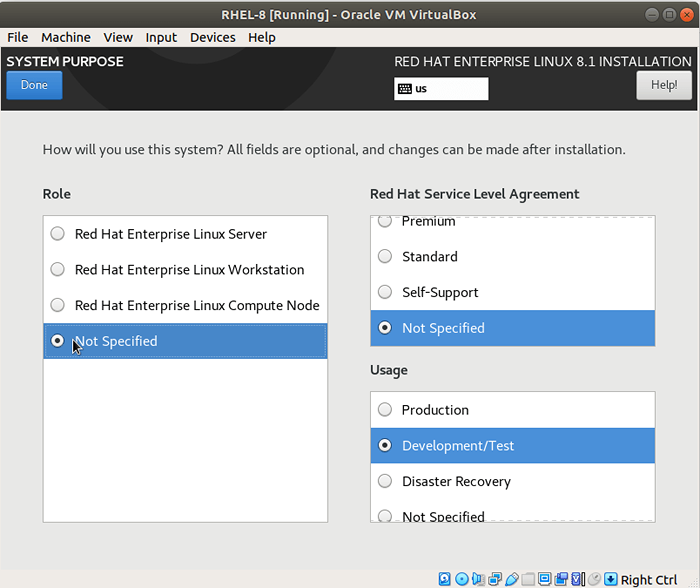 RHEL 8 Systemzweck setzen
RHEL 8 Systemzweck setzen 20. Klicken Sie mit all den hervorstechenden Parametern auf die “Installation beginnenTaste für die Installation mit Beginn. Aber während der Zeit müssen Sie ein Stammkennwort bereitstellen und einen neuen Benutzer erstellen.
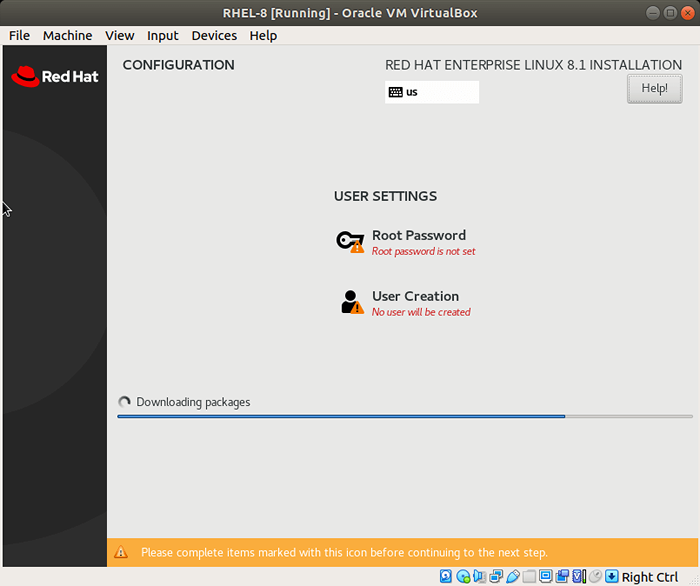 Rhel 8 Installation in Arbeit
Rhel 8 Installation in Arbeit 21. Klick auf das 'Root Passwort'Registerkarte und geben Sie ein starkes Kennwort für den Root -Benutzer an. Klicken 'Erledigt'Um die Änderungen zu speichern.
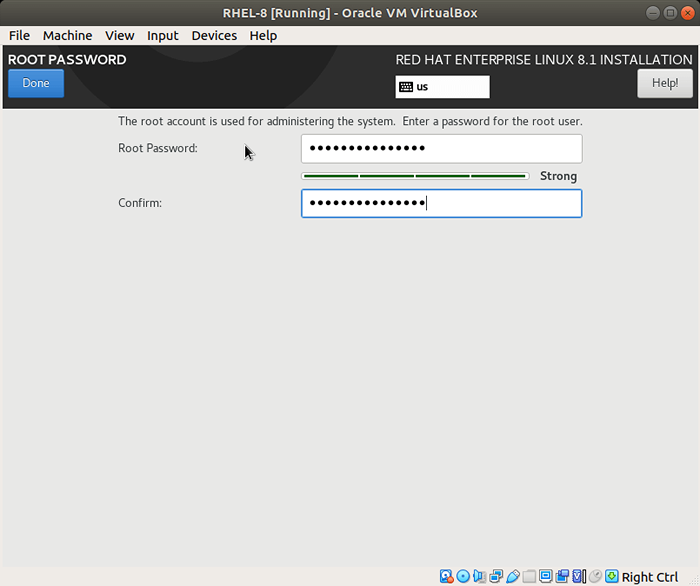 Stellen Sie das Stammkennwort für RHEL 8 fest
Stellen Sie das Stammkennwort für RHEL 8 fest 22. Erstellen Sie als nächstes einen neuen Benutzer, indem Sie einen Benutzernamen angeben, gefolgt vom Kennwort des Benutzers.
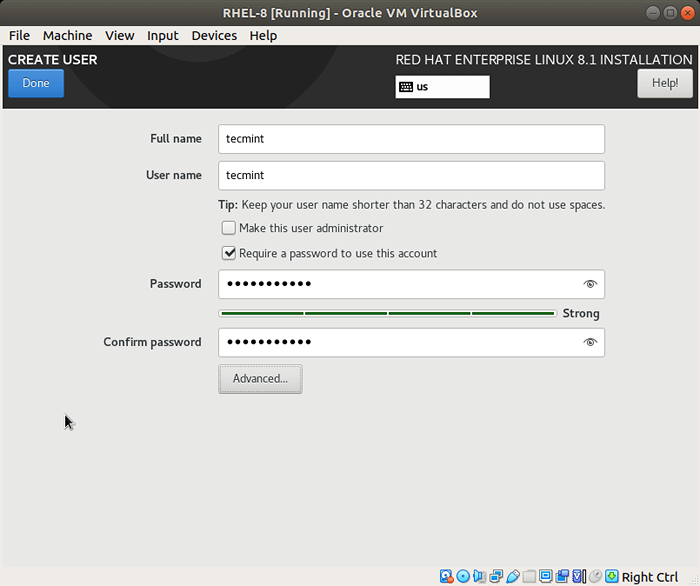 Erstellen Sie einen neuen Rhel 8 -Benutzer
Erstellen Sie einen neuen Rhel 8 -Benutzer 23. Sobald alles festgelegt ist, beginnt der Installationsprogramm zu installieren Rhel 8. Der Installationsprozess stellt sicher, dass alle Systempakete und der Grub -Bootloader installiert sind. Sobald die Installation abgeschlossen ist, klicken Sie auf die 'Neustart'Taste, um das System neu zu starten.
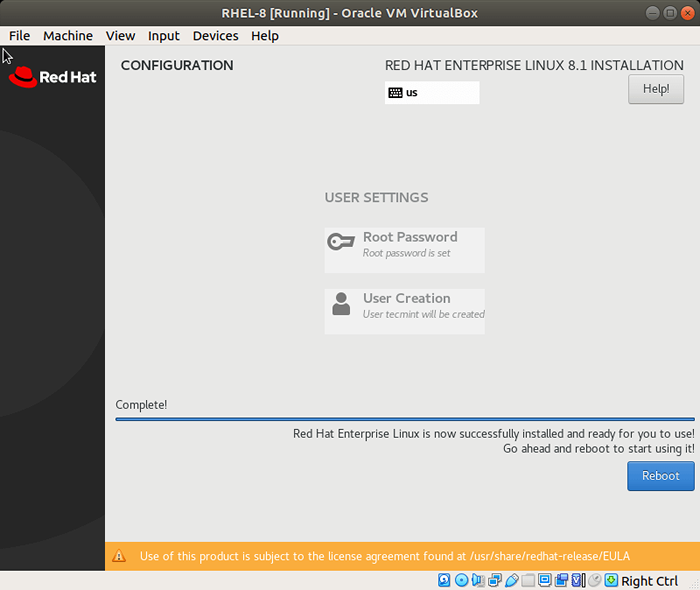 RHEL 8 Installation vollständig
RHEL 8 Installation vollständig 24. Zu diesem Zeitpunkt ist es sicher, Ihre Installationsmedien zu entfernen, oder in diesem Fall die ISO -Bilddatei entfernen. Wählen Sie während des Neustartvorgangs den ersten Grub -Eintrag aus und drücken Sie die Eingabetaste.
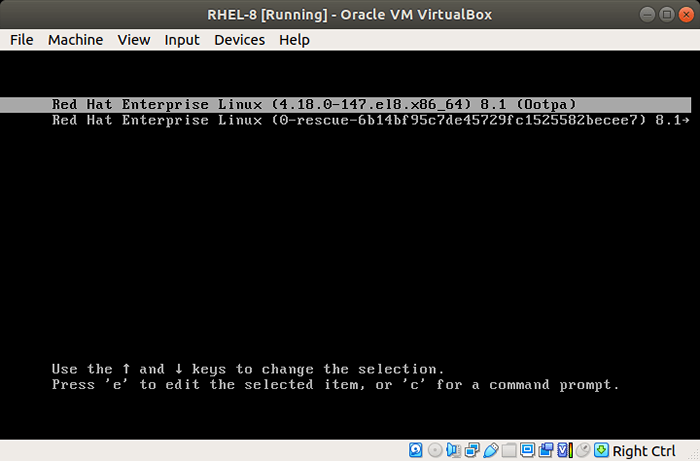 Wählen Sie Rhel 8 aus GRUB
Wählen Sie Rhel 8 aus GRUB 25. Beim Neustart werden zwei Dinge von Ihnen verlangt, zunächst müssen Sie die akzeptieren Lizenzvereinbarung und registrieren Sie später Ihr RHEL 8 -System mit Red Hat.
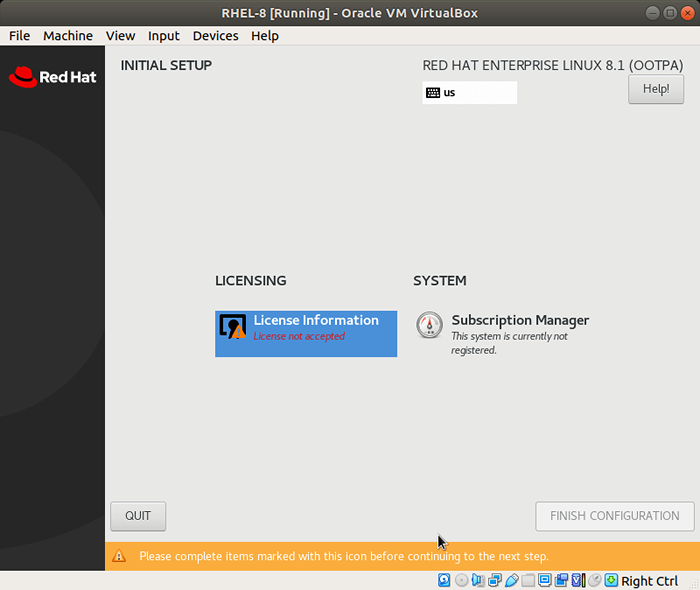 RHEL 8 Lizenzvereinbarung akzeptieren
RHEL 8 Lizenzvereinbarung akzeptieren 26. Zu diesem Zeitpunkt ist es entscheidend, die Lizenzvereinbarung zu akzeptieren. Letzteres kann später durchgeführt werden, sobald wir mit der Installation des Systems fertig sind. Klicken Sie daher auf “Lizenzinformationen”Und schauen Sie die“ abIch akzeptiere die LizenzbestimmungenKontrollkästchen und klicken Sie auf “Erledigt”.
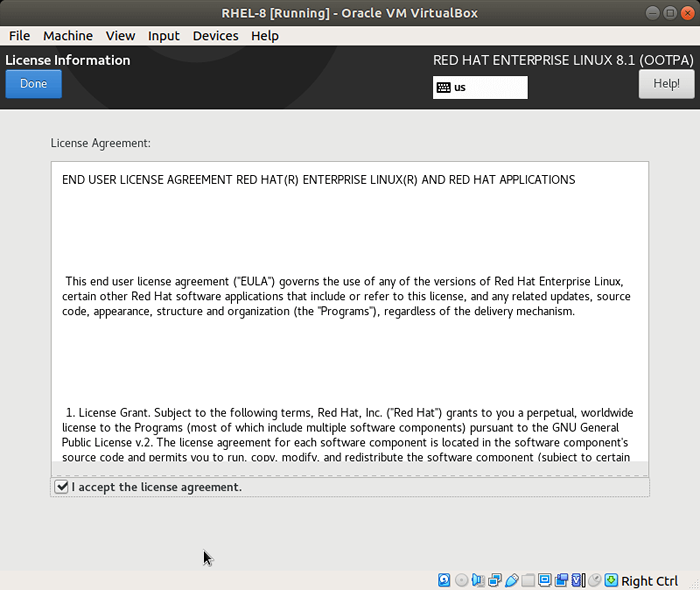 Lizenzvereinbarung anzeigen und akzeptieren
Lizenzvereinbarung anzeigen und akzeptieren 27. Schließlich klicken Sie auf die “Konfiguration beendenTab. Der Gnom Der Anmeldebildschirm wird angezeigt.
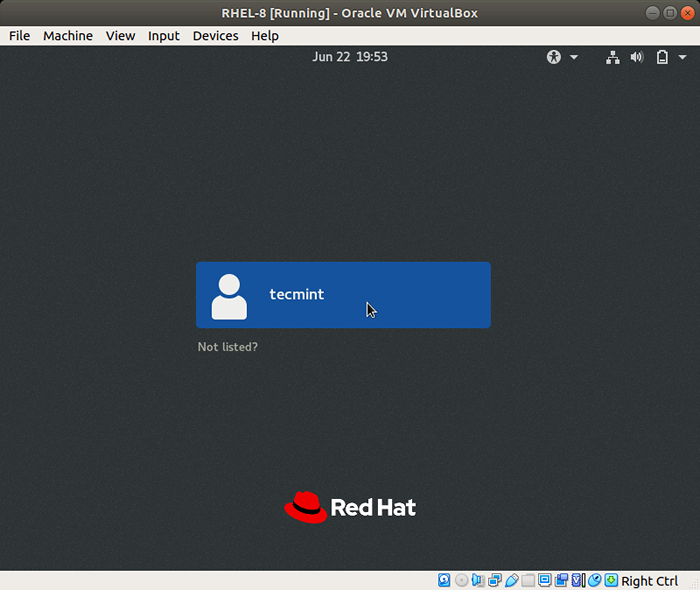 Rhel 8 Gnome Anmeldung
Rhel 8 Gnome Anmeldung 28. Melden Sie sich mit Ihrem Benutzernamen und Ihrem Passwort an. Dies führt Sie wie gezeigt in die Gnome -Desktop -Umgebung.
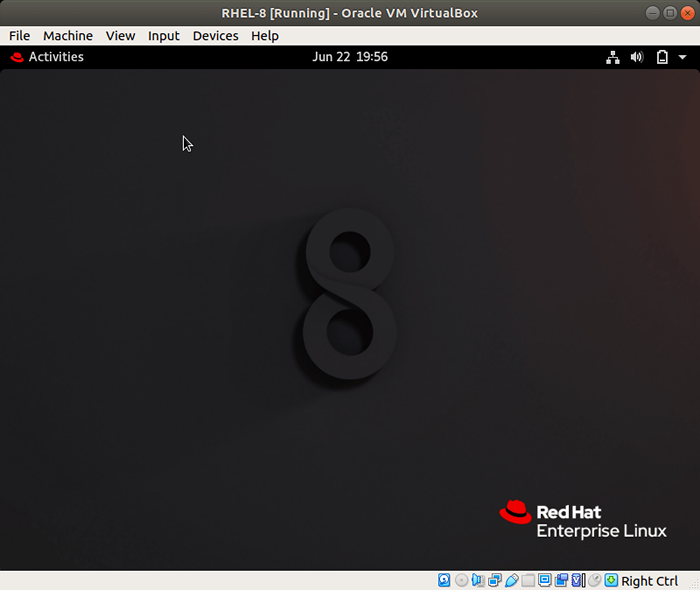 Rhel 8 Gnome Desktop
Rhel 8 Gnome Desktop Registrierung von RHEL 8 für das Redhat -Abonnementverwaltung
29. Wenn Sie versuchen, Ihre Systempakete auf dem Terminal zu aktualisieren, stoßen Sie auf den folgenden Fehler. Dies impliziert, dass Ihr System noch nicht registriert wurde.
$ sudo dnf update
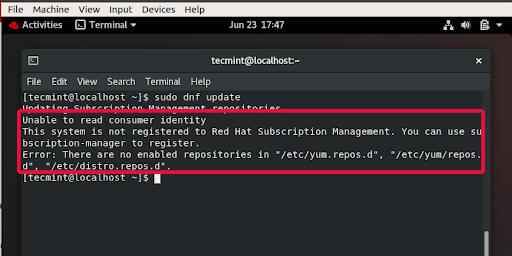 Rhel 8 Redhat -Abonnement -Managementfehler
Rhel 8 Redhat -Abonnement -Managementfehler 30. Mit einem Red Hat -Abonnement können Sie auch die neuesten Paket- und Sicherheits -Updates und Fehlerbehebungen erhalten.
Um Ihr RHEL 8 -System zu registrieren, führen Sie den Befehl aus:
$ subscription-Manager Register-Nutzername Your-Red-Developer-Username-Password Your-RedHat-Password
31. Führen Sie danach den folgenden Befehl aus, um Ihr RHEL -System in ein Abonnement einzuschreiben.
$ Abonnement-Manager Anhang-auto
32. Wenn alles nach Plan verlief, sollten Sie die Benachrichtigung wie gezeigt erhalten.
Installiertes Produkt aktueller Status: Produktname: Red Hat Enterprise Linux für x86_64 Status: Abonniert
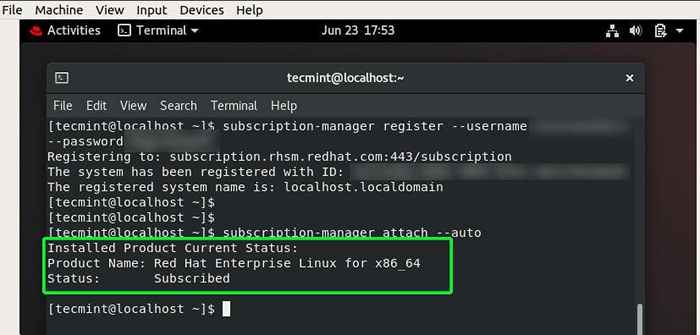 Registrieren Sie RHEL 8 für Redhat -Abonnementverwaltung
Registrieren Sie RHEL 8 für Redhat -Abonnementverwaltung 33. Sobald Sie abonniert wurden, können Sie nun Ihr System aktualisieren und Systempakete installieren.
$ sudo dnf update
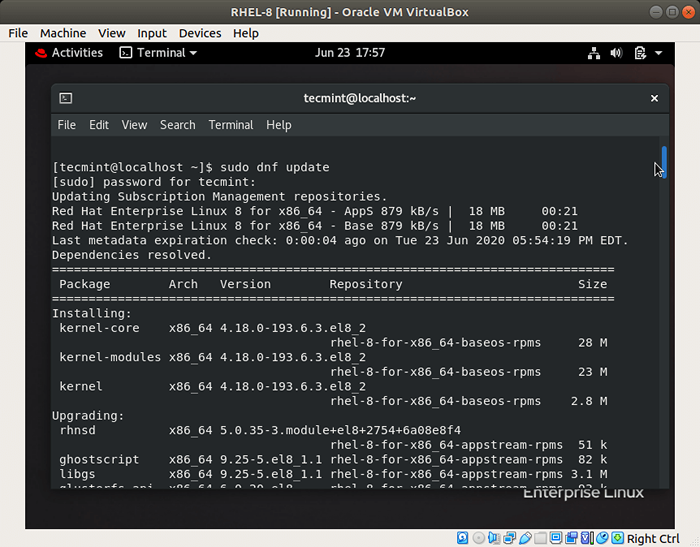 Aktualisieren Sie das RHEL 8 -System
Aktualisieren Sie das RHEL 8 -System Erneuerung des RHEL 8 -Abonnements
Der Versuchszeitraum für Rhel 8 Entwicklerabonnement lockert nach 1 Jahr lockert. Die gute Nachricht ist, dass Sie nach jedem Jahr Ihr RHEL -Abonnement kostenlos kostenlos erneuern können, um Ihr Betriebssystem weiter zu genießen.
Dadurch schließt sich dieses Thema zum Herunterladen ab Rhel 8 kostenlos und installieren Sie es. Wir hoffen, dass Sie sich jetzt eine Kopie von ihm ergreifen können Rhel 8, Installieren Sie es und registrieren Sie es bei Redhat, um die neuesten Sicherheits- und Paket -Updates und Fehlerbehebungen zu erhalten.
- « 13 Beste Fliesenfenstermanager für Linux
- So installieren Sie Apache mit einem virtuellen Host auf CentOS 8 »

