So herunterladen und speichern Sie Bilder in Ihrem Chromebook

- 2090
- 270
- Madleen Vater
Das Herunterladen von Dateien in den lokalen und externen Speicher Ihres Chromebooks ist einfach. In diesem Tutorial werden Ihnen angezeigt.
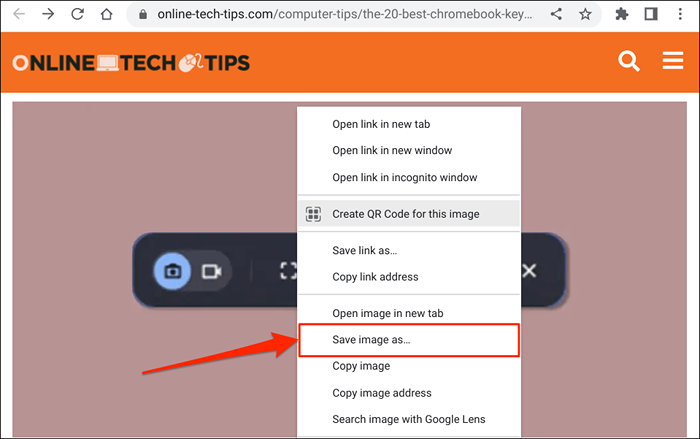
- Chromeos speichert standardmäßig Bilder im Ordner "Downloads". Ändern Sie den Bilddateinamen und den Zielordner im Fenster "Datei speichern", wenn Sie möchten.
Sie können das Bild in Ihrem Google Drive oder externe Speichergeräte (USB -Laufwerke, SD -Karten usw. speichern.).
- Wählen Sie die Schaltfläche Speichern oder drücken Sie die Eingabetaste auf Ihrer Tastatur, um das Bild herunterzuladen, und speichern Sie das Bild in den Zielordner.
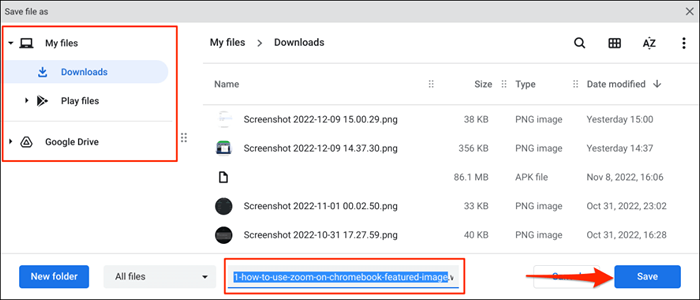
Sie sollten ein Popup „Download Complete“ in der Ecke des Bildschirms des Chromebook-Statusbereichs sehen. Wählen Sie im Ordner anzeigen, um das Bild in der Dateien -App anzuzeigen.
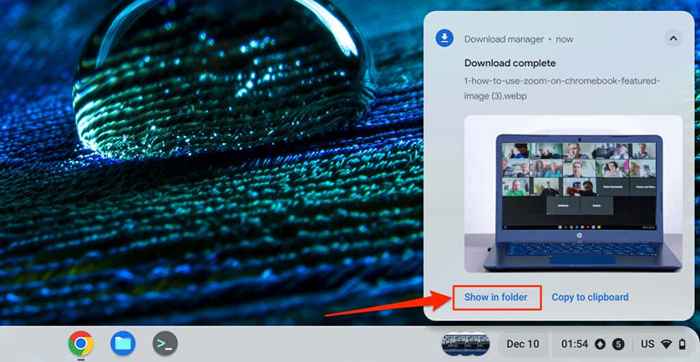
Kopieren oder Speichern von Bildern in Chromebook -Zwischenablage
Eine andere Möglichkeit zum Herunterladen und Speichern von Bildern von Webseiten besteht darin, sie auf die Tastatur Ihres Chromebook -Tastatur zu kopieren. Sie können dann das kopierte Bild in Ihrem Notepad, Foto -Editor, Textverarbeitungs -Apps usw. einfügen und verwenden.
Berühren Sie und klicken Sie mit der rechten Maustaste auf das Bild, das Sie speichern/herunterladen möchten, und wählen Sie das Bild kopieren.
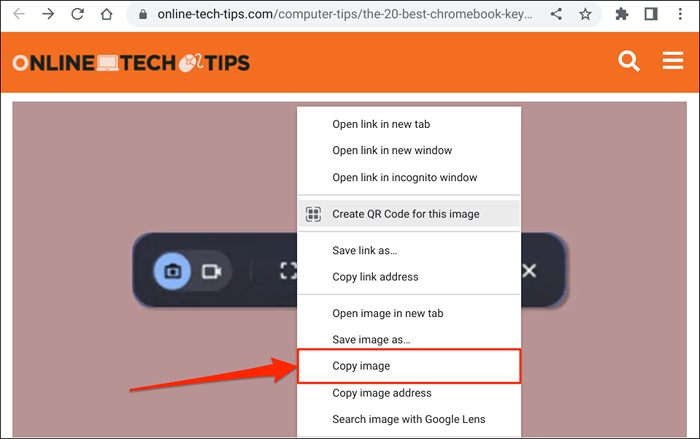
Öffnen Sie als nächstes die App oder das Dokument, in dem Sie das Bild speichern oder verwenden möchten. Klicken Sie mit der rechten Maustaste auf die Position, an der Sie das Bild einfügen und einfügen möchten.
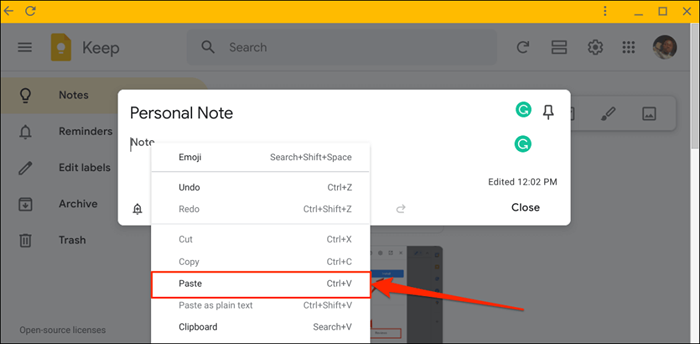
Sie können das kopierte Bild auch in Ihre Dokumente aus der ChromeOS -Zwischenablage einfügen. Platzieren Sie Ihren Cursor dort, wo Sie das Bild einfügen möchten, und drücken Sie die Suche + V, um die Zwischenablage Ihres Chromebooks zu öffnen. Wählen oder tippen Sie auf das kopierte Bild in der Zwischenablage, um es in das Dokument oder die App einzulegen.
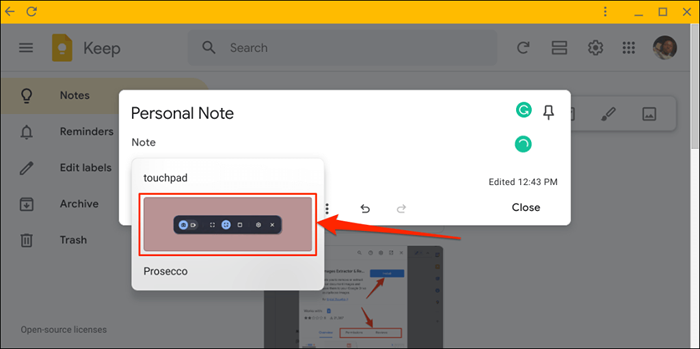
Speichern Sie Bilder von Google -Fotos von Google -Fotos
Befolgen Sie die folgenden Schritte zum Herunterladen von Bildern von Ihrem Google Photos Backup in Ihr Chromebook.
- Öffnen Sie die Fotos -App und wählen Sie das Bild aus, das Sie herunterladen möchten.
- Wählen Sie in der oberen rechten Ecke Informationen oder das Drei-Dot-Menüsymbol.
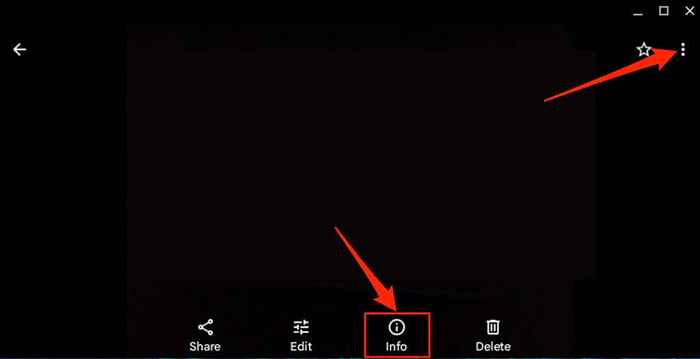
- Wählen Sie Download aus.
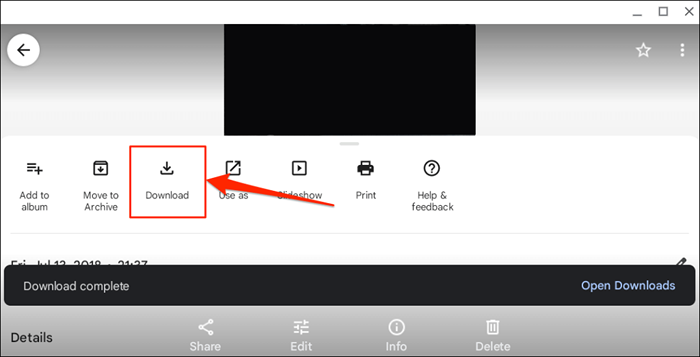
Die Fotos -App speichert Ihr Bild oder Foto im Ordner "Downloads" in der Dateien -App.
Speichern Sie Bilder, indem Sie Screenshots erfassen
Screenshots sind eine Möglichkeit, Bilder aus Dokumenten zu extrahieren und zu speichern (PDF, Word -Dokumente usw.) und Webseiten. Sie können das ChromeOS-Tool "Screen Capture" oder das Snipping-Tools von Drittanbietern verwenden, um Screenshots auf Ihrem Chromebook zu machen.
Öffnen Sie die Webseite oder das Dokument mit dem Bild, das Sie speichern möchten, und befolgen Sie die folgenden Schritte.
- Drücken Sie die Fenstertasten Strg + Shift + Show, um das Screen -Erfassungswerkzeug zu öffnen.
Wählen Sie alternativ das Datum/die Uhrzeit in der unteren Ecke Ihres Bildschirms aus und wählen Sie die Bildschirmaufnahme im Systemfach.
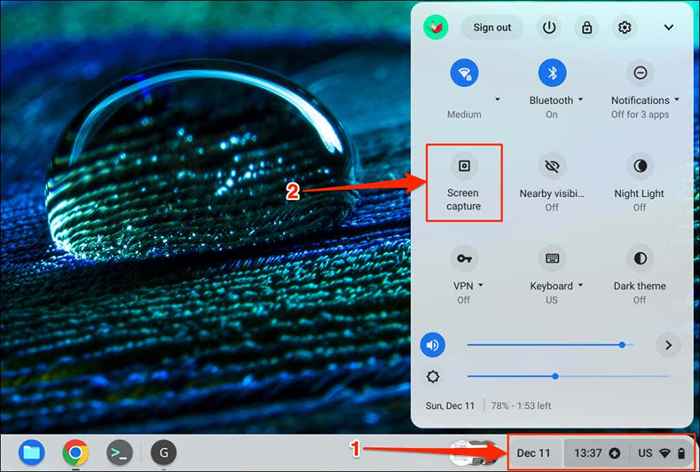
- Wählen Sie das Symbol für partielle Screenshot -Symbol oder tippen.
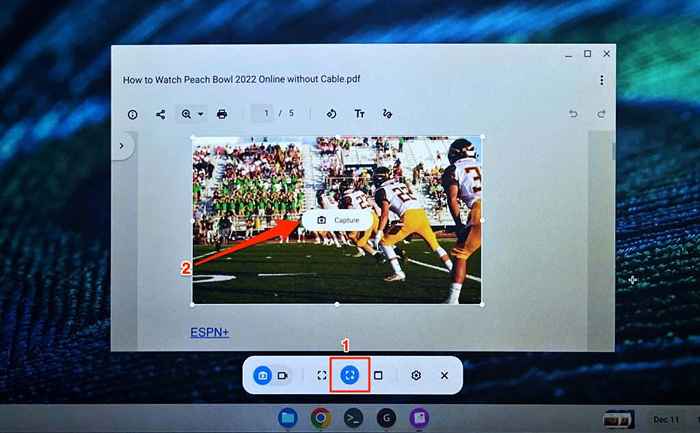
- Wählen Sie schließlich die Aufnahme aus oder tippen.
Sie können den Screenshot/das Bild in einem anderen Ordner speichern, wenn Sie möchten. Wählen Sie das Zahnradsymbol im Snipping -Tool aus, wählen Sie den Ordner aus und wählen Sie Ihren bevorzugten Ordner aus.
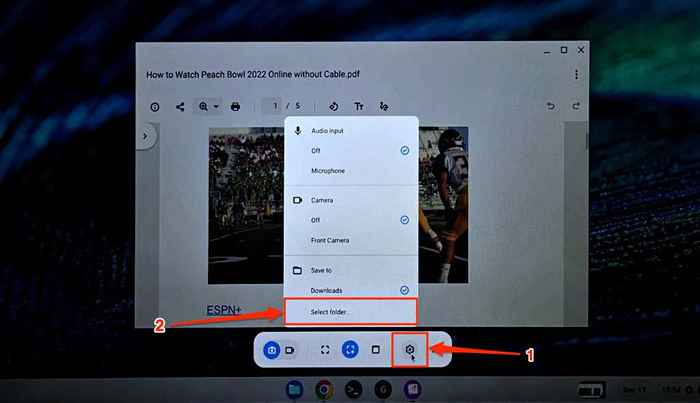
Sie können auch das Tool verwenden, um den Bildschirm Ihres Chromebooks aufzunehmen. Weitere Informationen zur Verwendung des ChromeOS -Snipping -Tools finden Sie in unserem Tutorial zum Aufnehmen von Screenshots auf Chromebooks.
Beachten Sie, dass Chromeos Screenshots als PNG -Bilder speichert. Einige Websites haben auch Bilder in Webp -Formaten. Wenn Sie die gespeicherten/heruntergeladenen Bilder in anderen Formaten benötigen, verwenden Sie Online-Tools oder Chrome-Browser-Erweiterungen, um sie in Ihr bevorzugtes Format-JPEG, TIFF, GIF usw. umzuwandeln.
- « Chromebook nicht aufgeladen? 5 Möglichkeiten zur Behebung
- Wie man mehrere Blätter in Excel zusammenfasst »

