So laden Sie Untertitel von YouTube in Textdateien herunter
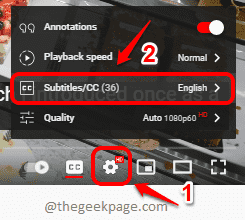
- 4869
- 866
- Henry Liebold
YouTube ist großartig. Was es noch größer macht, sind die Untertitel, die mit seinen Videos geliefert werden. Aber können Sie diese Untertitel von YouTube -Videos herunterladen? Was ist nicht möglich, wenn Sie Ihre Wege kennen?
Das Herunterladen von Untertiteln von YouTube ist eine wirklich leichte Aufgabe und kann in Sekundenschnelle ohne Hilfe einer externen Software erledigt werden. Die einzige Anforderung ist, dass der Besitzer des YouTube -Videos Untertitel für sein Video zur Verfügung gestellt haben müssen.
In diesem Artikel erklären wir in den einfachsten Schritten, wie Sie Untertitel von jedem YouTube -Video mit Untertiteln schnell herunterladen können. Lesen Sie weiter, um diesen einfachen Trick zu beherrschen.
Laden Sie Untertitel von YouTube in Textdateien herunter
Schritt 1: Gehen Sie zum YouTube -Video, für das Sie die Untertitel herunterladen möchten. Stellen Sie sicher, dass die CC -Taste ist auf dem Video vorhanden.
Die CC -Taste zeigt an, dass Untertitel verfügbar sind Für das ausgewählte Video.

Schritt 2: Wenn Sie anzeigen möchten, in welchen Sprachen die Untertitel verfügbar sind, klicken Sie auf die Einstellungen Symbol und klicken Sie dann auf die Untertitel/cc Möglichkeit.
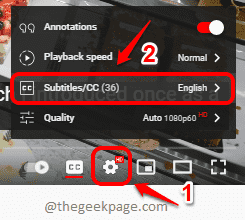
Schritt 3: Jetzt können Sie die sehen Liste der Sprachen in denen die Untertitel für das von Ihnen ausgewählte Video verfügbar sind.
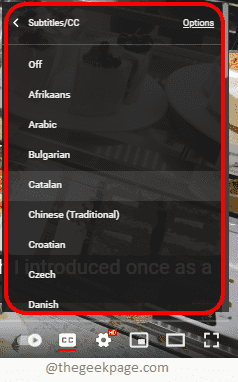
Schritt 4: Klicken Sie auf die Untertitel, um die Untertitel herunterzuladen 3 Horizontale Punkte Symbol direkt neben der Schaltfläche Speichern unter dem YouTube -Video.
Klicken Sie im Menü, das erweitert wird, auf die Open Transcript Möglichkeit.
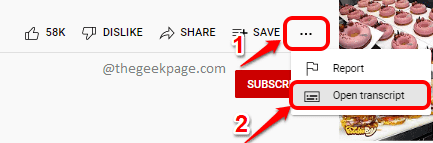
Schritt 5: Nun auf der rechte Seite Von dem YouTube -Video sollten Sie in der Lage sein, das zu sehen Transkript Buchseite. Hier sollten Sie in der Lage sein, eine zu sehen Dropdown-Liste Zu Wählen Sie die Sprache. Klick es an.
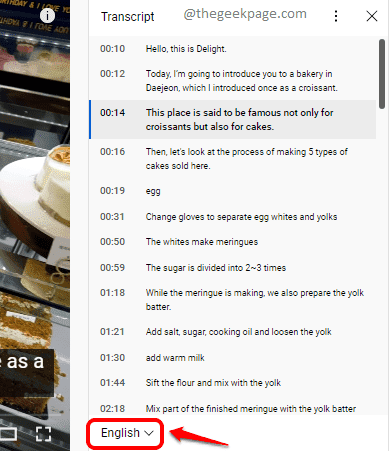
Schritt 6: Aus der Liste der Sprachen, Klicken Sie auf die Sprache dass Sie die Untertitel herunterladen möchten.
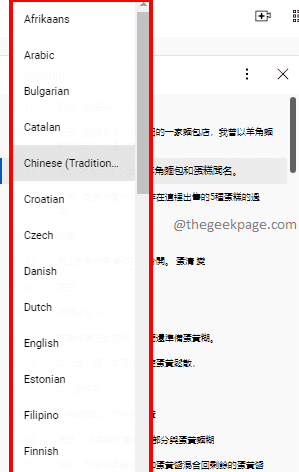
Schritt 7: Sobald die Sprache ausgewählt ist, Ziehen Sie die Zeilen ab und wählen Sie die Zeilen aus Zuerst auf der Transkriptseite. Sobald die Zeilen ausgewählt sind, drücken Sie die Tasten Strg und c zusammen, um sie zu kopieren.
Sobald die Untertitel kopiert sind, können Sie Paste Sie auf eine beliebige Textanwendung Ihrer Wahl, sagen wir Notizblock oder Microsoft Word.
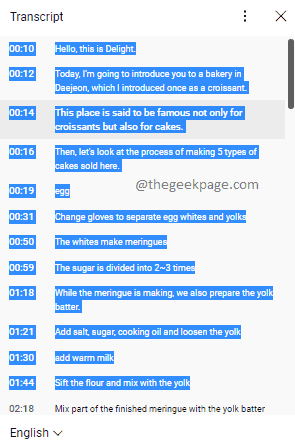
Schritt 8: Wenn du gerne möchtest entfernen Die Zeitstempel Aus den Untertiteln müssen Sie auf die klicken 3 vertikale Punkte Ikone und dann auf der Zeitstempel umschalten Option wie im Screenshot unten gezeigt.
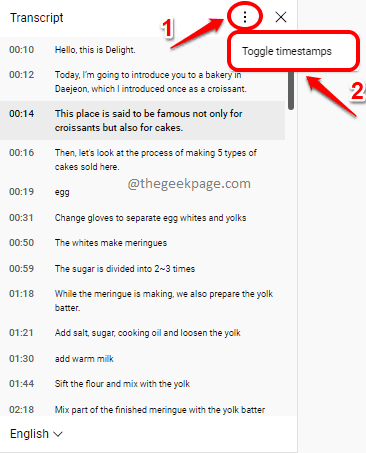
Schritt 9: Jetzt haben Sie das Transkript ohne Zeitstempel. Genau wie zuvor können Sie Kopieren Sie den Text Und Fügen Sie sie ein Auf Notepad oder Microsoft Word gemäß Ihrer Wahl.
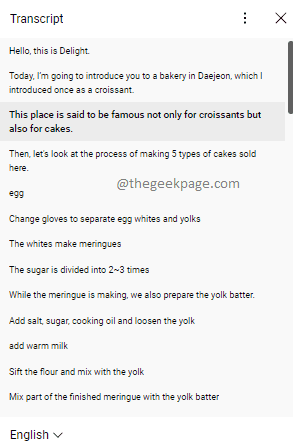
Bitte teilen Sie uns im Kommentarbereich mit, ob Sie den Artikel nützlich gefunden haben.
- « So reparieren Sie Binkw32.DLL -Datei fehlen Fehler unter Windows 11/10
- So reduzieren Sie die Größe der Taskleiste in Windows 11 »

