So herunterladen Sie Windows 10 ISO ohne das Tool für Medienerstellung
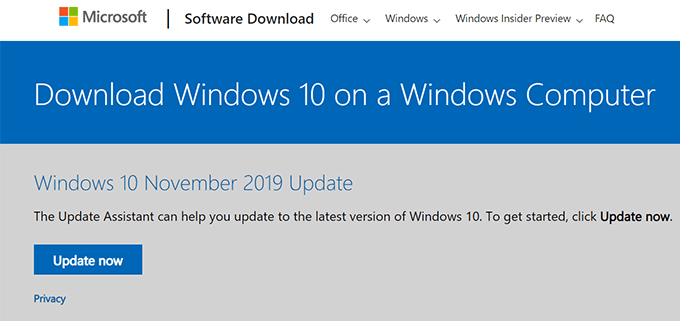
- 3249
- 61
- Phoebe Jeorga
Wenn Sie jemals versucht haben, die Windows 10 ISO -Datei von einem Windows -Computer herunterzuladen, haben Sie festgestellt, dass Sie sie nicht tun können. Entweder werden Sie aufgefordert, Ihre aktuelle Windows -Version zu aktualisieren, oder müssen Sie das Medienerstellungstool des Unternehmens herunterladen, um dann Ihre ISO -Datei herunterzuladen.
Es gibt bestimmte Zeiten, in denen Sie möglicherweise auf die ISO -Datei auf Ihrem Computer zugreifen müssen. Mit Microsoft, die den Download auf Windows -Maschinen einschränken, ist es schwierig, sie zu erhalten. Es gibt jedoch bestimmte Methoden, mit denen Sie die Datei auf Ihren Computer herunterladen können.
Inhaltsverzeichnis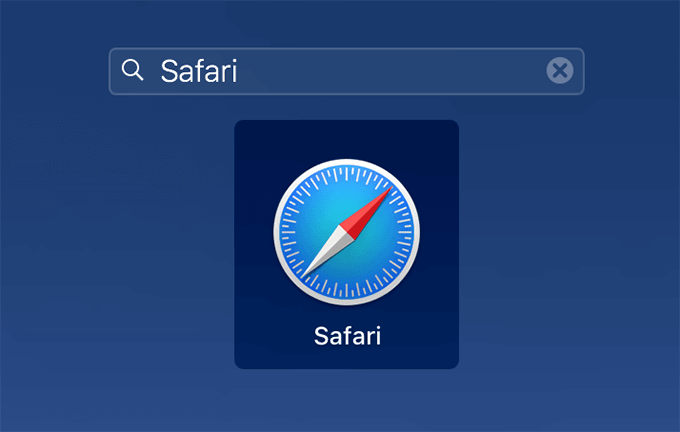
- Besuchen Sie die Windows 10 ISO -Datei -Website und Sie werden feststellen.
- Von dem Wählen Sie Edition Dropdown auf Ihrem Bildschirm, wählen Sie Windows 10 und klicken Sie dann auf die Bestätigen Knopf darunter.
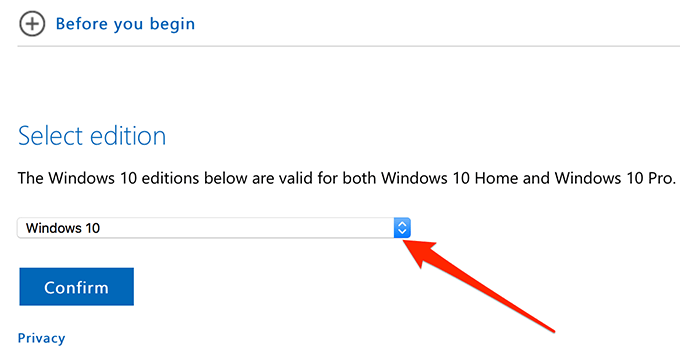
- Wählen Sie die Sprache aus, in der Ihr neues Betriebssystem eingesetzt werden soll, und klicken Sie auf Bestätigen.
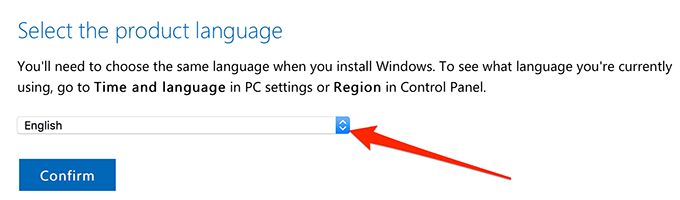
- Es bietet Ihnen zwei Versionen des Windows 10 ISO zum Herunterladen auf Ihren Computer. Sie können entweder eine 64-Bit- oder 32-Bit-Version auswählen und darauf klicken, um sie herunterzuladen.
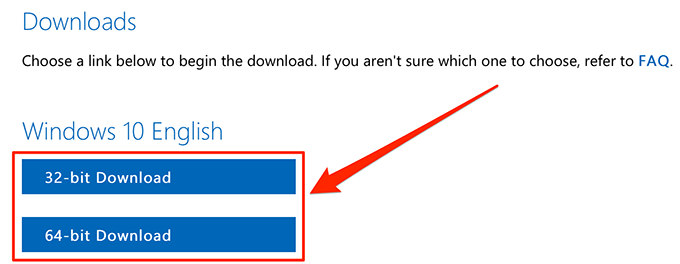
Denken Sie daran, dass die Download -Links nur für einen Zeitraum von 24 Stunden gültig bleiben. Danach müssen Sie die obige Prozedur erneut durchlaufen, um neue Download -Links zu generieren.
Laden Sie Windows 10 ISO mit Google Chrome herunter
Wenn Sie keinen Zugriff auf einen Linux- oder Mac -Computer haben, können Sie die Windows 10 ISO auf Ihren Computer herunterladen. Eine dieser Möglichkeiten besteht darin, den Benutzeragenten in Chrome zu ändern, um so zu tun, als würde er nicht auf einem Windows -Computer ausgeführt.
Auf diese Weise weiß Microsoft nicht, dass Sie einen Windows -Computer verwenden, und Sie können die eingeschränkten Dateien herunterladen. Das Folgende ist, wie Sie es in Google Chrome machen.
- Start Chrom Auf Ihrem PC.
- Klicken Sie in der oberen rechten Ecke auf die Drei-Dots, wählen Sie Mehr Werkzeuge, und klicken Sie auf Entwicklerwerkzeuge.
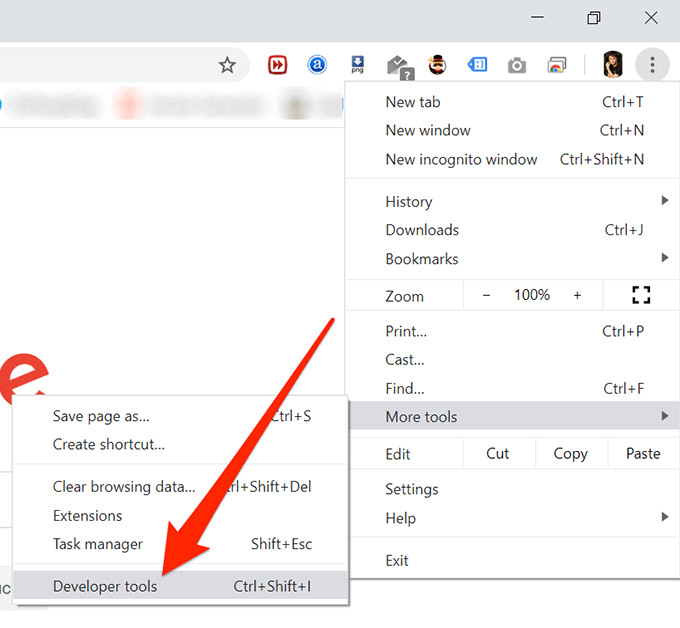
- Klicken Sie in der oberen rechten Ecke des Box Developer Tools auf die Drei-Dots aus, wählen Sie Mehr Werkzeuge, und wähle Netzwerkbedingungen.
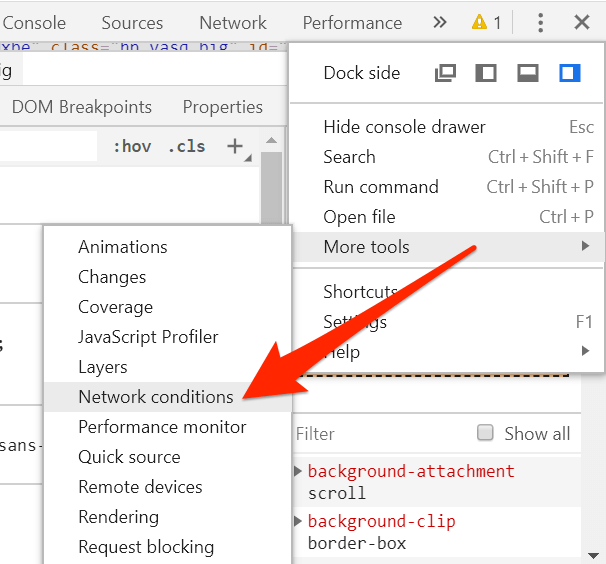
- Wähle aus Netzwerkbedingungen Registerkarte und eine Option finden Wählen Sie automatisch aus Ticked neben User-Agent. Die Box verstauen, um die Option zu deaktivieren.
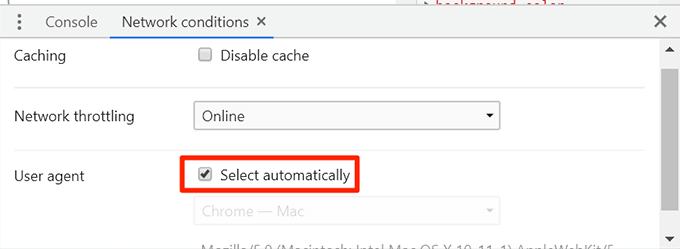
- Klicken Sie auf das Dropdown -Menü und wählen Sie Chrom - Mac von den verfügbaren Benutzeragenten. Sie möchten etwas auswählen, das nicht Windows ist.
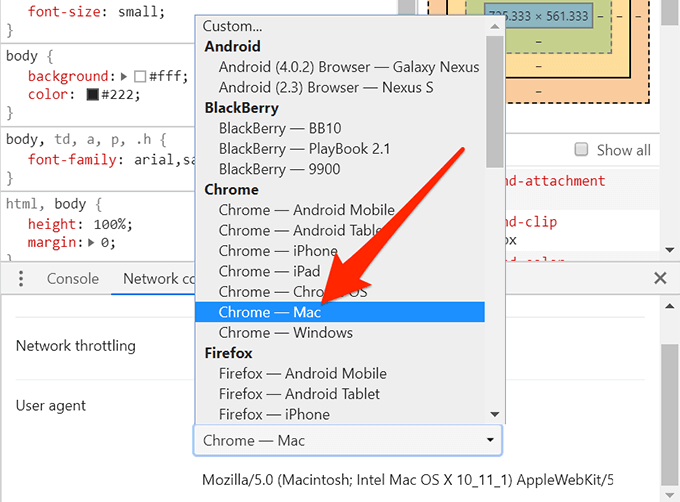
- Halten Sie den Abschnitt Developer Tools geöffnet und gehen Sie zur Windows 10 ISO -Download -Seite.
- Sie sollten jetzt die reguläre Download -Option für die Datei sehen. Es wird Sie dieses Mal nicht auf Seiten umleiten.
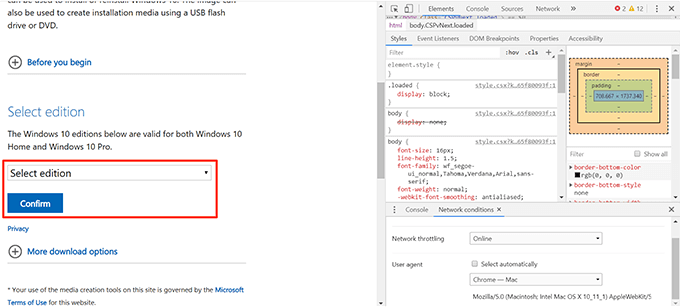
Verwenden Sie Firefox, um die Windows 10 ISO -Datei herunterzuladen
Wenn Sie ein Firefox -Benutzer sind, müssen Sie nicht zu Chrome wechseln, um die ISO -Datei für Windows 10 herunterzuladen. Sie können den Benutzeragenten auch in Ihrem Browser ändern und zulassen, dass die Datei auf Ihren Computer heruntergeladen wird.
Das Folgende ist, wie Sie es in Mozilla Firefox machen.
- Start Feuerfuchs auf deinem Computer.
- Starten Sie die Windows 10 ISO -Seite und halten Sie sie offen.
- Klicken Sie in der oberen rechten Ecke auf die drei horizontalen Linien aus, auswählen Web-Entwickler, und klicken Sie auf Inspektor. Es wird das Inspektionsinstrument des Browsers öffnen.
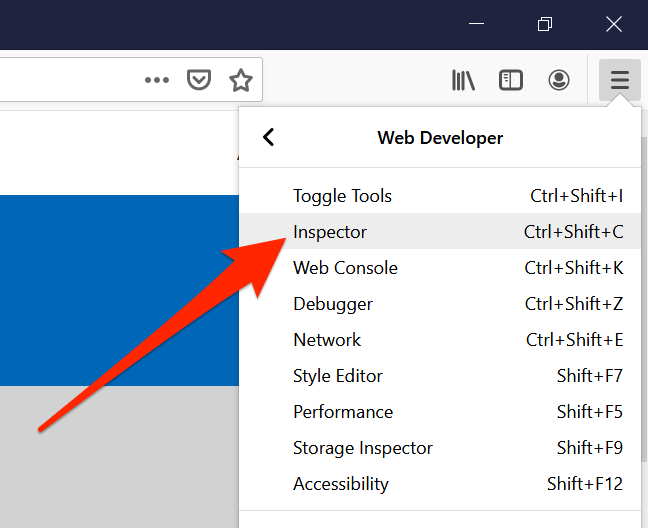
- Wenn es sich öffnet, klicken Sie auf die Responsive Design -Modus Symbol, das wie ein Telefon und ein Tablet dahinter aussieht.
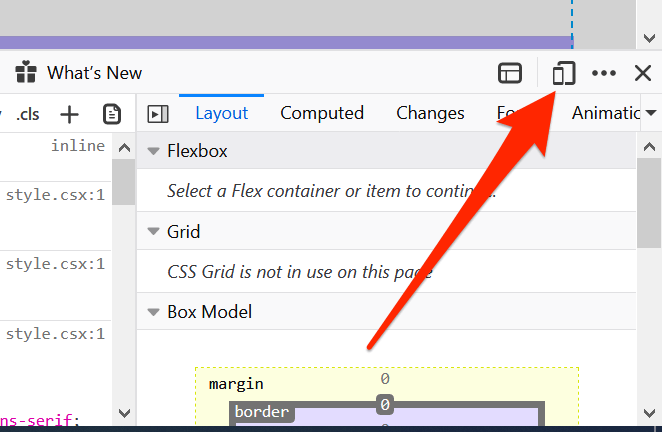
- Unter der Adressleiste sehen Sie ein neues Dropdown -Menü. Klicken Sie darauf und wählen Sie ein Nicht-Windows-Gerät aus, die iPhone X/XS, Zum Beispiel.
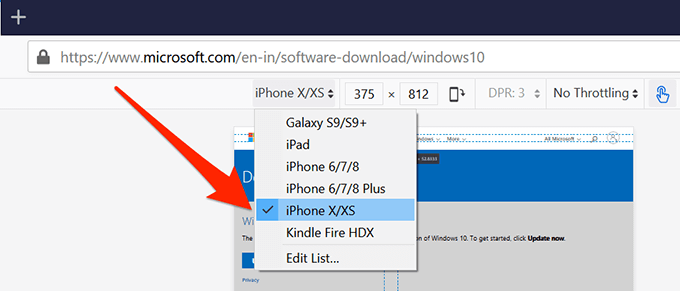
- Aktualisieren Sie die aktuelle Webseite (die Windows 10 ISO One), die in Ihrem Browser geöffnet ist.
- Sie werden feststellen, dass Sie jetzt die Windows 10 ISO -Datei ohne Einschränkungen herunterladen können.
Verwenden Sie den integrierten Edge-Browser von Microsoft, um die Windows 10 ISO herunterzuladen
Diejenigen von Ihnen loyalen Windows-Fans möchten möglicherweise nicht zu einem Browser von Drittanbietern wechseln, um eine Datei herunterzuladen. Wenn Sie das davon abhalten, die Aufgabe zu erledigen
Wie Chrome und Firefox können Sie auch den Benutzeragenten von Edge ändern und die Datei dann erfolgreich auf Ihren Computer herunterladen.
- Offen Rand Geben Sie auf Ihrem PC ein Über: Flaggen in der Adressleiste und schlage Eingeben.
- Sie sehen verschiedene Flags, die Sie im Browser aktivieren können. Tickeln Sie den ersten, der sagt Zeigen Sie im Kontextmenü „Quelle anzeigen“ und „Element inspizieren“.
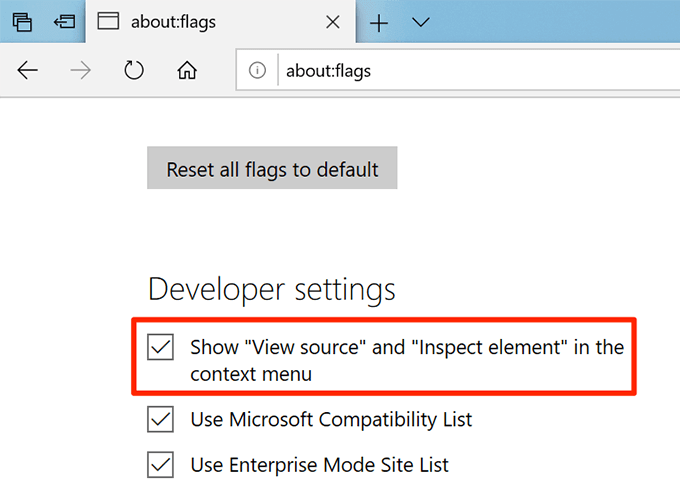
- Starten Sie die Windows 10 ISO -Download -Seite.
- Klicken Sie auf der Seite mit der rechten Maustast Element inspizieren.
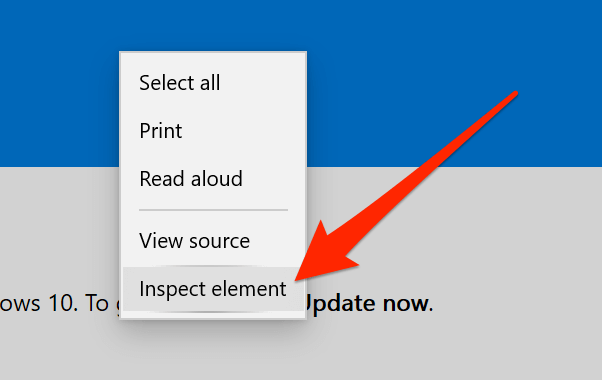
- Klicken Sie oben auf das Down-Arm-Symbol und wählen Sie Emulation So öffnen Sie die Registerkarte Emulation.
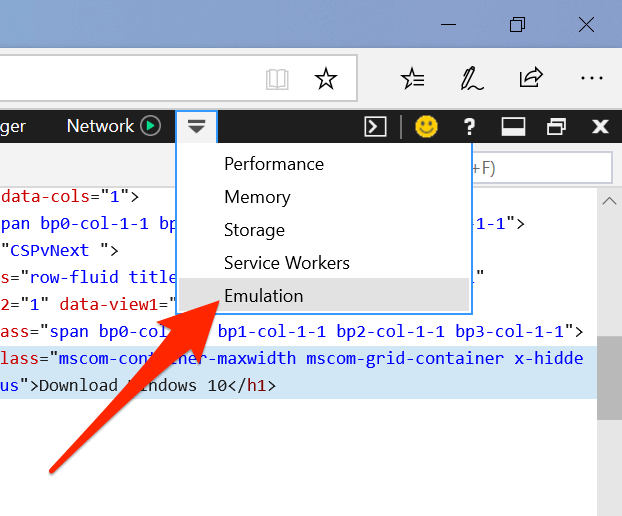
- Klicken Sie auf das Dropdown -Menü für Benutzeragentenzeichenfolge und auswählen Apple Safari (iPad).
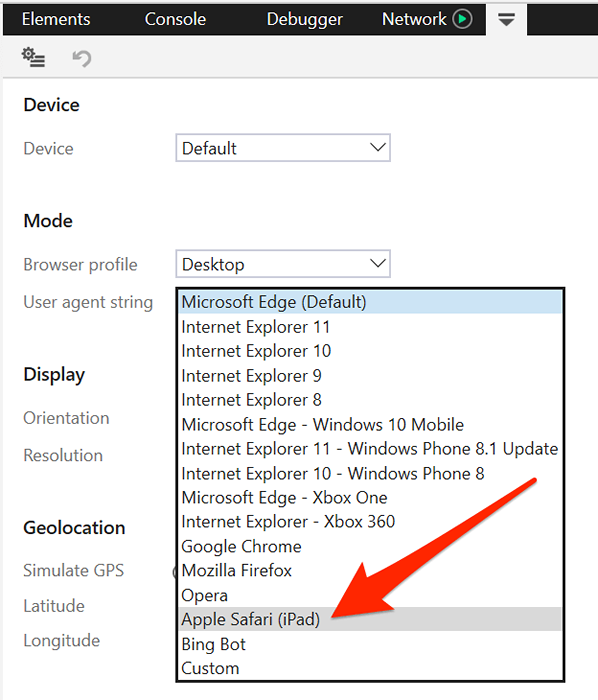
- Im Gegensatz zu Chrome und Firefox aktualisiert Edge die aktuellen offenen Webseiten für Sie automatisch. Wenn die Download -Seite aktualisiert wurde, sollten Sie die Schaltfläche finden, um die ISO auf Ihren Computer herunterzuladen.
Microsoft zwingt Sie, das Tool für Medienerstellung herunterzuladen, um dann ISO herunterzuladen. Möglicherweise ist es möglicherweise nicht etwas, das jeder mag. Wir möchten Ihre Gedanken darüber hören und wenn Sie der Meinung sind, dass es ein guter Schritt der Firma ist. Lassen Sie uns in den Kommentaren unten wissen!
- « Ein fortgeschrittener VBA -Leitfaden für MS Excel
- So reparieren Sie Bildschirmschoner, die in Windows 10 nicht funktioniert »

