So herunterladen Sie Windows 11 mit dem Medienerstellungstool herunter

- 921
- 139
- Tamina Liebach
Sind Sie gespannt darauf, von Windows 10 auf Windows 11 zu upgraden? Microsoft hat das automatische Update von Windows 11 auf alle Computer eingeführt, die vor einiger Zeit die Mindestsystemanforderungen erfüllt haben.
Möglicherweise möchten Sie jedoch die neue Version von Windows mit dem Medienerstellungstool jedoch herunterladen, wenn Ihr Computer das Update noch nicht erhalten hat oder wenn Sie einen Computer haben, der keinen kontinuierlichen Internetzugang hat.
Inhaltsverzeichnis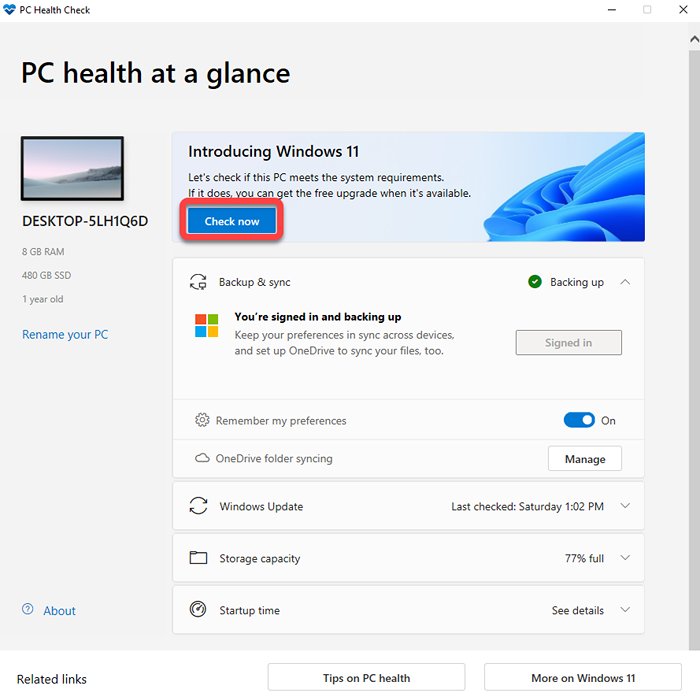
Die App hilft Ihnen dabei. Wenn Ihr PC nicht alt ist, sollte er in der Lage sein, alle Anforderungen zu erfüllen und Windows 11 auszuführen.
Die PC -Gesundheitsprüfung wird in vielen Fällen als fehlende Anforderung angelegt. Ihre Hardware hat jedoch wahrscheinlich TPM -Funktionen, und Sie müssen sie nur in Ihrem BIOS aktivieren. Beachten Sie, dass Sie außerdem die Feature-Feature-Feature-Feature-Feature-Feature-Feature-A-A-UEFI-Feature für BIOS aktivieren müssen.
Verwenden Sie Windows 11 Media Creation Tool zum Herunterladen von Windows 11
Sobald Sie überprüft haben, ob Ihr PC Windows 11 ausführen kann.
- Gehen Sie zur Download -Seite, um das Tool zur Erstellung von Medien zu erstellen.
- Sie finden drei Optionen: Windows 11 Installationsassistent, erstellen Sie Windows 11 Installation Media und laden Sie Windows 11 Disk Image (ISO) herunter. Wähle aus Jetzt downloaden Taste unter Windows 11 Installationsmedien.
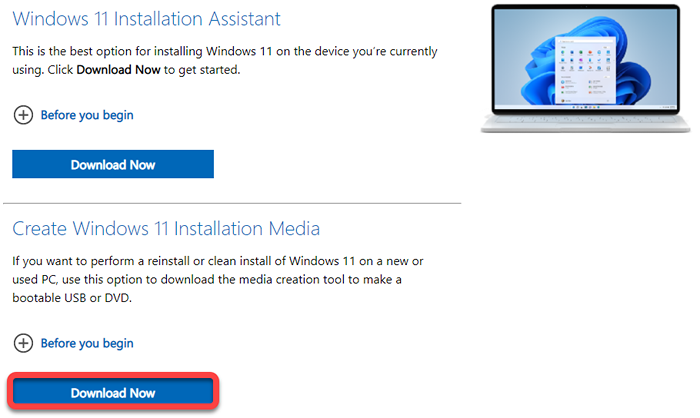
- Doppelklicken Sie auf die EXE-Datei, die Sie gerade heruntergeladen haben, und klicken Sie auf Akzeptieren die Lizenzbedingungen.
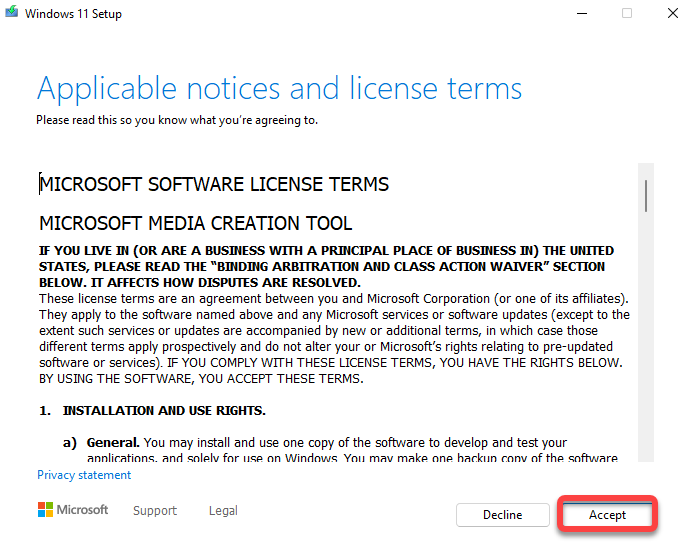
- Im nächsten Bildschirm müssen Sie die auswählen Sprache Und Auflage Sie möchten verwenden. Behalte das Verwenden Sie die empfohlenen Optionen für diesen PC Kontrollkästchen ausgewählt und klicken Sie dann auf Nächste.
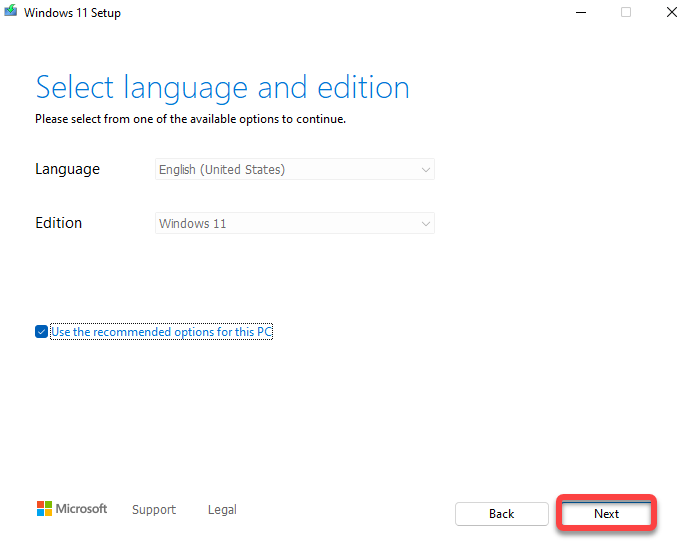
- Zu diesem Zeitpunkt müssen Sie auswählen, ob Sie ein bootfähiges USB -Flash -Laufwerk oder eine ISO -Datei erstellen möchten, die Sie später an einer DVD verbrennen können.
Wenn Sie das USB -Flash -Laufwerk auswählen, stellen Sie sicher, dass Sie ein leeres USB -Flash -Laufwerk mit mindestens 8 GB freiem Speicherplatz in Ihren PC eingefügt haben. Wenn Sie die ISO -Datei auswählen, müssen Sie sich vorerst keine Sorgen um etwas anderes machen. Sobald Sie ausgewählt sind, klicken Sie auf Nächste.
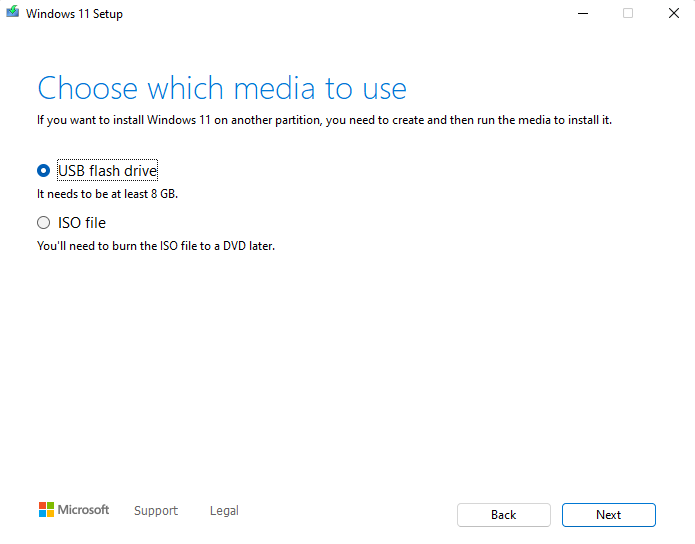
- Wenn Sie die Option USB Flash Drive auswählen, müssen Sie das USB -Gerät auswählen, das Sie auf dem nächsten Bildschirm verwenden möchten.
Wählen Sie ein Gerät aus und klicken Sie dann auf Nächste. Das Tool wird Windows 11 herunterladen und automatisch die Installationsmedien erstellen. Stellen Sie sicher, dass Ihre Internetverbindung stabil ist, sodass der Download keine Unterbrechungen enthält.
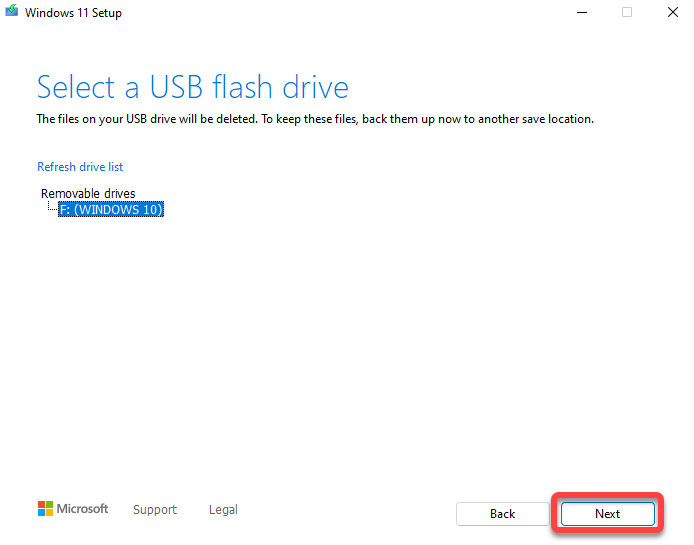
Wenn Sie die ISO -Datei nach dem Herunterladen der ISO -Datei entscheiden. Wenn Sie auf die klicken Nächste Schaltfläche Nach Auswahl der Option "ISO -Datei Download" müssen Sie einen Download -Speicherort auswählen. Wählen Sie einen Ordner aus und lassen Sie das Tool zum Herunterladen von Windows ISO herunterladen.
- Wenn Sie die USB -Methode im vorherigen Schritt ausgewählt haben, können Sie Windows 11 auf Ihrem PC installieren oder neu installieren. Wenn Sie sich jedoch zum Herunterladen der ISO entschieden haben, müssen Sie die ISO auf einer leeren DVD verbrennen.
Sobald das Tool zur Erstellung von Medien das Herunterladen der ISO abgeschlossen ist, zeigt es Ihnen, wo die ISO gespeichert ist, und gibt Ihnen die Option für die Option zu Offene DVD -Brenner. Wenn Sie auf die klicken Offene DVD -Brenner Option wird Ihnen nur ein Befehl angezeigt, den Sie in der Eingabeaufforderung ausführen müssen, um die ISO zu verbrennen.
Beachten Sie den Befehl und führen Sie ihn aus. Wenn Sie alternativ eine grafischere Methode bevorzugen als die Eingabeaufforderung, wählen Sie einfach aus OK und beenden Sie das Programm.
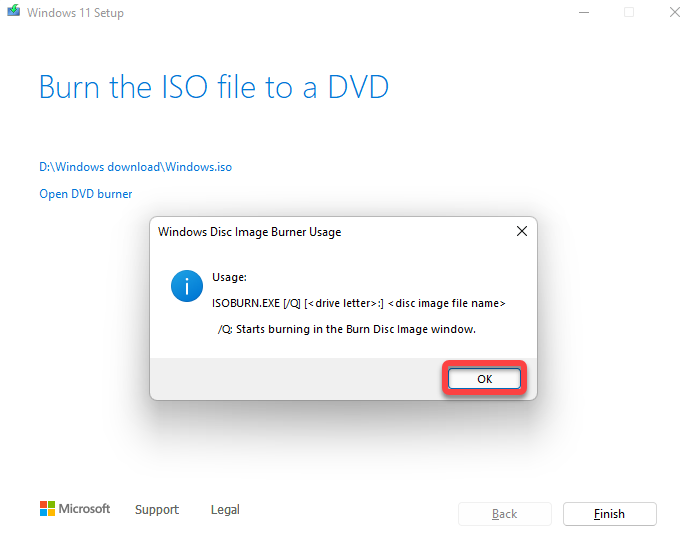
- Wenn Sie die Eingabeaufforderung im vorherigen Schritt verwendet haben, können Sie zum nächsten Abschnitt überspringen. Wenn Sie die grafische Oberfläche des Disc -Brenners verwenden möchten, gehen Sie in den Ordner, in dem Sie gerade Ihre neuen Windows -ISO heruntergeladen haben. Klicken Sie mit der rechten Maustaste auf die ISO-Datei und wählen Sie Scheibenbild verbrennen.
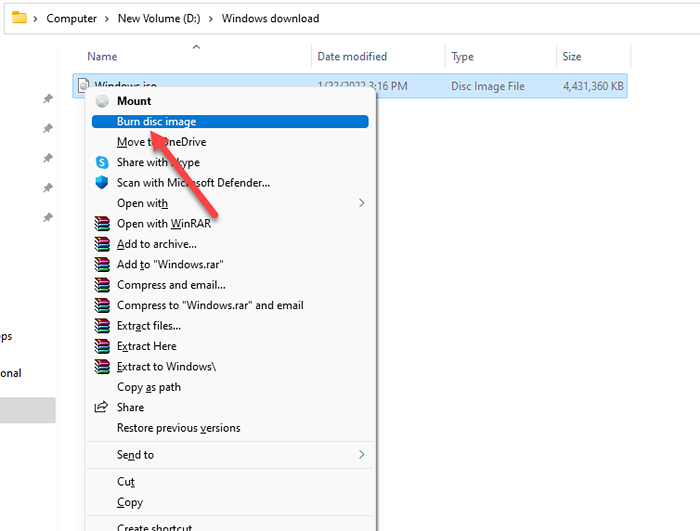
- Wählen Sie einen geeigneten Disc -Brenner aus und wählen Sie die aus Brennen Taste. Behalte das Überprüfen Sie die Scheibe nach dem Verbrennen Option überprüft.
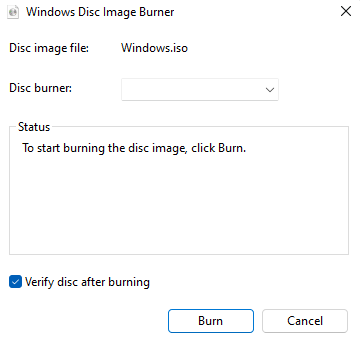
Upgrade auf Windows 11 von Ihren neuen Installationsmedien auf Windows 11
Öffnen Sie die Installationsmedien auf Ihrem PC und doppelklicken Sie auf aufstellen.exe So starten Sie den Installationsassistenten. Wähle aus Nächste Schaltfläche auf dem ersten Bildschirm. Als nächstes wählen Sie Akzeptieren die Lizenzbedingungen akzeptieren.
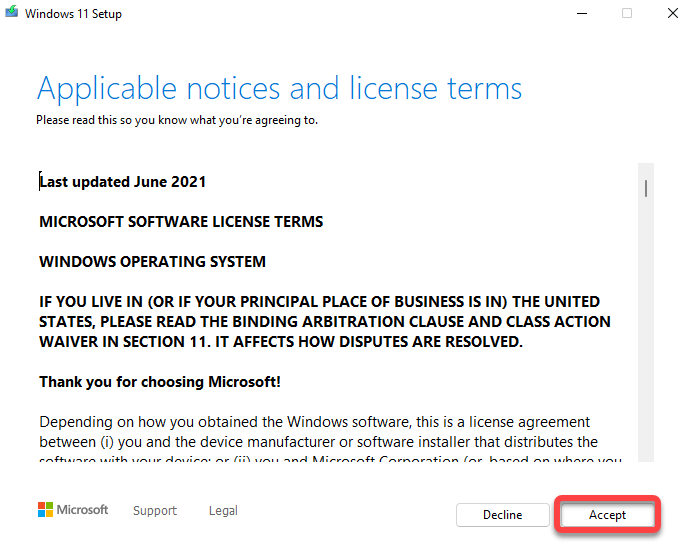
Sie werden jetzt das sehen Bereit zur Installation Bildschirm, wo der Assistent Ihnen eine Zusammenfassung dessen gibt, was er tun wird. Zum Beispiel wird es in diesem Fall zeigen, dass Sie ausgewählt haben Installieren Sie Windows 11 Pro Und Halten Sie persönliche Dateien und Apps auf. Wenn Sie es vorziehen, können Sie Ändern, was zu behalten ist, oder wählen Sie die Installieren Taste, um die Installation zu starten.
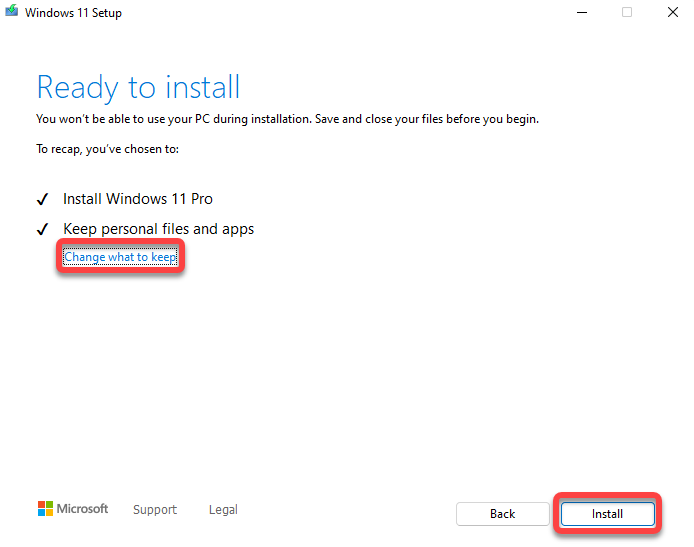
Lassen Sie den Assistenten das Upgrade durchführen und neu starten. Nach Abschluss des Vorgangs sollten Sie bereit sein, Windows 11 zu verwenden und seine neuen Funktionen zu erkunden.
Installieren Sie Windows 11
Sobald Sie die Installationsmedien erstellt haben. Sie starten in den Installationsmedien und befolgen die Anweisungen des Installationsassistenten.
Das Tool für die Erstellung von Medien macht es einfach
In Medienerstellung Tool zum Erstellen bootfähiger Installationsmedien ist nahtlos erstellt. Es ist schnell und mit Anweisungen auf dem Bildschirm ist es auch für Anfänger einfach.
Beachten Sie, dass Sie bei der Installation einer neuen Kopie von Windows 11 auch die Produktschlüssel für Windows 11 bereitstellen sollten, die Sie beim Kauf der Kopie erhalten haben. Wenn Sie keine haben, können Sie zum Zeitpunkt der Installation die Eingabe des Produktschlüssels überspringen und später Windows 11 aktivieren.

