So Dual Boot Linux Mint und Windows

- 4827
- 142
- Phoebe Jeorga
Wenn Sie mehr als ein Betriebssystem (Betriebssystem) auf Ihrem Computer haben, können Sie von einem in das andere neu starten. Auf diese Weise können Sie die beste Anwendung für den vorliegenden Job verwenden. Was sind einige der Gründe, warum Sie möglicherweise mehrere Betriebssysteme auf einem Computer haben möchten?? Jedes Betriebssystem hat seine eigenen Vorteile und verwendet.
Wenn Sie eines der unten aufgeführten Programme verwenden, möchten Sie eine Version von Windows auf Ihrem Computer ausführen, auch wenn Sie Linux für andere Funktionen bevorzugen und verwenden. In diesem Artikel hilft Ihnen die Dual -Boot -Linux -Mint und Windows auf einem PC.
Inhaltsverzeichnis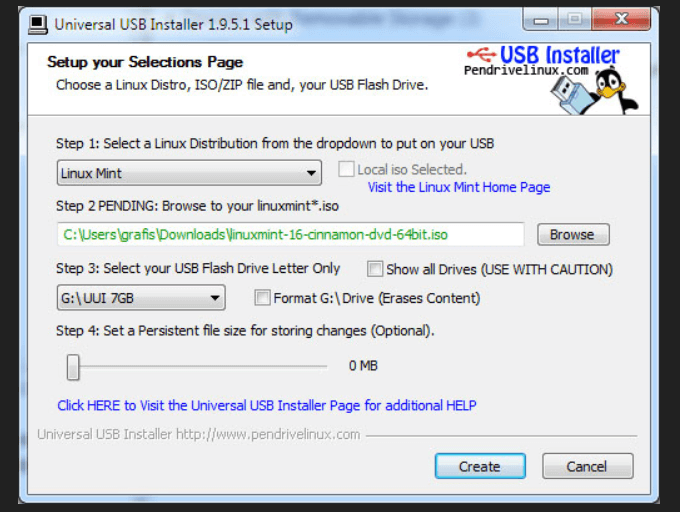
Durchsuchen Sie die ISO. Es kann normalerweise in Ihrer Download -Datei gefunden werden. Wählen Sie dann das USB -Laufwerk aus. Es wird ein paar Minuten dauern, um Ihre ISO in den USB zu verbrennen.
Erstellen Sie einen Raum für Linux Mint
Bereiten Sie Ihre Festplatte vor, indem Sie eine neue Partition machen. Sie können entweder eine vorhandene Partition teilen oder eine neue erstellen.
Um eine neue Partition zu erstellen, können Sie eine App-App oder ein Disk-Management-Tool wie Paragon Partition Manager verwenden.
Booten von Windows 10
- Geben Sie im Startmenü ein Trennwand das ansprechen Datenträgerverwaltung Dienstprogramm.
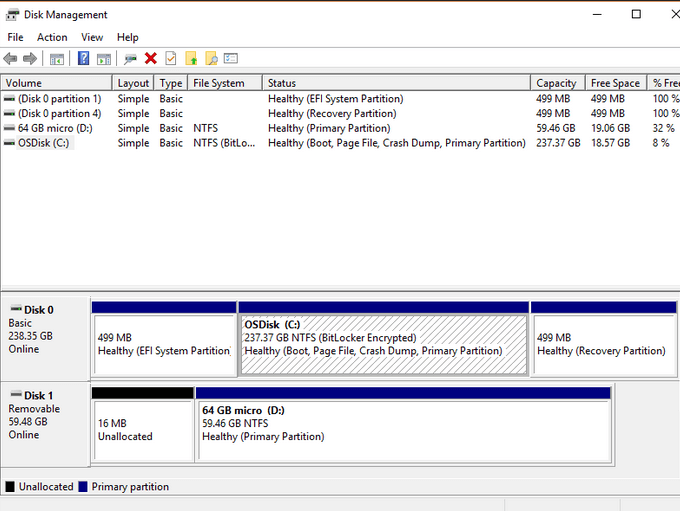
- Der obige Screenshot zeigt 237.37 GB auf dem C -Laufwerk. Um einen Platz für die Installation von Linux zu erstellen, verkleinern Sie das C-Laufwerk, indem Sie mit der rechten Maustaste darauf klicken.
- Windows schlägt vor, wie viel der verfügbare Raum zum Schrumpfen ist. Wie viel Platz, den Sie zuordnen, hängt davon ab, wie viel Platz Sie auf Ihrem Computer haben.
- Nachdem Sie den Platz ausgewählt haben, klicken Sie auf Schrumpfen. Sie haben jetzt eine neue Partition, auf der Sie Linux installieren können.
Starte deinen Computer neu
- Schließen Sie die Live -Festplatte oder USB an Ihren Computer und starten Sie sie neu.
- Drücken Sie die Funktionstaste F12, F1 oder F10, während sie zum Booten zum Startmenü gelangt (welche Taste hängt von Ihrem Computer ab.)
- Wählen Sie die Option zum Starten von USB- oder Wechselmedien aus.
Starten Sie die Installation
Wenn Ihr System in den Live-USB steckt, doppelklicken Sie auf das Symbol für Linux-Münzstätte vom Desktop installieren.
Sie werden aufgefordert, Ihre Sprache auszuwählen, ein Tastaturlayout auszuwählen und dann aufgefordert, Software von Drittanbietern zu installieren.
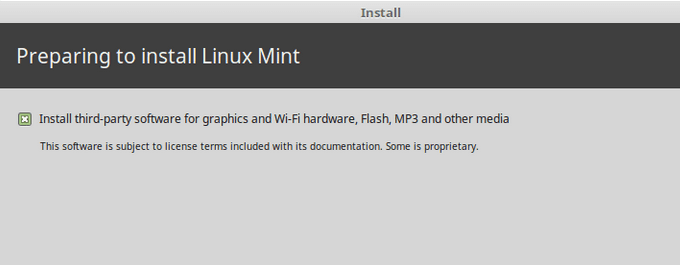
Wenn Sie dies tun, wird sichergestellt.
Wählen Sie den Installationstyp
Im nächsten Schritt werden Sie aufgefordert, die Art der Installation auszuwählen.
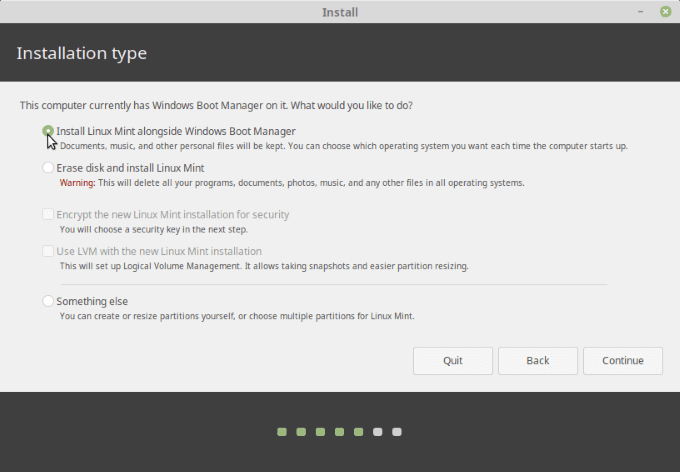
- Wählen Sie nicht aus Löschen Sie die Festplatte und installieren Sie Linux Mint. Dies wird alles andere auf Ihrer Festplatte zerstören und nur Minze installieren.
- Wählen Installieren Sie Linux Mint neben Windows Boot Manager. Der nächste Schritt besteht darin, auszuwählen, wie viel Speicherplatz Sie für Windows und Linux Mint zuweisen möchten.
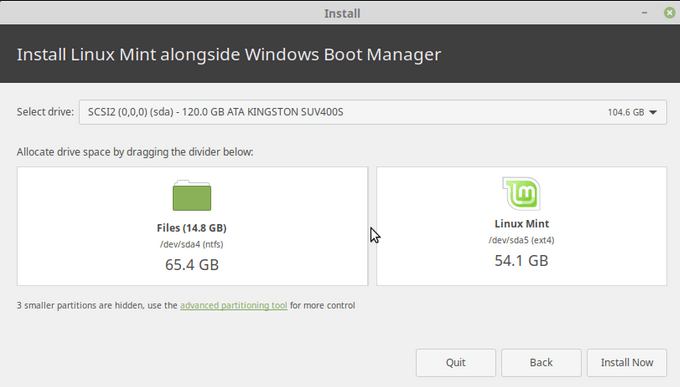
- Sie können den mittleren Balken in beide Richtungen ziehen, um die Menge an Platz für beide zu bestimmen oder zu ändern. Dann klick Jetzt installieren.
- Eine Warnung wird auftauchen, sodass Sie wissen, dass Ihr System einige endgültige Änderungen vornehmen wird. Da Sie die Daten auf Ihrer Festplatte bereits gesichert haben, sind Sie sicher sicher Weitermachen.
- Ein weiterer Popup wird um Bestätigung bitten. Klicken Weitermachen.
- Die Installation wird im Hintergrund verarbeitet, während Sie eine globale Karte sehen, in der Sie aufgefordert werden, Ihren Standort und Ihre Zeitzone zu identifizieren und festzulegen. Nächstes Klicken Weitermachen.
- Füllen Sie die Formularfelder mit Ihrem Namen, dem Namen des Computers, dem Benutzernamen und Ihrem Passwort zweimal aus.
- Wenn Sie abschneiden Melden Sie sich automatisch an, Dies bedeutet, dass Ihr System direkt in den Desktop startet. Es ist besser zu wählen Benötigen mein Passwort, um sich anzumelden.
- Wenn Sie möchten, können Sie meinen Home -Ordner abschließen, um Ihre Daten vor jedem zu schützen, der Ihr Passwort nicht hat.
- Klicken Sie auf, um fortzufahren Weitermachen.
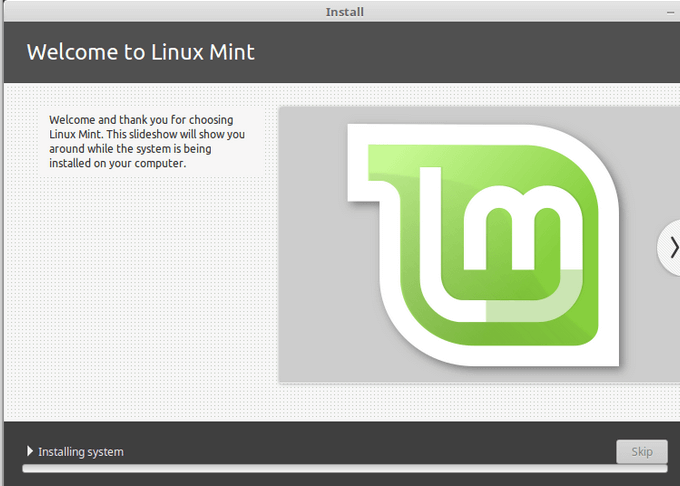
- Während der Installation wird eine Diashow angezeigt. Wenn die Installation abgeschlossen ist, werden Sie gefragt, ob Sie möchten Fortfahren mit testen (Verwenden Sie die Testumgebung fort) oder Jetzt neustarten.
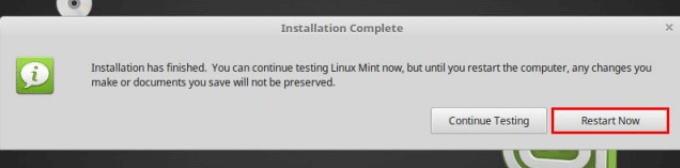
Testen Sie, ob der Dual -Stiefel funktioniert
- Wählen Jetzt neustarten. Sie sehen das tatsächliche Startmenü auf dem Bildschirm.
- Die erste Option ist Linux Mint und es wird der Standard sein. Wenn Sie in Windows starten möchten, wählen Sie den Down -Pfeil, um Windows -Boot -Manager auszuwählen.
- Um die Linux -Mint -Installation zu testen, klicken Sie darauf, um festzustellen, ob es funktioniert. Sie sollten den Linux Mint -Anmeldebildschirm sehen.
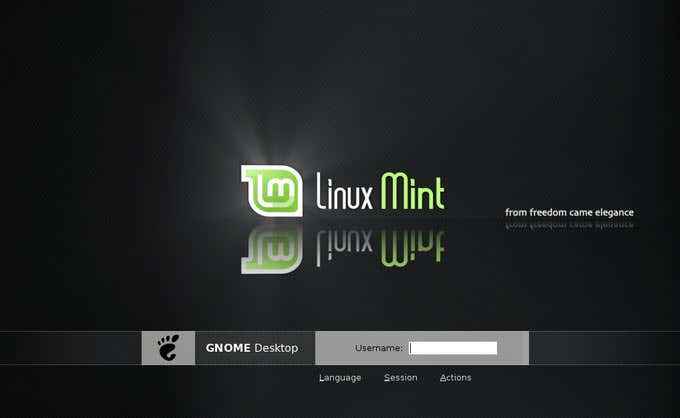
- Geben Sie Ihr Passwort ein und sehen Sie die Willkommen bei Linux Mint Bildschirm.
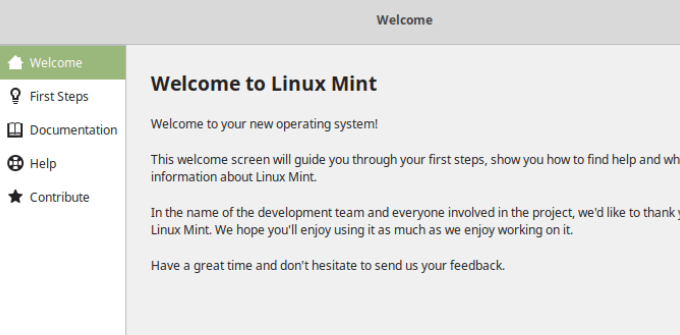
- Wählen Sie Ihre Einstellungen wie z System -Schnappschüsse, Treibermanager Und Multimedia -Codecs.
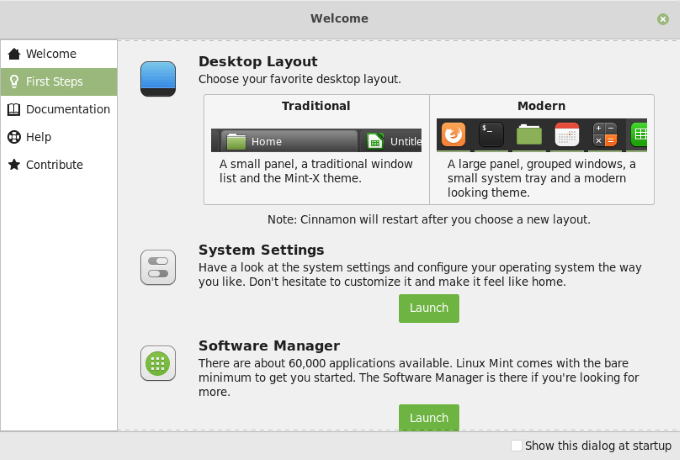
Weitere Informationen zum Anpassen einer Distribution und anderen Aspekten davon finden Sie unter Linux Mint 19.1 "Tessa" Cinnamon Edition Rezension.
Fenster testen
Schalten Sie Ihren Computer aus und starten Sie neu. Wählen Sie Windows im Boot -Menü aus. Wenn der Windows -Login -Bildschirm geladen wird, melden Sie sich an, um sicherzustellen, dass Ihr Desktop und die Daten weiterhin vorhanden sind.
Das Einrichten eines Doppelstarts mit Linux Mint und Windows 10 ist einfach. Wenn Sie Ubuntu oder eine andere Version von Windows hinzufügen möchten, verwenden Sie den oben beschriebenen Vorgang.
Installieren Sie Windows zuerst und installieren Sie dann Linux Mint. Wenn Sie nicht genügend Platz auf Ihrer Festplatte haben, nutzen Sie die Option, um Platz in die eine oder andere Richtung zu vermitteln.
- « So starten Sie jemanden von Ihrem WLAN -Netzwerk, wenn Sie ihn beim Entführen Ihres Internets fangen
- So setzen Sie Ihren eigenen Scan -Zeitplan für Windows Defender Antivirus »

