So Doppelstart Ubuntu mit Windows 10
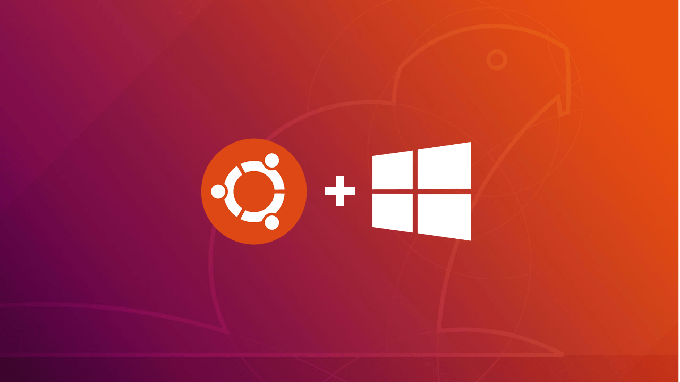
- 4334
- 1302
- Tom Jakobs
Windows 10 ist derzeit das beliebteste Computerbetriebssystem. Diese Aussage wird von den Milliardennutzern validiert, die sie weltweit genießen, da sie sich mit jedem Update weiterentwickelt. Trotzdem ist Windows 10 mit einer Vielzahl von Problemen ausgestattet, die es manchmal weniger als zuverlässig erscheinen lassen können. Geben Sie Ubuntu Linux ein.
Ubuntu ist eine kostenlose und Open-Source-Verteilung, die weitaus ressourcenfreundlicher ist als Windows 10. Die Mehrheit der kreativen Fachleute und Programmierer lieber, Ubuntu für ihre Privatsphäre und Sicherheit, die vollständigen Anpassungs- und Personalisierungsfunktionen und ihre Verwendung mit Cloud Computing zu verwenden. Wenn es darum geht, technische Arbeiten abzuschließen, wird es am besten in Ubuntu durchgeführt.
InhaltsverzeichnisEs wird nicht empfohlen, Windows 10 zu installieren nach Ubuntu, aber es kann getan werden.
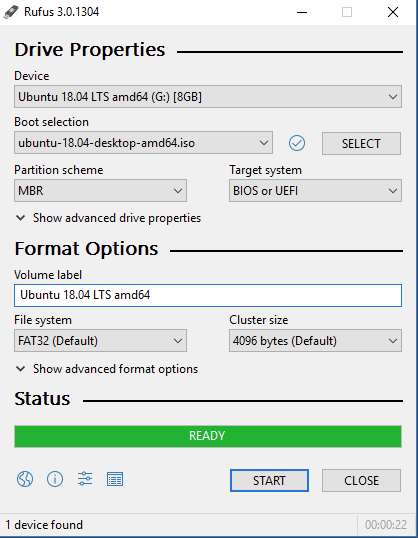
Starten Sie nach dem Herunterladen rufus. Suchen Sie die Erstellen Sie eine bootfähige Festplatte mithilfe Abschnitt und wählen Sie das ISO -Bild aus. Suchen Sie die Ubuntu ISO -Datei, die Sie zuvor heruntergeladen haben, und wählen Sie sie aus.
Jetzt müssen Sie eine Festplattenpartition für Ubuntu erstellen. Klicken Sie mit der rechten Maustaste auf das Windows 10-Startmenü und öffnen Sie Datenträgerverwaltung.
Klicken Sie mit der rechten Maustaste auf das Laufwerk, das Sie partitionieren möchten, und wählen. Weisen mindestens 64 GB Speicher auf, um sicherzustellen, dass Ubuntu ordnungsgemäß funktioniert.
Starten Sie schließlich Ihren PC neu und öffnen Sie die Startmenü oder UEFI -Firmware Einstellungen. Dann starten Sie vom USB -Stick, der Ubuntu enthält. Wählen Sie Ihre bevorzugte Sprache aus dem Ubuntu -Installationsmenü aus. Sie müssen auch auswählen Installieren Sie Ubuntu neben Windows 10 Um beide Betriebssysteme dual zu starten können.
Sobald der Einrichtungsprozess abgeschlossen ist, starten Sie Ihren Computer neu. Wenn Sie Ihren Computer einschalten, werden Sie gebeten, entweder in Ubuntu oder Windows 10 zu starten.
Installieren Sie Windows 10 auf einem Ubuntu -Computer
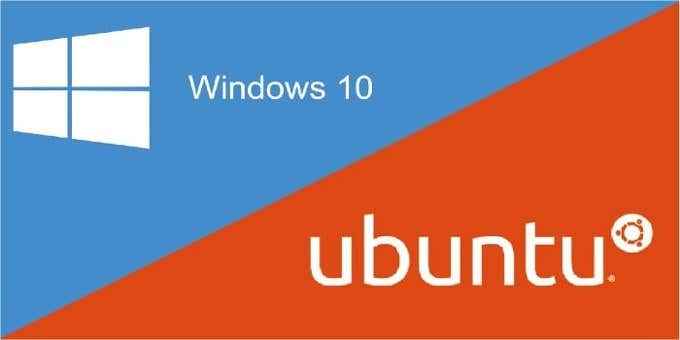
Windows 10 installieren nach Ubuntu kann ein bisschen schwieriger sein und wird ehrlich gesagt nicht empfohlen. Wenn Sie jedoch damit arbeiten müssen, können Sie definitiv ein Verfahren befolgen, das Sie befolgen können.
Bereiten Sie eine Partition für Windows 10 vor
Stellen Sie sicher, dass die beabsichtigte Partition für das Windows -Betriebssystem die ist Primäre NTFs Trennwand. Sie müssen dies auf Ubuntu erstellen, insbesondere für Windows -Installationszwecke.
Sie können eine Partition erstellen, indem Sie die verwenden gParted oder Festplattendienstprogramm Befehlszeilenwerkzeuge. Sie müssen alle bereits erstellten logischen/erweiterten Partitionen löschen und eine neue erstellen primäre Partition. Dadurch werden alle Daten, die derzeit in der Partition leben.
Windows 10 installieren
Sie benötigen einen USB -Stick oder eine DVD, wobei Windows 10 vorinstalliert ist, um den Windows -Installationsprozess zu starten. Sie benötigen natürlich auch einen funktionierenden Windows -Aktivierungsschlüssel, um die Installation zu authentifizieren.
Starten Sie mit welchem Medium, das Sie ausgewählt haben.
Wählen Benutzerdefinierte Installation, Da Sie alles richtig machen möchten, um diese Option zu wählen, hilft Sie, Probleme zu vermeiden.
Wähle aus NTFS Primärpartition Sie haben früher als Windows 10 -Installationspartition erstellt. GRUB wird vom Windows -Bootloader ersetzt, sobald der Installationsprozess abgeschlossen ist. Wir können jedoch nur wieder Grub installieren, sobald Sie dazu bereit sind.
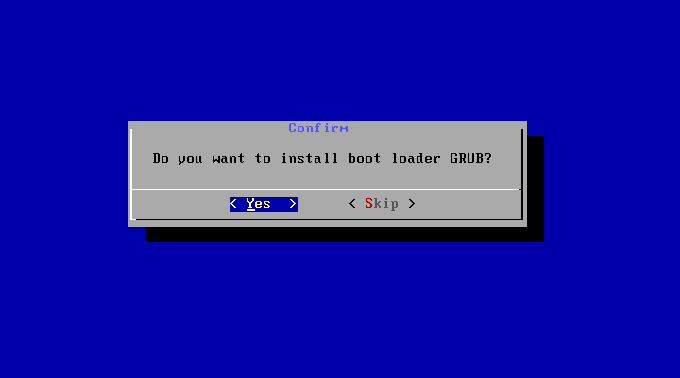
GRUB installieren
Erwerben Sie eine Livecd oder LiveUsB von Ubuntu und laden Sie sie auf. Öffnen Sie das Terminal und geben Sie Folgendes ein:
sudo add-apt-Repository PPA: Yannubuntu/Boot-Repair && sudo APT-Get-Update
sudo apt-Get Install -y-Boot-Repair && Boot-Repair
Der Boot-Repair wird automatisch gestartet, nachdem die Installation beendet ist. Wählen Sie die empfohlene Reparaturoption aus, warten Sie, bis die GRUB vollständig installiert ist, und starten Sie dann Ihren Computer neu.
Das Grub -Menü wird wieder da sein, um Sie zu begrüßen. Sie können jetzt auswählen, welches Betriebssystem Sie ausführen möchten.
- « 5 Tools, mit denen Ihre Daten für jedes große Betriebssystem dauerhaft zerstören können
- Spielen auf Ubuntu Linux - ist es etwas Gutes? »

