So starten Sie Ihr System mit Windows 11
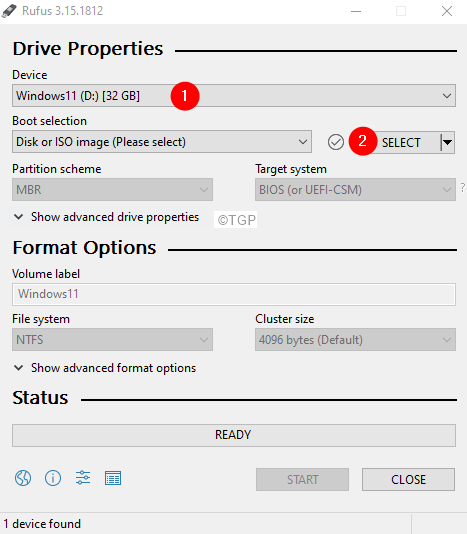
- 1002
- 162
- Tamina Liebach
Heutzutage möchte jeder Windows 11 ausprobieren. Für einige von ihnen unterstützt die zugrunde liegende Hardware jedoch keine Windows 11. Nur wenige andere möchten nicht riskieren, eine Beta -Version des Betriebssystems durch ihre stabile kostenpflichtige Version von OS zu ersetzen. In jedem Fall kann man das Dual -Boot -Windows 11 in ihrem System versuchen. Auf diese Weise bleibt die stabile Version des Betriebssystems im System. Wenn die Hardwareanforderungen nicht erfüllt sind, kann man die Schecks einfach mit Registrierungsverbots umgehen und dennoch einen Geschmack von Windows 11 erhalten.
Befolgen Sie die folgenden Schritte sorgfältig, um die folgenden Schritte sorgfältig zu verfolgen.
Inhaltsverzeichnis
- Schritt 1: Laden Sie die Windows 11 ISO -Datei herunter
- Schritt 2: Laden Sie Rufus Bootable Media herunter
- Schritt 3: Konvertieren Sie die ISO -Datei in bootfähige Medien
- Schritt 4: Erstellen Sie eine Festplattenpartition
- Schritt 5: Geben Sie das Startmenü ein, während das System einschalten
- Schritt 6: Windows 11 installieren
Schritt 1: Laden Sie die Windows 11 ISO -Datei herunter
Um die Windows 11 -ISO -Datei herunterzuladen, finden Sie im Link,
So laden Sie Windows 11 ISO von der offiziellen Microsoft -Website herunter
Schritt 2: Laden Sie Rufus Bootable Media herunter
1. Besuchen Sie die Link -RUFUS -Seite Download Rufus
2. Scrollen Sie nach unten und klicken Sie auf die Letzte Version.
3. Jetzt beginnt die Anwendung herunterzuladen.
4. Stellen Sie sicher, dass der Download abgeschlossen ist.
Schritt 3: Konvertieren Sie die ISO -Datei in bootfähige Medien
1. Setzen Sie das USB -Laufwerk in den Laptop ein.
2. Doppelklicken Sie auf die Rufus-Anwendung (.exe) Datei.
3. Wenn Sie ein UAC sehen, klicken Sie auf Ja.
4. Überprüfen Sie im RUFUS -Fenster im Abschnitt "Gerätebereich", ob der eingefügte USB aufgeführt ist.
5. Klick auf das Wählen Taste.
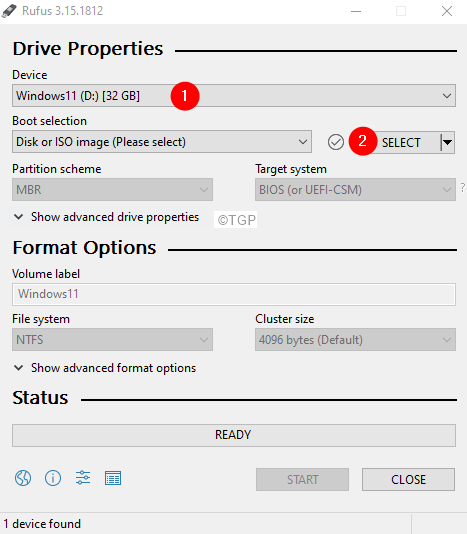
6. Durchsuchen und wählen Sie die Windows 11 ISO -Datei, die Sie in Schritt 1 heruntergeladen haben.
7. Überprüfen Sie, ob die ausgewählte ISO -Datei unter dem Abschnitt Startauswahl reflektiert wurde.
8. Wählen Standard -Windows -Installation von dem Bildoption Dropdown-Liste.
9. Wählen Mbr von dem Trennschema Dropdown-Liste.
10. Wählen BIOS (oder UEFI-CSM) von dem Zielsystem Dropdown-Liste.
11. Unter dem Volumenetikett, Geben Sie einen geeigneten Namen für das Volumen an.
12. Wählen Sie unter Dateisystem NTFS.
13. Schließlich klicken Sie auf die Start Taste.
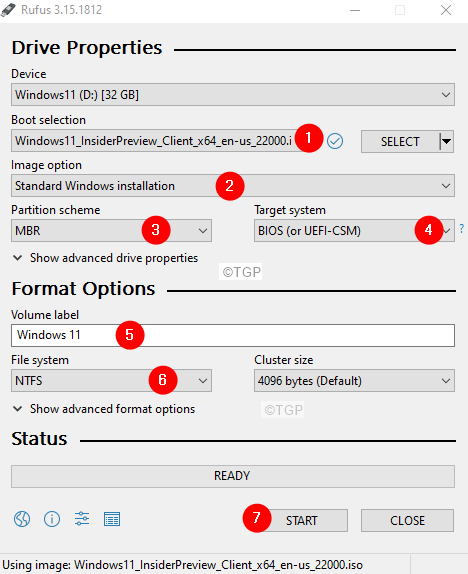
Schritt 4: Erstellen Sie eine Festplattenpartition
1. Öffnen Sie das Dialog mit dem Ausführen mithilfe Windows+r.
2. Typ Diskmgmt.MSC und dann drücken Sie die Eingabetaste.
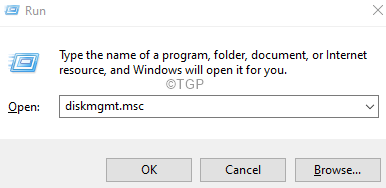
3. Im Fenster des Festplattenverwaltungsfensters, das sich öffnet, Rechtsklick auf der erforderlichen Festplattenpartition und dann wählen Sie dann Lautstärke schrumpfen Aus dem Kontextmenü.
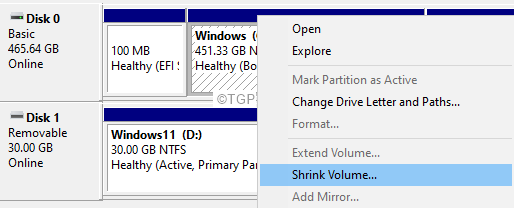
4. Geben Sie im Schrumpffenster, das sich öffnet, unter der Eingabebandung in MB ein, um zu schrumpfen Lautstärke, die Sie in MBS schrumpfen möchten.
Hinweis: Geben Sie mindestens 64 an.5 GB
5. Klick auf das Schrumpfen Taste.
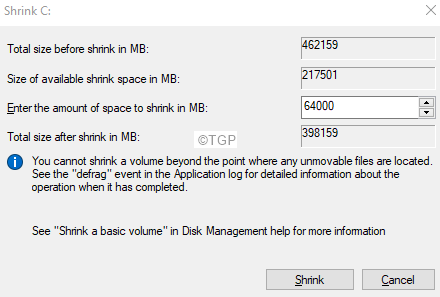
6. Klicken Sie mit der rechten Maustaste auf den nicht zugewiesenen Raum auf der Festplatte.
7. Wählen Neues einfaches Volumen von dem Kontextmenü.
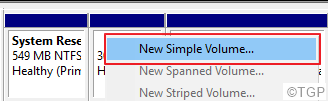
8. Sie können sehen, dass der neue Volumen einfache Assistent öffnet.
9. Zuweisen Erforderliches Volumen Mindestens 64 GB.
10. Weisen Sie einen Treiberschreiben Ihrer Wahl zu. Z.B G.
11. Wählen Sie das Dateisystem als NTFS.
12. Schließlich klicken Sie auf OK Beenden.
Schritt 5: Geben Sie das Startmenü ein, während das System einschalten
1. Fügen Sie die USB -bootfähigen Medien ein.
2. Starten Sie das System neu.
3. Wenn Sie das Logo des Herstellers sehen, drücken Sie die Taste mit dem Startmenü.
Hinweis: Jeder Hersteller verwendet einen anderen Schlüssel, um das Boot -Menü einzugeben. Besuchen Sie die Seite Ihres Herstellers und überprüfen Sie den Schlüssel
Für Lenovo -Benutzer handelt es sich entweder um FN+F12 oder nur F12.
4. Sobald Sie das Startmenü eingeben, sehen Sie den Namen Ihres bootfähigen Geräts aufgelistet.
5. Navigieren Sie mit den Pfeiltasten zu Ihren bootfähigen Medien und drücken Sie die Eingabetaste.
Schritt 6: Windows 11 installieren
1. Sie sollten ein Windows -Logo sehen und der Windows -Installationsprozess beginnt.
2. Wenn Sie einen Fehler feststellen, der angegeben ist Dieser PC kann Windows 11 nicht ausführen, Halten Sie die Schlüsselverschiebung+F10, um die CMD -Eingabeaufforderung zu öffnen.
3. Geben Sie im Eingabeaufforderungsfenster ein reflikt und schlagen Eingeben.
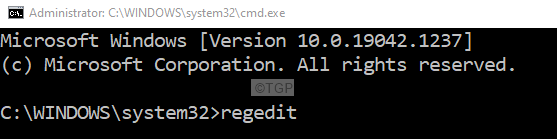
4. Navigieren Sie im Fenster des Registrierungseditors, das sich öffnet, zu dem folgenden Ort
Hkey_local_maachine \ system \ setup
5. Klicken Sie mit der rechten Maustaste auf den Setup-Ordner auf der linken Seite.
6. Wählen Neu und dann wählen Taste.
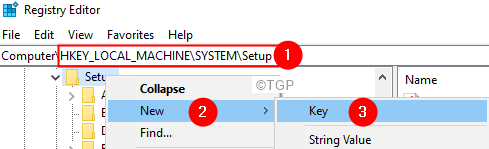
7. Nennen Sie den neu erstellten Ordner oder die Schlüssel als Taste als Labconfig
8. Doppelklicken Sie auf Labconfig
9. Auf der rechten Seite, auf einem leeren Bereich, klicken Sie mit der rechten Maustaste auf Neu und dann wählen DWORD (32-Bit) Wert
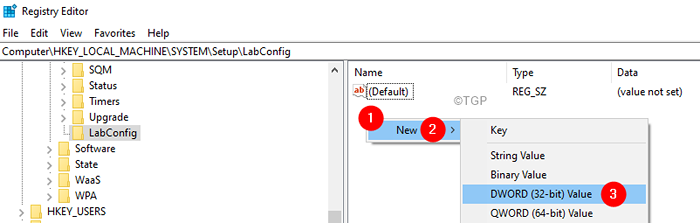
10. Nennen Sie das neu erstellte DWORD als BYPASSTPMCheck
11. Doppelklicken Sie auf die BYPASSTPMCheck und setzen Sie den Wert auf 1.
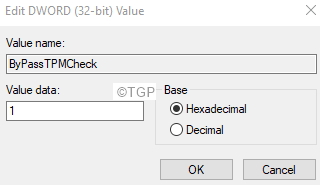
12. Wiederholen Sie die Schritte 9, 10, 11, 12 und erstellen Sie die folgenden Dwords und legen Sie die folgenden Werte fest:
- Bypassramcheck - Stellen Sie den Wert auf 1
- BYPASSSECURBOOTHECK - Stellen Sie den Wert auf 1
13. Schließen Sie das Fenster des Registrierungseditors.
14. Sie sehen das Eingabeaufforderungfenster. Geben Sie den Befehlsausgang ein und drücken Sie die Eingabetaste, um das Eingabeaufforderungfenster zu schließen.
15. Jetzt können Sie die Meldung "Dieser PC kann Windows 11 nicht ausgeführt" sehen.
16. Klicken Sie in der oberen linken Ecke des Fensters auf die hintere Pfeilmarke.
17. Jetzt sollten Sie in der Lage sein, Windows zu installieren.
18. Sie sehen das folgende Fenster, wählen Sie das aus Sprache, die Sie bevorzugen, und klicken Sie auf Nächste
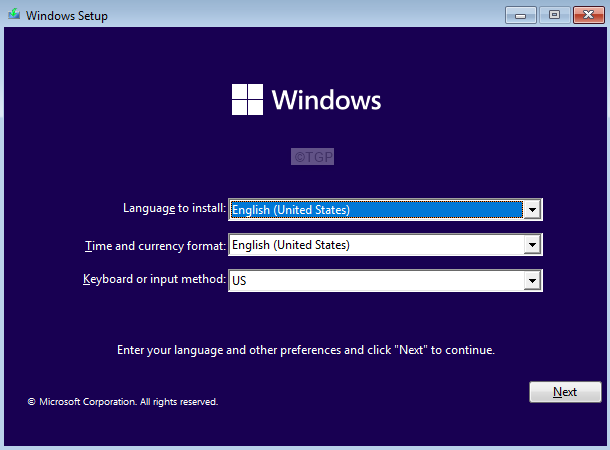
19. Klick auf das Jetzt installieren Taste.
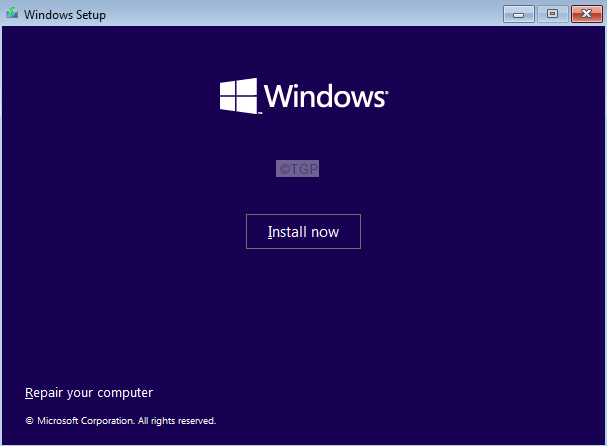
20. Klicken Sie im Fenster Windows -Fenster auf die Ich habe keinen Produktschlüssel Möglichkeit.
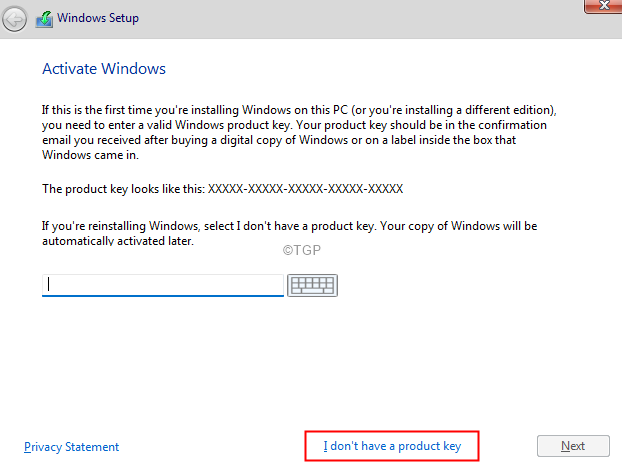
21. Wählen Sie aus dem erscheinenden Fenster das aus Windows 11 Edition Ihrer Wahl und klicken Sie auf die Nächste Taste.
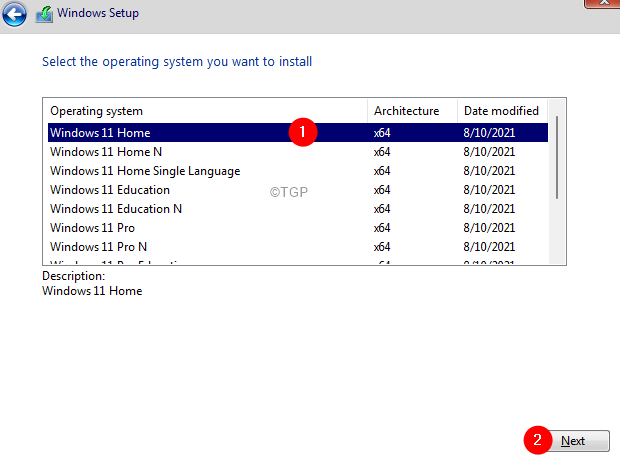
22. Sie sehen eine Lizenzvereinbarung, Tick An Ich akzeptiere die Microsoft Software -Lizenzbedingungen, und klicken Sie auf die Nächste Taste.
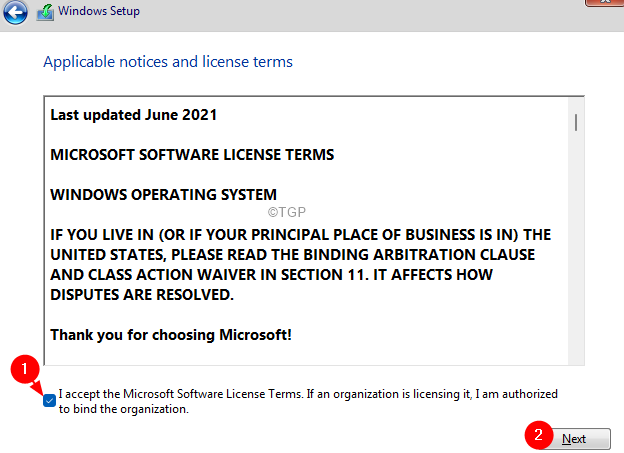
23. Klick auf das Benutzerdefiniert: nur Windows (Fortgeschritten) Möglichkeit.
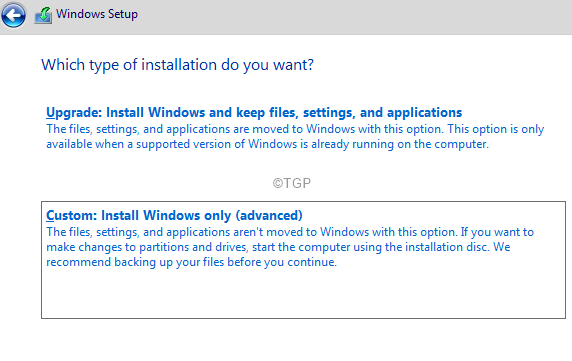
24. Wählen Sie im Fenster "Erscheinen" das Laufwerk und klicken Sie auf Nächste
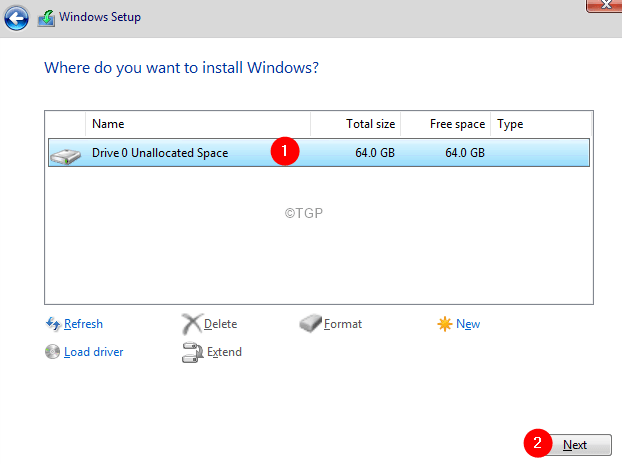
25. Sie werden sehen, dass die Windows mit der Installation beginnen. Bitte seien Sie geduldig und lehnen Sie sich zurück, da dies einige Zeit dauern würde.
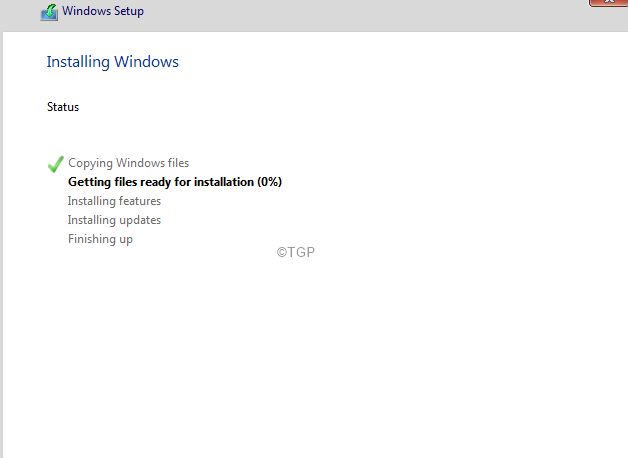
26. Folgen Sie dem Assistenten, um den Setup -Prozess abzuschließen.
27. Richten Sie Ihr Konto für Windows 11 ein, folgt den Anweisungen.
28. Einmal, melden Sie sich bei Windows 11 an
Das ist alles!
Wir hoffen, dieser Artikel war informativ. Bitte kommentieren Sie und lassen Sie uns wissen, ob Sie dies hilfreich empfunden haben.
Bleiben Sie dran für weitere Tipps und Tricks.
- « So aktivieren / deaktivieren
- Fehlende Menüoption „Bild anzeigen“ im Firefox -Browser wiederherstellen »

