So bearbeiten und einfügen ein Diagramm in Microsoft Word 2016
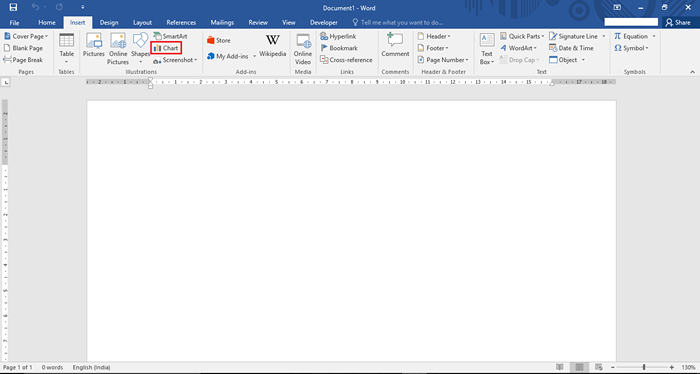
- 2361
- 309
- Levke Harnapp
Manchmal ist die Größe einer Daten so groß, dass sie nicht leicht verstanden werden kann. Um dieses Problem zu überwinden, verwenden wir "Diagramme". Diagramm ist eine Form der Darstellung von Figuren und Werten in Form von Diagrammen. Diese Diagramme können in Form einer Spalte, einer Linie, eines Kuchens, einer Balken, Flächendiagramme usw. erfolgen. Daher wird das Verständnis der Figuren einfach. Diagramme werden hauptsächlich in Excel -Dokumenten verwendet, da die Werte in Tabellenkalkulationen berechnet werden.
Empfohlen: - So setzen Sie ein Excel -Blatt in Wort ein
In diesem Artikel werden wir bestimmte Schritte zum Bearbeiten und Einfügen eines Diagramms in Microsoft Word 2016 befolgen:
Schritt 1:
Geben Sie "Word 2016" in die Windows -Suchleiste neben dem Startsymbol ein. Klicken Sie auf die erste angegebene Option.
Schritt 2:
Klicken Sie auf die Registerkarte "Einfügen" in der oberen linken Ecke des Fensters "Word". Nach dem Klicken wird eine Tibbon -Symbolleiste angezeigt, die zahlreiche Optionen wie Paging -Optionen, Tabellen, Illustrationen, Symbole usw. bietet.
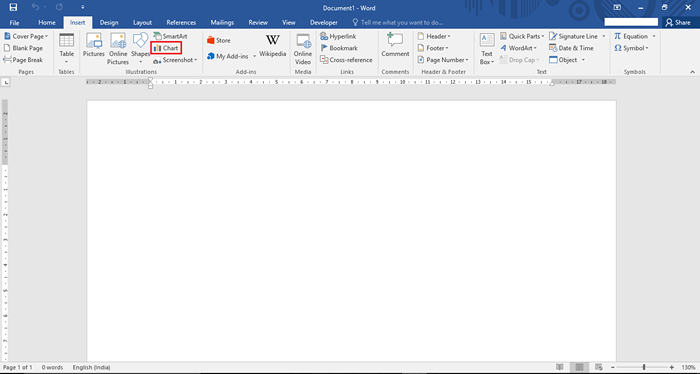
Klicken Sie im Abschnitt Abbildungsabschnitt auf "Diagramm".
Schritt 3:
Die Kategorien für die Auswahl eines Diagramms können in den linken Untermenüs des Fensters „Insert Diagramm“ beobachtet werden. Sie können jede Art von Diagramm auswählen, die Sie in Ihr Word -Dokument aufnehmen möchten.
Der obere Abschnitt des Fensters besteht aus verschiedenen Unterkategorien des ausgewählten Diagramms. Wählen Sie die am besten geeignete, indem Sie Ihren Cursor in die Unterkategorien manövern und darauf klicken.
Nachdem Sie Ihr Diagramm und die Unterkategorie ausgewählt haben, klicken Sie auf "OK", um das Diagramm weiter zu bearbeiten.
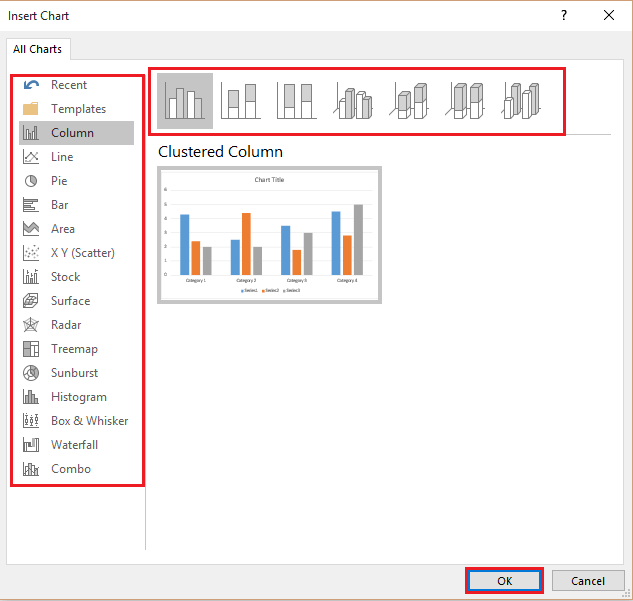
Jetzt wird das ausgewählte Diagramm in Ihrem Word-Dokument mit seinen vordefinierten Werten auf einer Excel-Seite angezeigt. Hier ändern wir die Werte des Excel -Blattes und das würde auf das ausgewählte Diagramm widerspiegeln.
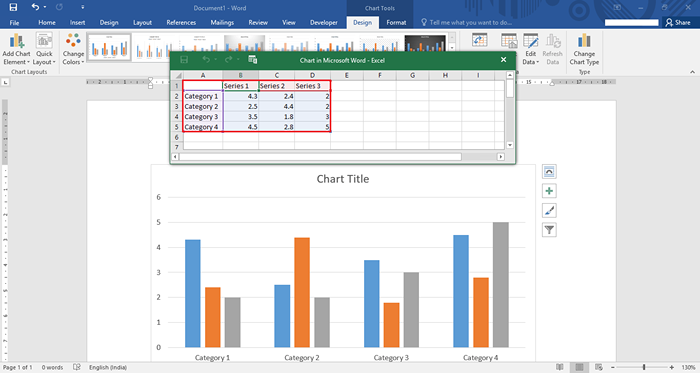
Schritt 4:
Klicken Sie, um die Werte zu bearbeiten, auf eine beliebige Zelle und geben Sie den Wert ein. Ihre eingegebenen Werte werden in der Tabelle angezeigt.
Hier haben wir ein Spaltendiagramm für ein „mobiles Unternehmen“ definiert, das die vierteljährlichen Ergebnisse zeigt i.e. Q1, Q2, Q3 & Q4 in Bezug auf Marktanteil, Erhöhung und Wachstumsrate.
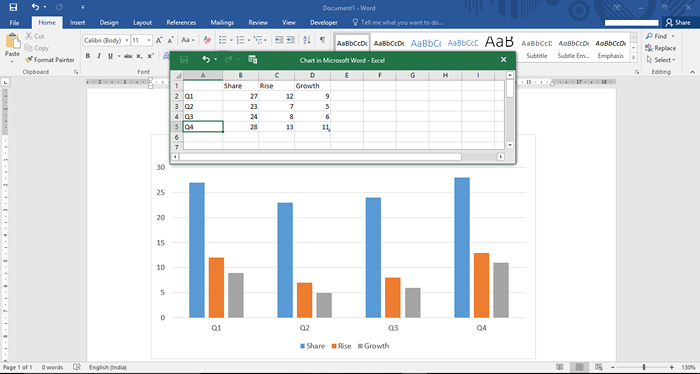
Schritt 5:
Klicken Sie zum Bearbeiten des Diagrammnamens mit der rechten Maustaste auf den "Diagrammtitel" und klicken Sie auf "Text bearbeiten".
Geben Sie einen gewünschten Diagrammnamen ein. Zum Beispiel haben wir "Mobile Company" eingegeben.
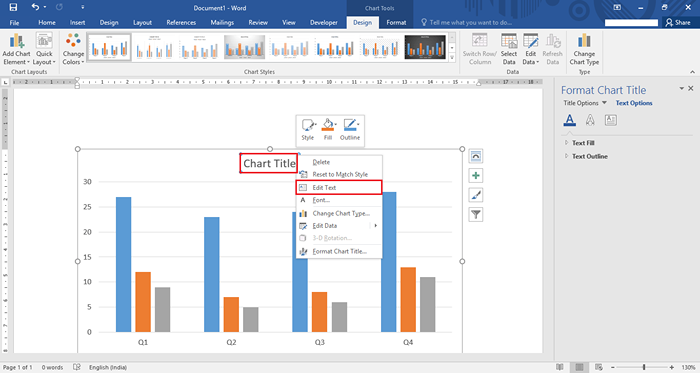
Schritt 6:
Sie können die Größe des Diagramms ändern, indem Sie es groß oder klein machen. Klicken Sie dazu auf und ziehen Sie das Symbol "Kreis" auf allen Seiten des Diagramms. Wenn Sie das Symbol in die Tabelle ziehen, wird das Diagramm klein.
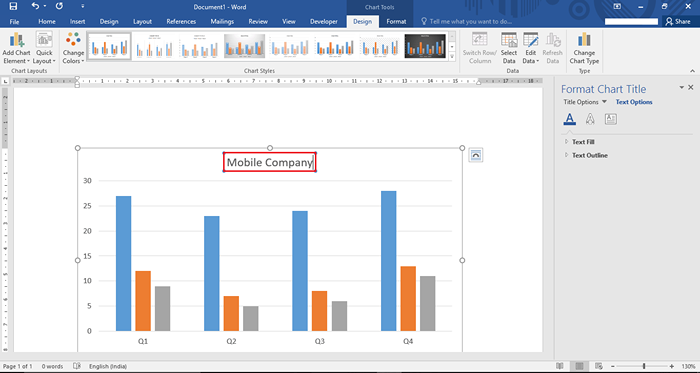
Schritt 7:
Wenn Sie eine unterschiedliche Positionierung von Text und Bildern benötigen, können Sie die „Layoutoptionen“ ausprobieren,. Layoutoptionen bestehen aus Funktionen wie Positionierung, Textverpackung und Größe der Bilder.
Um diese Option zu verwenden, klicken Sie auf das Symbol „ARC“ auf der rechten Seite des Bildes.
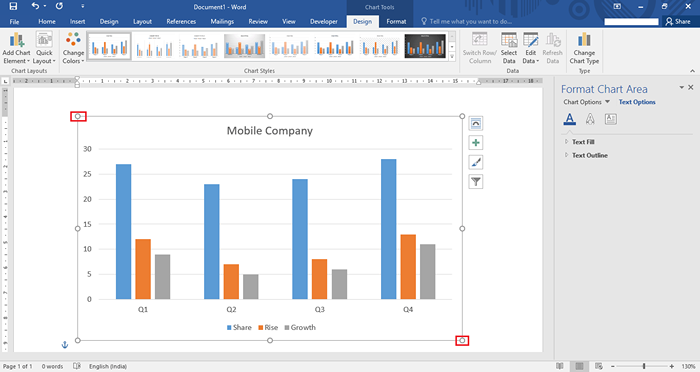
Sie können verschiedene Layoutoptionen aus den Symbolen auswählen. Wenn Sie ein anderes Layout in den vordefinierten Layouts haben möchten, klicken Sie auf die Schaltfläche „Mehr sehen“.
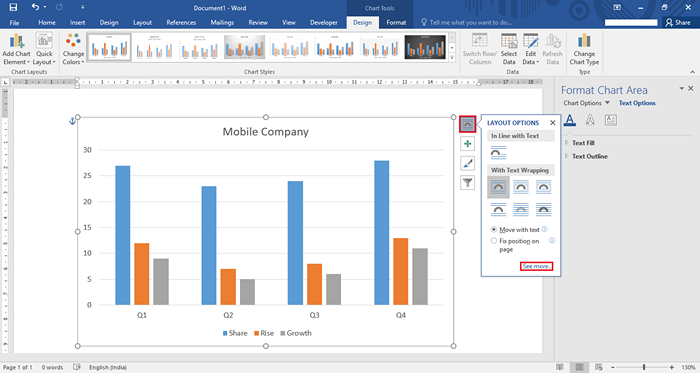
Schritt 8:
Die Schaltfläche „Mehr sehen“ öffnet das Fenster Layouteigenschaften. Sie können ein benutzerdefiniertes Layout mit unterschiedlichen horizontalen und vertikalen Ausrichtungen erstellen.
Nachdem Sie alle Ausrichtungen und andere Optionen definiert haben, klicken Sie auf „OK“, um den Prozess abzuschließen.
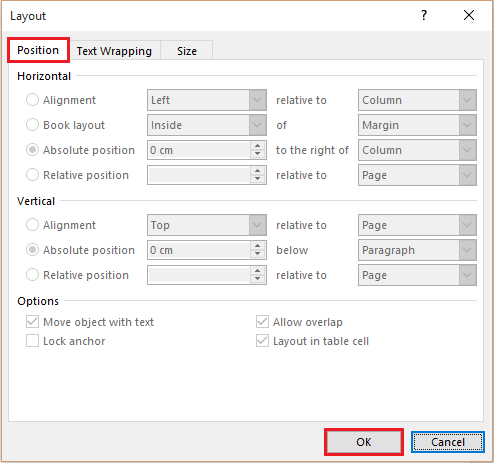
Schritt 9:
Sie können den Diagrammbereich auch formatieren, indem Sie seine Farbe, Transparenz, Umriss und Füllung von Texten ändern. Um diese Option zu verwenden, klicken Sie auf das Diagramm und bearbeiten Sie die Optionen im rechten Abschnitt der Word -Seite.
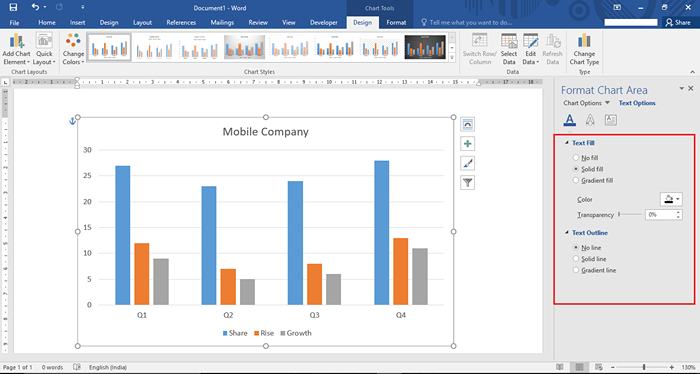
Schritt 10:
Sie können die verschiedenen Diagramme desselben Diagrammtyps ausprobieren. Um diese Option zu verwenden.
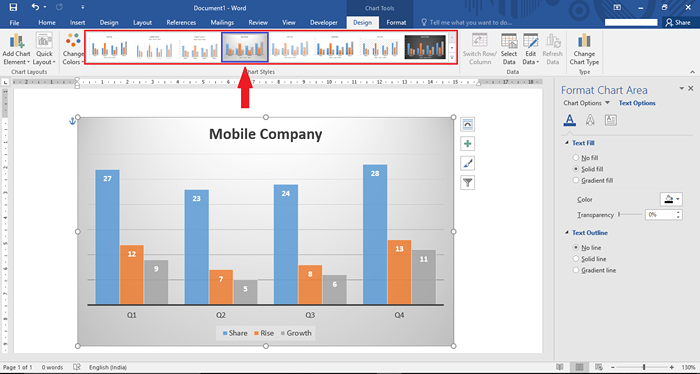
Zum Beispiel haben wir ein anderes Spaltendiagramm ausgewählt, das der Pfeil im angegebenen Screenshot gezeigt hat:
Schritt 11:
Wenn Sie Ihr aktuelles Diagramm ändern möchten, wiederholen Sie Schritt 3 und wählen Sie ein anderes Diagramm aus.
Zum Beispiel haben wir ein "Kuchen" -Idern ausgewählt. Zur Auswahl eines Kreisdiagramms klicken. Wählen Sie eine Unterkategorie des Kreisdiagramms und klicken Sie auf "OK".
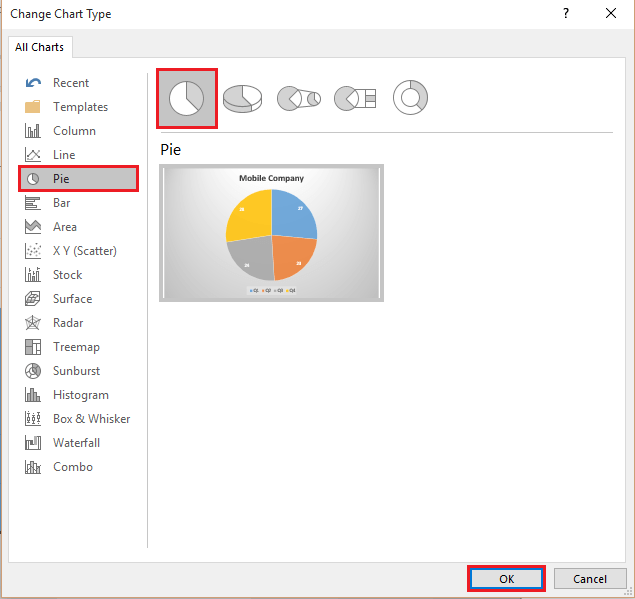
Jetzt wird das Kreisdiagramm auf der Word -Seite angezeigt und Sie können verschiedene Optionen des Kreisdiagramms genauso bearbeiten wie für das Spaltendiagramm.
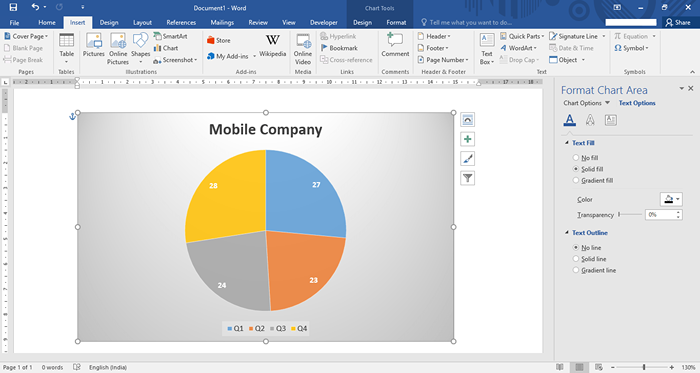
- « So fügen und bearbeiten Sie Formen in Microsoft Word 2016
- So verwenden Sie die neuen Rückgänge / Wiederholungsfunktionen in Word 2016 »

