So bearbeiten Sie ein PDF -Dokument mit Microsoft Word
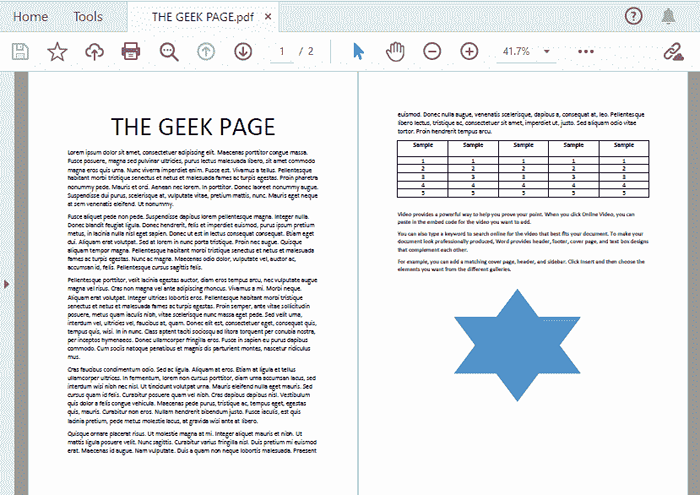
- 4431
- 1408
- Henry Liebold
Haben Sie ein PDF -Dokument, das bearbeitet werden muss? Haben Sie darüber nachgedacht, eine Software von Drittanbietern zu erhalten, um Ihr PDF in ein Word-Dokument umzuwandeln und sie dann zu bearbeiten?? Gut, warte! Wäre es toll, wenn wir Ihnen sagen, dass Sie Ihr PDF-Dokument in ein wörprobiertes Format konvertieren und es dann nur mit Microsoft Word bearbeiten können? Sobald die Bearbeitung erledigt ist.
In diesem Artikel handelt es sich. Wenn Sie es kaum erwarten können, herauszufinden, wie dies leicht zu tun ist, graben Sie sich in den Artikel ein, ohne eine Sekunde zu verschwenden! Ich hoffe, Sie lesen gerne!
Lösung
Schritt 1: Erstens erhalten Sie Ihr PDF -Dokument bereit, das Sie in das DOC/DOCX -Format konvertiert werden müssen und auf MS Word bearbeitet werden müssen.
Als Beispiel haben wir das folgende PDF -Dokument mit Texten, einer Form und einer Tabelle aufgenommen.
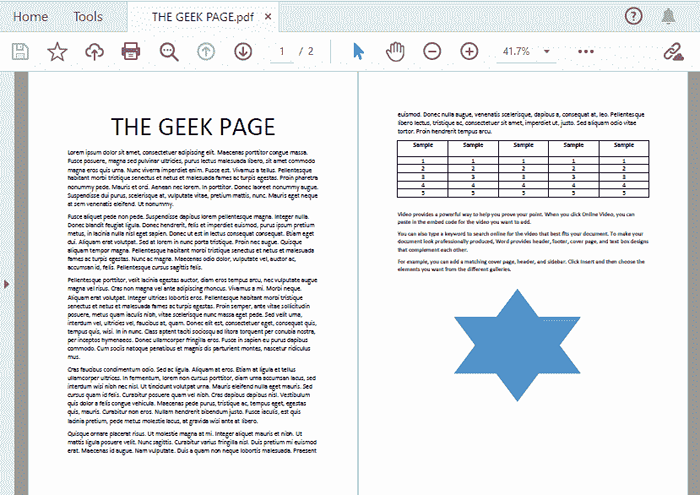
Schritt 2: Starten Sie nun MS Word und klicken Sie auf die DATEI Registerkarte vom oberen Band.
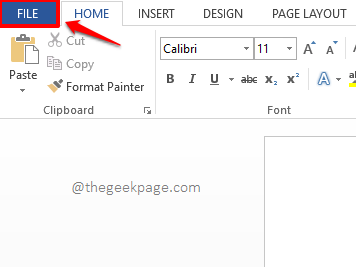
Schritt 3: Auf der links Klicken Sie auf die mit dem Namen benannte Option des Fensters, das sich öffnet, auf die Option Offen.
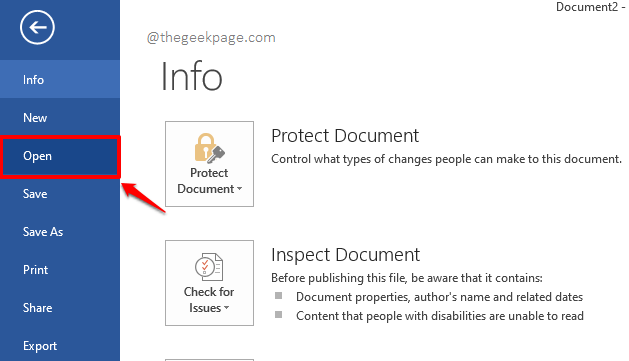
Schritt 4: Nun auf der Center Klicken Sie auf das Fenster des Fensters Computer Registerkarte und dann auf der Rechts Scheibe, klicken Sie auf die Durchsuche Taste.
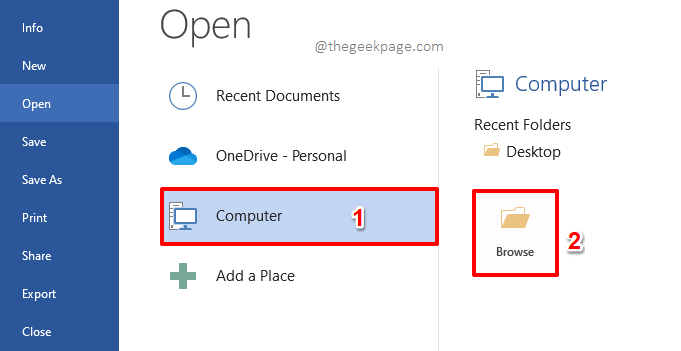
Schritt 5: Wenn das Offen Fenster öffnet sich, Navigieren Sie zum Standort wo Ihre zu konvertierende PDF -Datei vorhanden ist.
Wählen Sie die Datei aus und klicken Sie dann auf die Offen Taste.
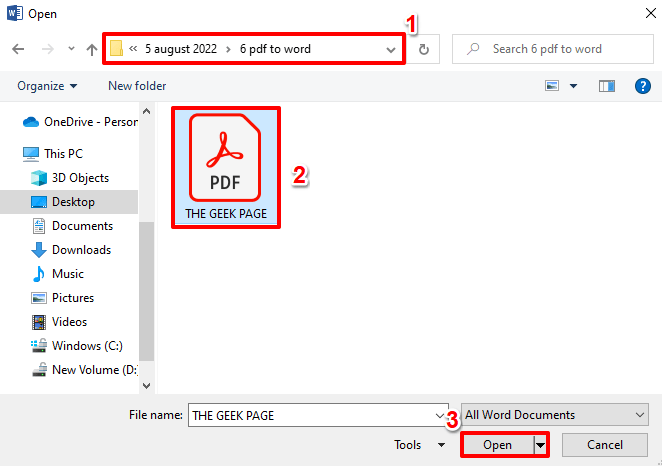
Schritt 6: Sie erhalten jetzt das folgende Fenster, in dem Sie sagen, dass Ihr PDF -Dokument in ein bearbeitbares Wortdokument konvertiert wird. Schlagen Sie die OK Taste, um mit der Konvertierung fortzufahren. Dieser Vorgang dauert einige Zeit, abhängig von der Größe und der Komplexität Ihrer PDF -Datei.

Schritt 7: Ihr konvertiertes Wortdokument würde bald vor Ihnen geöffnet, aber es wäre höchstwahrscheinlich in schreibgeschützt Modus. Lassen Sie es uns also konvertieren lesen und Schreiben Modus zuerst. Dazu klicken Sie auf die DATEI Registerkarte oben.
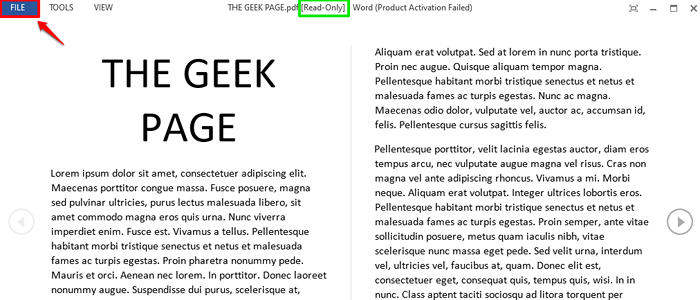
Schritt 8: Auf der links Seite klicken Sie auf die Speichern als Registerkarte auf der Center Scheibe, klicken Sie auf die Computer Registerkarte und schließlich auf der Rechts Seite klicken Sie auf die Durchsuche Taste.
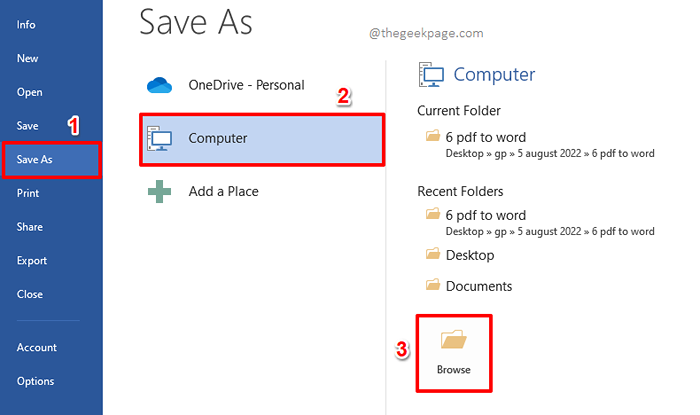
Schritt 9: Wenn das Speichern Als Fenster startet geöffnet, Navigieren Sie zum Standort wo Sie Ihre Datei speichern möchten.
Der Dateinamen Wenn Sie den Dateinamen automatisch ändern möchten, können Sie einen anderen Namen eingeben.
Der Speichern Sie als TypDas Feld würde automatisch ausgewählt werden Word-Datei. Lass es als solche.
Sobald alles fertig ist, treffen Sie die Speichern Taste, um fortzufahren.
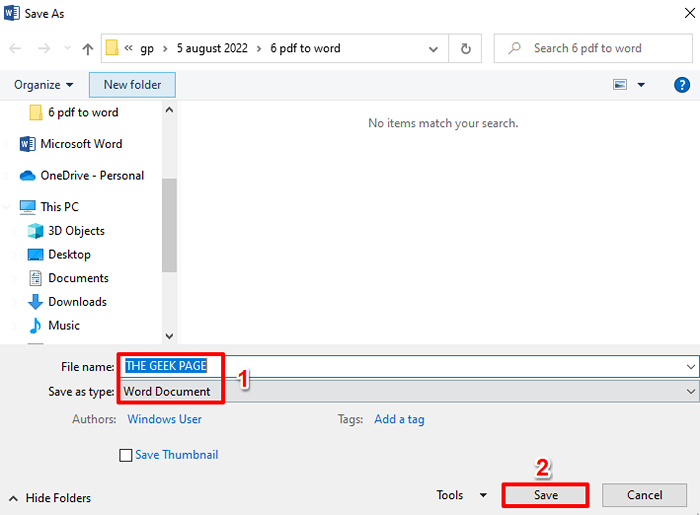
Schritt 10: Das Dokument wäre jetzt in lesen und Schreiben Format. Klick auf das SICHT Registerkarte oben, um den Lesemodus zu beenden.
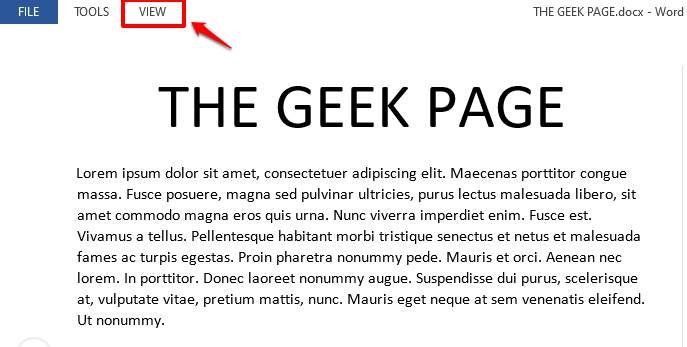
Schritt 11: Wählen Sie das Dokument bearbeiten Option aus dem Sicht Speisekarte.
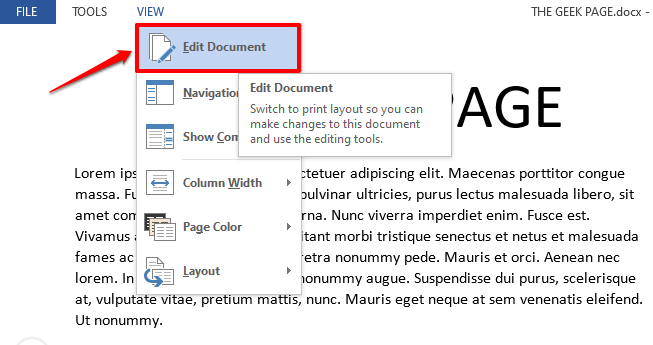
Schritt 12: Jetzt wird das Dokument im Bearbeitungsmodus geöffnet und Sie können so viele Änderungen wie gewünscht erstellen. Im folgenden Screenshot habe ich einen Text ausgewählt und sie mutig gemacht.

Schritt 13: Sie können sogar Tabellen wie unten gezeigt bearbeiten.
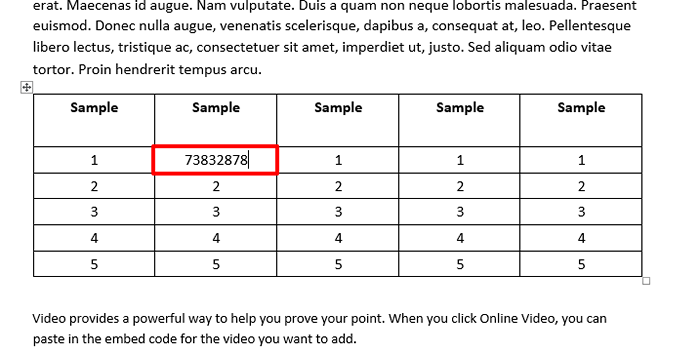
Schritt 14: Sobald Sie alle mit der Bearbeitung fertig sind, speichern wir die Datei wieder in PDF Format. Dazu klicken Sie auf die DATEI Registerkarte vom oberen Band noch einmal.
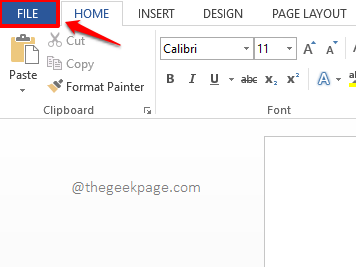
Schritt 15: Schlagen Sie die Speichern als Registerkarte aus dem links Scheibe des Fensters, die Computer Registerkarte aus dem Center Scheibe und schließlich die Durchsuche Taste aus dem Rechts Feld.
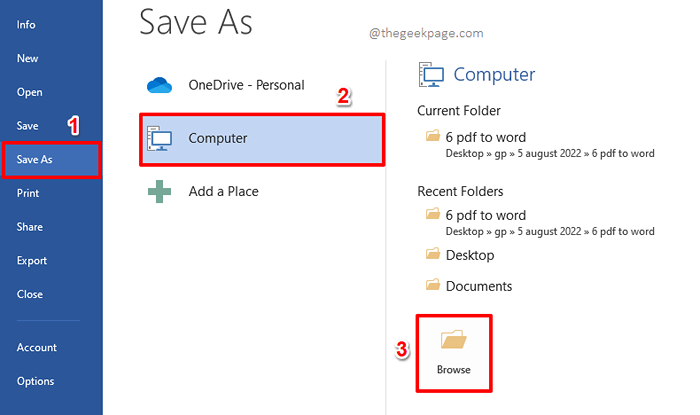
Schritt 16: Sie können Ihrer Datei in der Datei einen Namen geben Dateinamen Feld.
Klicken Sie als nächstes auf die mit der Dropdown -Taste zugeordnete Schaltfläche Speichern unter Option und wählen Sie PDF Aus der Liste der verfügbaren Optionen.
Schlagen Sie die Speichern Button, sobald Sie alle bereit sind zu gehen.
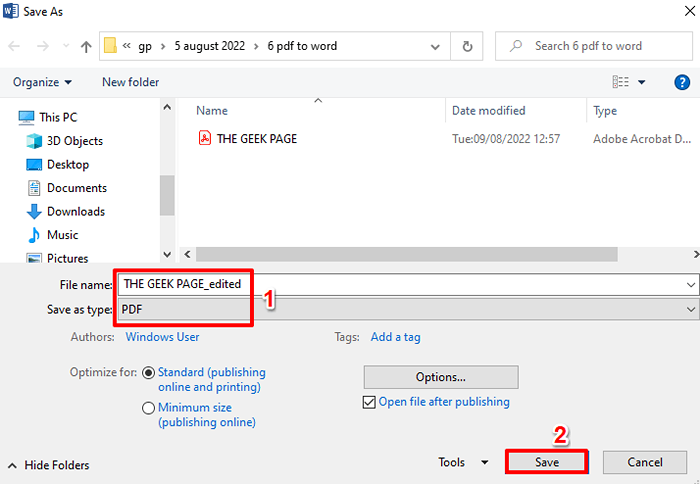
Schritt 17: Das ist es. Wenn Sie jetzt Ihr neu gespeichertes PDF -Dokument öffnen, können Sie feststellen, dass Ihre Änderungen erfolgreich vorhanden sind. Ich hoffe, Sie haben es genossen zu lesen.
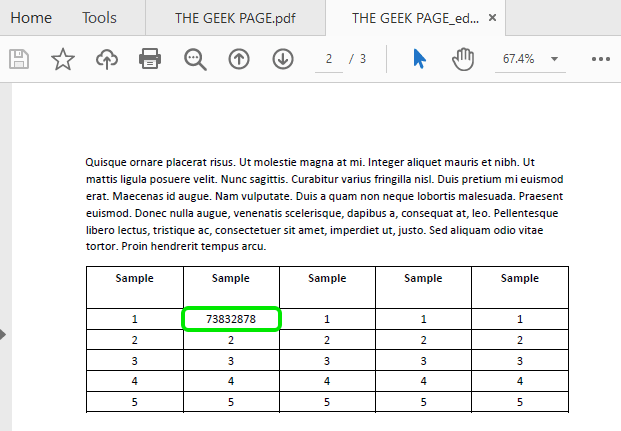
Bitte teilen Sie uns im Kommentarbereich mit, ob Sie Ihre PDF -Datei erfolgreich in ein Word -Dokument konvertieren und mit MS Word bearbeiten können, indem Sie die Schritte in unserem Artikel befolgen.
Komm zurück, da noch viele weitere tolle Tricks und Tipps auf dich warten! Vielen Dank für das Lesen!
- « Fehlercode 4 0x80070005 - Systemebene in Chrom beim Aktualisieren [Fix]
- So verwalten Sie Junk -E -Mails in Microsoft Outlook »

