So bearbeiten Sie die Datei, ohne das geänderte Datum in Windows 10/11 zu ändern
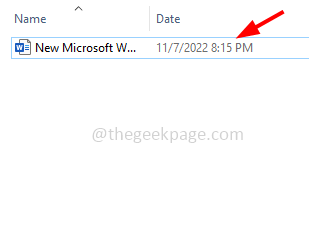
- 5116
- 377
- Susanne Stoutjesdijk
Man kann immer das erstellte Datum der Datei sehen und wenn Änderungen an der Datei vorgenommen werden, kann man sie leicht nach dem geänderten Datum kennen. Wenn Sie jedoch die Dateien bearbeiten möchten, ohne Änderungen am geänderten Datum vorzunehmen, kann dies durchgeführt werden, indem einige Schritte angewendet werden. Zuerst müssen Sie das vorliegende geänderte Datum feststellen, dann die Datei bearbeiten und später das geänderte Datum wieder auf das ursprüngliche ändern. Außerdem gibt es andere Tools, mit denen wir dies erreichen können. In diesem Artikel sehen wir die verschiedenen Methoden darüber, wie wir die Datei bearbeiten können, ohne das geänderte Datum auf Windows -System zu ändern.
Inhaltsverzeichnis
- Methode 1: Ändern Sie das Systemdatum
- Methode 2: Verwenden des Berührungsbefehls
- Methode 3: Die PowerShell -Befehle
- Methode 4: Verwenden Sie Skimestamp
- Methode 5: Bulkfilechanger verwenden
- Methode 6: Neupiletime verwenden
- Methode 7: Verwenden Sie den Attributwechsler
Methode 1: Ändern Sie das Systemdatum
Schritt 1: Suchen Sie die Datei, die eine Datumsänderung benötigt
Schritt 2: Beachten Sie das Datum der Datei
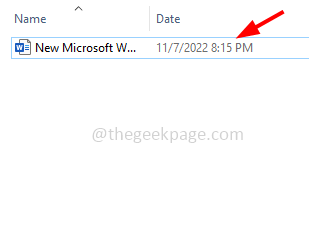
Schritt 3: Öffnen Sie die Datei und Deaktivieren Sie seine automatische Sparung Besonderheit. Zum Beispiel, wenn der Dateityp Microsoft Word ist, öffnen Sie das Dokument und klicken Sie auf Datei oben links
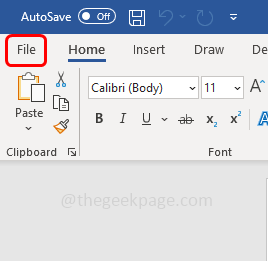
Schritt 5: Scrollen Sie nach unten und klicken Sie auf Optionen Am linken Ecke
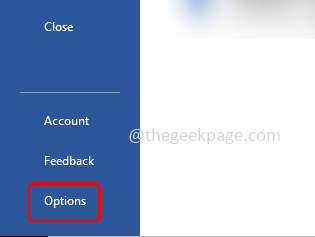
Schritt 6: Im geöffneten Fenster klicken Sie auf speichern Option links
Schritt 7: Deaktivieren Das Kontrollkästchen neben Autosave -Dateien, die standardmäßig in Word in Cloud gespeichert sind
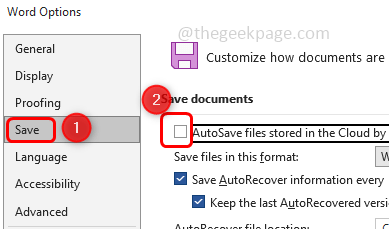
Schritt 8: Trennen Die Internet und ändern Sie den Inhalt der Datei aber rette es nicht
Schritt 9: Ändern Sie nun das Datum in das zuvor angegebene Datum [wie in Schritt 2 angegeben]
Schritt 10: Speichern die Datei und schließen Sie sie
Schritt 11: Wieder verbinden das Internet und überprüfen Sie, ob es funktioniert.
Methode 2: Verwenden des Berührungsbefehls
Schritt 1: Diese Methode gilt für Linux -Benutzer oder Windows -Benutzer, die darin verwendete WSL2 verwenden. Offen das Linux -Terminal
Schritt 2: Kopieren der folgende Befehl und Paste es im Terminal dann schlug dann eingeben. Im Zeitstempel den entsprechenden Wert einlegen
touch -m -t
Im obigen Befehl -m ändert sich die Modifikationszeit, -t den Zeitstempel und das Format des Zeitstempels sollte [[cc] yy] mmddhhmm [[[cc] yy] sein [.SS]
Notiz: CC bedeutet die ersten beiden Ziffern des Jahres, yy bedeutet die letzten beiden Ziffern des Jahres, MM steht für den Monat, DD steht für den Tag, HH ist die Stunde, MM ist das Protokoll und SS ist die Sekunden.
Methode 3: Die PowerShell -Befehle
Schritt 1: Offen Die Power Shell Fenster. Klicken Sie dazu auf Windows + x Schlüssel zusammen
Schritt 2: In der angezeigten Liste klicken Sie auf Windows PowerShell
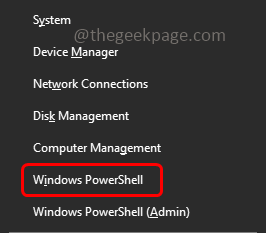
Schritt 3: Kopieren der folgende Befehl und Paste es im Terminal dann schlug dann eingeben
(Get-item PathTofileOrFolder).LastWritetime = $ (get-datate "Zeit"))
Zum Beispiel sieht der obige Befehl aus wie (Get-item-Datei1.txt).LastWritetime = $ (Get-Datum "23/02/2018, 19:00 Uhr")
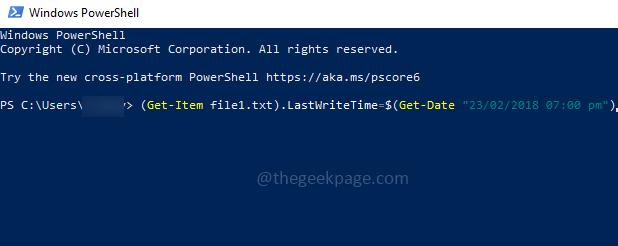
Notiz: Get-Datum erhält das aktuelle Datum des Systems und wir überschreiben die Zeit mit jeder gewünschten Zeit. Wir sollten das erforderliche Datum und die erforderliche Uhrzeit in „Zeit“ angeben
Verwendung verschiedener Tools zum Bearbeiten der Datei ohne Änderung des geänderten Datums
Methode 4: Verwenden Sie Skimestamp
Schritt 1: Herunterladen Die neueste Version von Skimestamp
Schritt 2: Doppelklick in der heruntergeladenen Datei und Installieren Es
Schritt 3: Sobald der Installationsprozess abgeschlossen ist, Wählen Sie die Dateien aus dass Sie bearbeiten möchten
Schritt 4: Rechtsklick in den ausgewählten Dateien und klicken Sie auf Eigenschaften
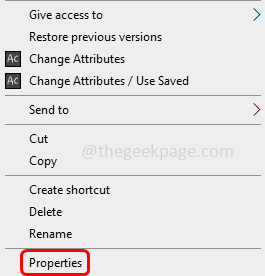
Schritt 5: Gehen Sie zum Zeitstempel Registerkarte, wo Sie die Daten bearbeiten können
Schritt 6: Bearbeiten Sie die erstellt Und Zuletzt aufgerufen Datum. Lassen Sie das geänderte Datum unverändert sein
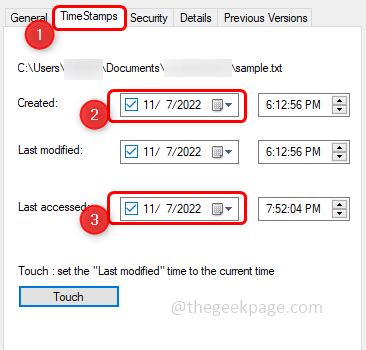
Schritt 7: Klicken Sie auf berühren Schaltfläche und dann klicken Sie auf anwenden.
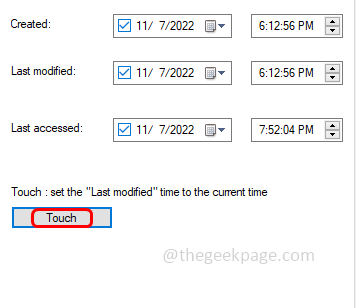
Methode 5: Bulkfilechanger verwenden
Schritt 1: Herunterladen Das Tool BulkFilechanger und die Dateien extrahiert
Schritt 2: Doppelklick in der heruntergeladenen Datei und installieren Sie sie
Schritt 3: Öffnen Sie nach Abschluss des Installationsprozesses das Tool und wählen Sie die Dateien aus, die Sie bearbeiten möchten
Schritt 4: Um dies zu tun, klicken Sie auf die Datei Option in der oberen linken Ecke des Fensters und dann auswählen Dateien hinzufügen
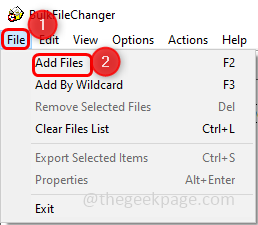
Schritt 4: Sobald Sie die Dateien ausgewählt haben, wird der Pfad der ausgewählten Dateien angezeigt
Schritt 5: Wählen die Datei und klicken Sie auf Aktionen Tab. Wählen Sie dann die aus Änderungszeiten/Attribute ändern Möglichkeit
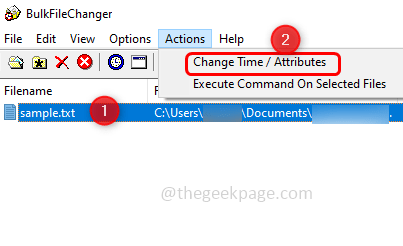
Schritt 6: Klicken Sie im geöffneten Fenster auf das Kontrollkästchen neben erstellt und zugegriffen, dann können Sie die bearbeiten erstellt Und Zugriff Datum und ändern Sie das geänderte Datum nicht
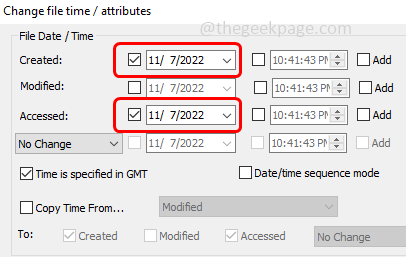
Schritt 7: Sobald die Änderungen vorgenommen wurden, klicken Sie auf Tu es Taste, die sich in der unteren linken Ecke des Fensters befindet
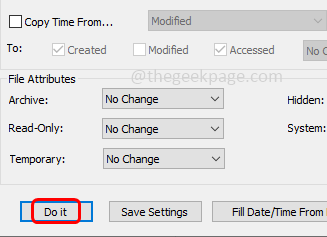
Schritt 8: Schließen Sie das Fenster und überprüfen Sie, ob die Änderungen angemessen vorgenommen werden.
Methode 6: Neupiletime verwenden
Schritt 1: Herunterladen Das Tool -Neupiletime und extrahiert die Dateien
Schritt 2: Doppelklick in der heruntergeladenen Datei und Installieren Es
Schritt 3: Sobald der Installationsprozess abgeschlossen ist, offen Die Neupiletzeit Werkzeug
Schritt 4: Im Pfadabschnitt, ziehen Die Datei dass Sie das Datum ändern möchten
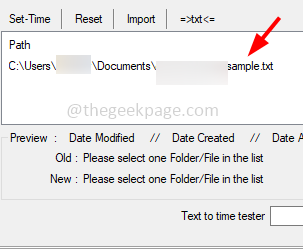
Schritt 5: Jetzt können Sie das erstellte und aufgerufene Datum bearbeiten.
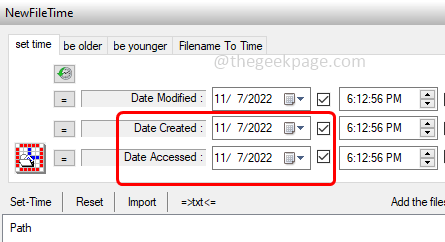
Schritt 6: Sobald Datum und Uhrzeit festgelegt sind, klicken Sie auf Zeit einstellen Überprüfen Sie dann, ob die in der Datei vorgenommenen Änderungen angemessen sind.
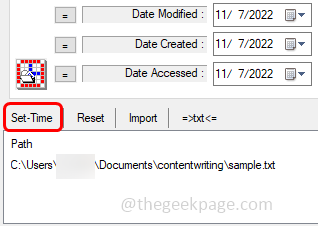
Methode 7: Verwenden Sie den Attributwechsler
Schritt 1: Herunterladen Das Attributwechsler -Tool
Schritt 2: Doppelklick in der heruntergeladenen Datei und Installieren Es
Schritt 3: Wählen die Datei, die Sie bearbeiten möchten und Rechtsklick in der Datei und klicken Sie auf Attribute ändern Aus der erschienenen Liste
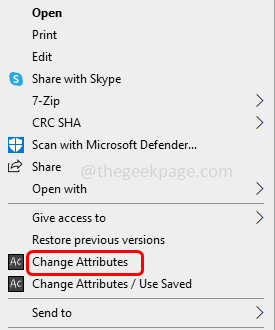
Schritt 4: Klicken Sie im geöffneten Fenster auf die Kontrollkästchen neben Ändern Sie Datums- und Zeitstempel
Schritt 5: Sie können bearbeiten das Erstellen und aufgerufene Datum zusammen mit der Zeit. Klicken Sie dann auf anwenden und prüfen Sie, ob die Änderungen wie erwartet durchgeführt werden.
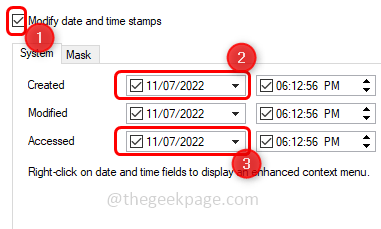
Das ist es! Ich hoffe, dieser Artikel ist hilfreich und teilen Sie uns mit, welche der oben genannten Methoden Sie angewendet haben. Danke!!
- « So finden Sie die IP -Adresse Ihres Android -Geräts schnell
- WhatsApp -Kontakte, die auf dem iPhone nicht angezeigt werden [Fix] »

