So bearbeiten Sie mit der rechten Maustaste auf Kontextmenü in Windows 10/11
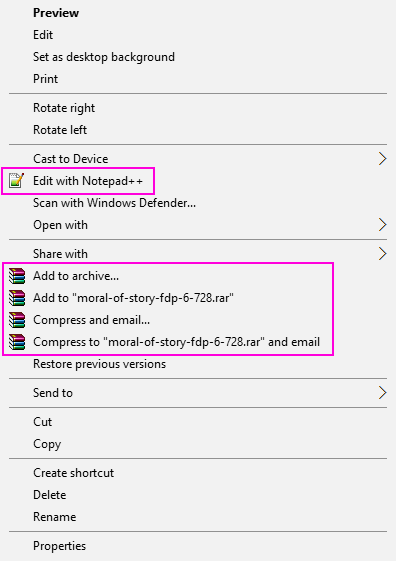
- 1480
- 245
- Marleen Weight
Die meisten Leute mögen nicht überfüllte Rechtsklick -Kontextmenü. Sie möchten, dass dort nur nützliche Optionen vorhanden sind. Was passiert, wenn Sie ein Programm oder eine Software installieren, fügen bestimmte Programme dort eigene Optionen zum Kontextmenü hinzu. Wenn Sie beispielsweise WinZIP installieren, werden Optionen wie z Zum Archiv hinzufügen, Ähnlich, wenn Sie Notepad ++ installieren, fügt es hinzu Bearbeiten mit Notepad++ Option, sobald Sie mit der rechten Maustaste auf eine Datei klicken.
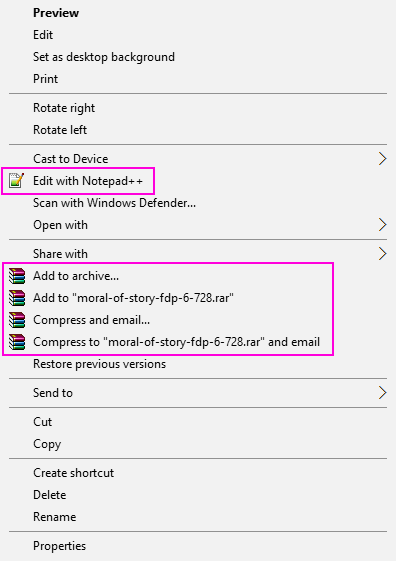
Nehmen Sie beispielsweise an, ich möchte die Bearbeitung mit Notepad ++ entfernen oder zu Archivoptionen hinzufügen,. Mal sehen, wie es gemacht wird.
Inhaltsverzeichnis
- So bearbeiten Sie mit der rechten Maustaste auf Kontextmenü für Datei in Windows 10
- Verwenden Sie zum Bearbeiten des Kontextmenüs für Ordner die unten angegebenen Stellen.
- Verwenden Sie zum Bearbeiten des Kontextmenüs für Desktop die unten angegebenen Stellen.
- Alternative Methode - Verwenden von Freeware -Tools
So bearbeiten Sie mit der rechten Maustaste auf Kontextmenü für Datei in Windows 10
Schritt 1: - Zunächst öffnen Sie es, indem Sie es im Suchfeld der Windows 10 -Taskleiste durchsuchen.
Schritt 2: - Schreiben Sie nun Regedit in Run -Befehlsbox.
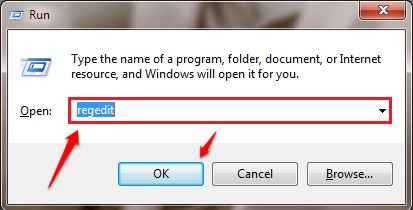
Schritt 3: - Jetzt im Registrierungsredakteur nur nach dem folgenden Weg von der rechten Seite durchsuchen
Hkey_classes_root \*\ shellex \ contextMenuHandlers \
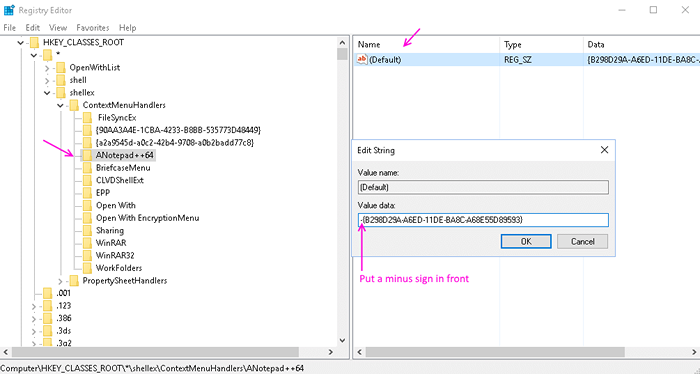
Schritt 4: - Jetzt, sobald Sie expandieren Kontextmenuhandler , Dort werden viele Optionen vorhanden sein. Der Name der Elemente, die im Menü mit dem rechten Klickkontext vorhanden sind, und der Name der Tasten ist nicht genau gleich. Sie müssen sie identifizieren.
Zum Beispiel können wir das leicht sagen Anotepad ++ 64 bezieht sich auf Bearbeiten mit Notepad++ .
Schritt 5: - Wählen Sie nun die erforderliche Taste aus und doppelklicken Sie dann auf Standard. Stellen Sie nun in den Wertdaten einfach ein Minuszeichen ein - vor dem Wert. Dies wird es inaktiv machen.
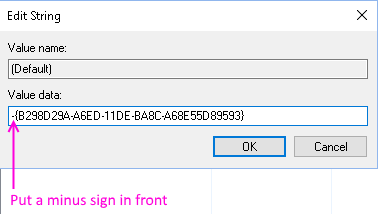
Notiz: - Wenn Sie die künftigen Änderungen zurückkehren möchten, entfernen Sie einfach das Minuszeichen - von vorne -.
Wenn auch nach dem Anzeichen von Minus nicht funktioniert, löschen Sie einfach den Schlüssel. Beachten Sie, dass Sie diesen Schritt nicht zurückkehren können.
Wenn Sie hier keine Elemente finden können, gibt es andere Orte, an denen es möglicherweise vorhanden ist.
Hkey_classes_root \*\ Shell
Hkey_classes_root \ AllFilesystemObjects \ Shellex \ contextMenuHandlers
Verwenden Sie zum Bearbeiten des Kontextmenüs für Ordner die unten angegebenen Stellen.
Hkey_classes_root \ order \ shellex \ contextMenuHandlers \
Hkey_classes_root \ directory \ Shell
Verwenden Sie zum Bearbeiten des Kontextmenüs für Desktop die unten angegebenen Stellen.
Hkey_classes_root \ verzeichnis \ background \ Shell
HKEY_CLASSS_ROOT \ DIRECTORY \ BILDER \ SHELLEX \ CONTEXTMENUHandlers
Alternative Methode - Verwenden von Freeware -Tools
1. Laden Sie Shellexview herunter
2. Extrahieren Sie die Software und klicken Sie auf Shexview -Anwendung, um sie zu öffnen.
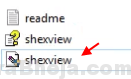
3. Klicke auf Optionen> Filter nach Erweiterungstyp
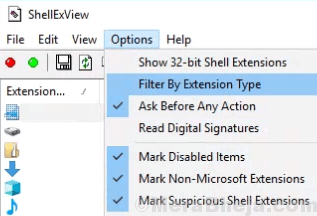
4. Wählen Kontextmenü und klicken Sie auf OK.
5. Halten Sie die Strg -Taste gedrückt und wählen Sie weiterhin Elemente aus, die Sie entfernen möchten.
6. Machen Sie einen rechten Klick und Deaktivieren Sie ausgewählte Elemente.
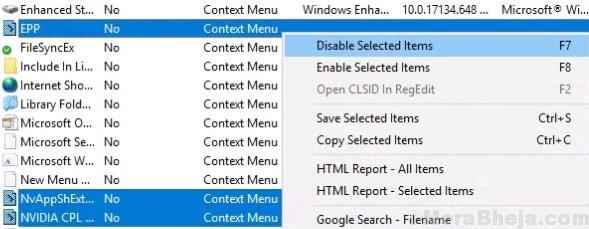
7. Klicke auf Möglichkeit und wähle Starten Sie den Entdecker neu.
Dadurch werden die unerwünschten Kontext -Menüeinträge aus Ihrem Rechtsklickmenü auf Ihrem Windows 10 -Computer entfernt.
- « So bringen Sie meinen Computer in Windows 10 auf den Desktop mit
- Fix kann kein USB -Flash -Laufwerk in Windows 10/11 formatieren »

