So bearbeiten Sie das Menü Senden zum Kontext -Menü in Windows 11/10

- 869
- 139
- Marleen Weight
Eine der einfachsten Möglichkeiten, eine Datei oder einen Ordner an einen vordefinierten Ort im Windows -System zu übertragen Senden an Kontextmenü. Dies bedeutet, dass jeder Benutzer einfach zum Kontextmenü gehen kann, indem Sie mit der rechten Maustaste auf eine beliebige Datei klicken und auswählen Zeigen Sie mehr Optionen die in Windows 11 eingeführt wird, um das bessere Erscheinungsbild und das bessere Gefühl zu haben. Der Zeigen Sie mehr Optionen Zeigt das Kontextmenü an, das in den vorherigen Versionen des Windows -Betriebssystems in diesem Kontextmenü vorhanden war Senden an Option und beim Überziehen darüber finden Sie viele Verknüpfungsorte, an denen Sie die gewünschte Datei übertragen können. Was ist, wenn wir Ihnen sagen, dass Sie diese Verknüpfungen anpassen und eine gewünschte Abkürzung nach Ihren Anforderungen hinzufügen oder entfernen können? Ja, Sie können das tun und wir werden in diesem Artikel erklären, wie es geht.
Inhaltsverzeichnis
- So fügen Sie dem Menü "Send-an-an das Kontext" in Windows 11 Verknüpfungen hinzu
- So entfernen Sie die Verknüpfungen aus dem Menü "Send-an-Kontext" in Windows 11
- So fügen Sie Druckerverknüpfungen zum Senden von Kontextmenü in Windows 11 hinzu
So fügen Sie dem Menü "Send-an-an das Kontext" in Windows 11 Verknüpfungen hinzu
Schritt 1: Drücken Sie Windows + r Tasten auf Ihrer Tastatur zum Öffnen Laufen Dialogbox.
Schritt 2: Geben Sie im Run -Box ein Shell: Sendto und schlage die Eingeben Taste.

Schritt 3: Klicken Sie im Ordner Sendento mit der rechten Maustaste auf den leeren Speicherplatz im Ordner und schweben Sie über Neu Möglichkeit.
Schritt 4: Klicken Sie dann auf Abkürzung Aus der Liste wie unten gezeigt.
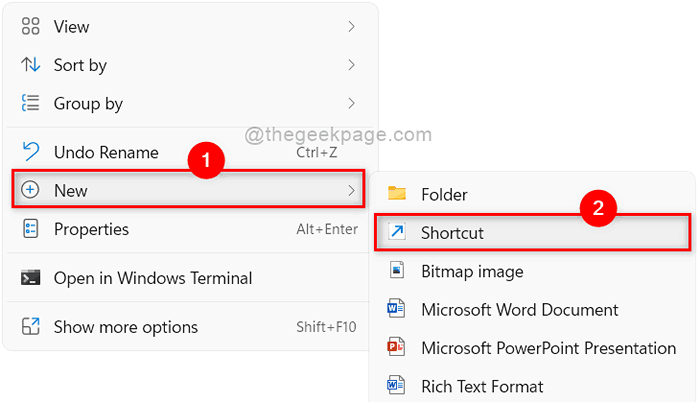
Schritt 5: Klicken Sie dann auf Durchsuche… Schaltfläche im Fenster Verknüpfung erstellen wie unten gezeigt.
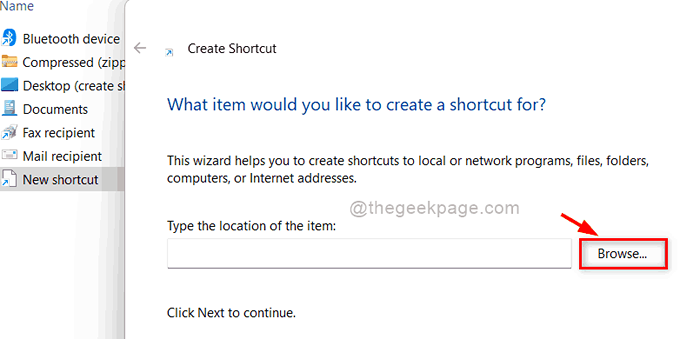
Schritt 6: Wählen Sie dann einen beliebigen Zielort aus, den Sie im Menü senden möchten,.
Schritt 7: Klicken Sie auf OK Taste zum Hinzufügen und Schließen des Fensters.
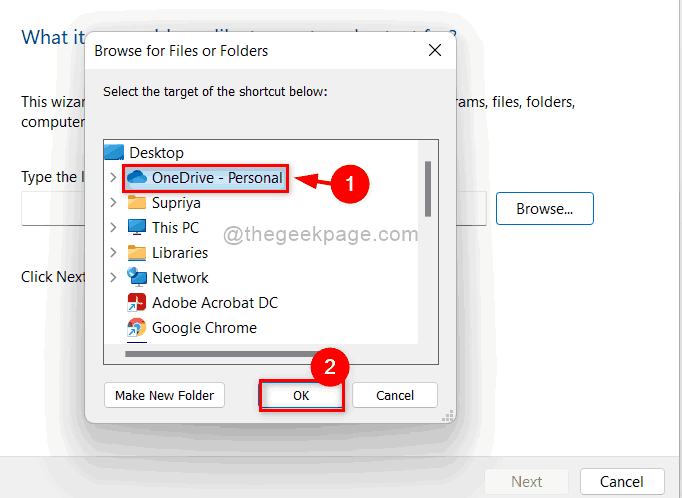
Schritt 8: Klicken Sie dann auf Nächste Taste, um fortzufahren.
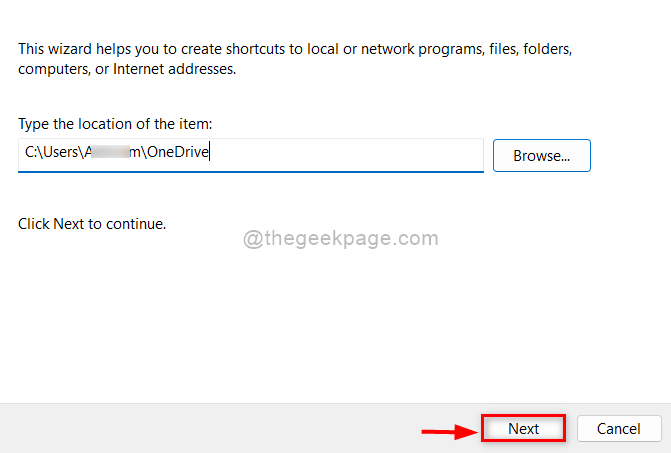
Schritt 9: Geben Sie der Abkürzung einen entsprechenden Namen an, um den von Ihnen ausgewählten Zielort zu definieren.
Schritt 10: Klicken Sie dann auf Beenden Schaltfläche zum Erstellen der Verknüpfung und das Hinzufügen in den SendTO -Ordner.
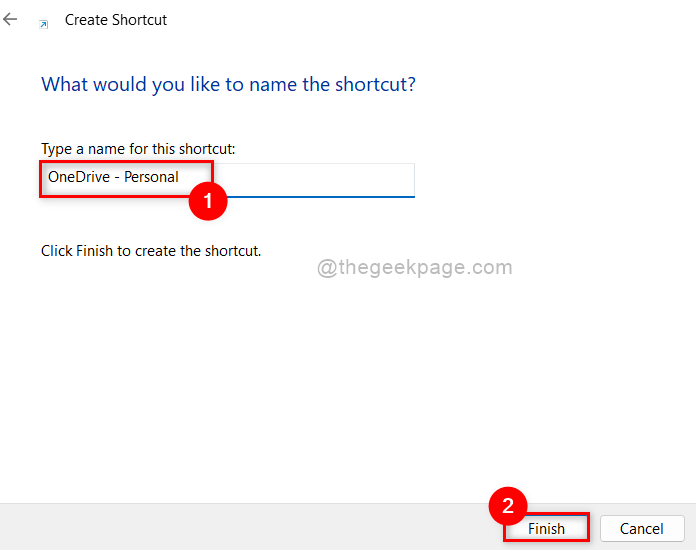
Schritt 11: Jetzt können Sie sehen, dass sich die neu erstellte Verknüpfung im Sendto -Ordner befindet, wie unten gezeigt.
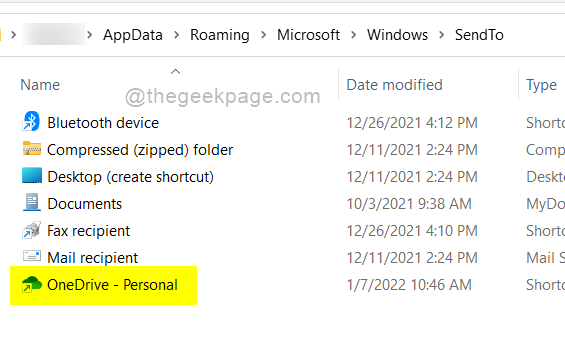
So kann man die Verknüpfung zum Kontextmenü Send-an-Kontext in Windows 11-System hinzufügen.
So entfernen Sie die Verknüpfungen aus dem Menü "Send-an-Kontext" in Windows 11
Schritt 1: Drücken Sie Windows + r Tasten auf Ihrer Tastatur zum Öffnen Laufen Dialogbox.
Schritt 2: Geben Sie im Run -Box ein Shell: Sendto und schlage die Eingeben Taste.

Schritt 3: Wählen Sie im Ordner sendTo eine beliebige Verknüpfung aus, die Sie entfernen möchten.
Schritt 4: Klicken Sie mit der rechten Maustaste darauf und klicken Sie auf Löschen Symbol oben im Kontextmenü, wie im folgenden Screenshot gezeigt.
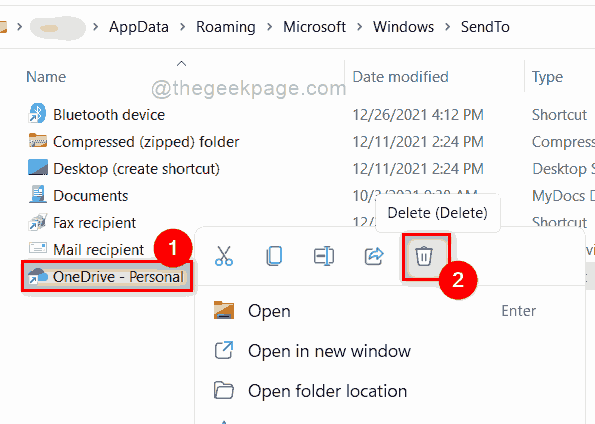
Das ist es. Auf diese Weise können Sie die Verknüpfung aus dem Menü Senden an das Kontext in Windows -System entfernen.
So fügen Sie Druckerverknüpfungen zum Senden von Kontextmenü in Windows 11 hinzu
Schritt 1: Drücken Sie Windows + r Tasten zusammen zum Öffnen Laufen Dialogbox.
Schritt 2: Geben Sie dann ein Shell: Drucker in der Laufkiste und drücken Sie die Eingeben Taste auf Ihrer Tastatur.
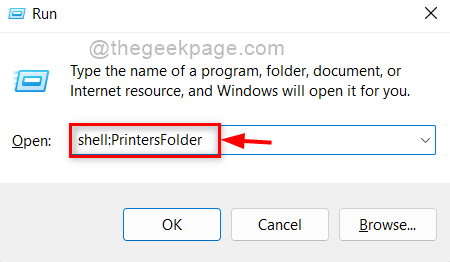
Schritt 3: Wählen Sie im Ordner Drucker einen beliebigen Drucker aus, den Sie zum Kontextmenü senden möchten.
Schritt 4: Klicken Sie mit der rechten Maustaste darauf und klicken Sie auf Verknüpfung erstellen Option im Kontextmenü wie unten gezeigt.
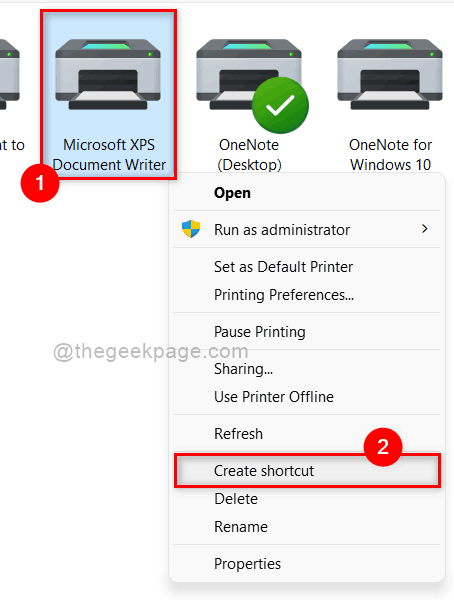
Schritt 5: Dann erhalten Sie möglicherweise ein Warnfenster mit der Aufschrift: „Windows kann hier keine Verknüpfung erstellen“.
Schritt 6: Klicken Sie auf Ja So können Windows eine Abkürzung auf dem Desktop erstellen.
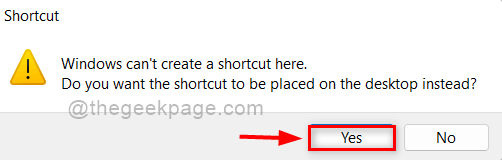
Schritt 7: Schließen Sie den Druckerordner.
Schritt 8: Drücken Sie Windows + r Schlüssel zum Öffnen Laufen Dialogfeld erneut und eingeben Shell: Sendto.
Schritt 9: Dann treffen Sie Eingeben Taste zum Öffnen des Sendens an den Ordner.

Schritt 10: Drücken Sie Windows + d Schlüsse zusammen zu gehen, um zu gehen Desktop.
Schritt 11: Suchen Sie dann die zuvor erstellte Druckerverknüpfung, die wir zuvor erstellt haben.
Schritt 12: Klicken Sie mit der rechten Maustaste darauf und klicken Sie auf Schneiden Schaltfläche im Kontextmenü oben.
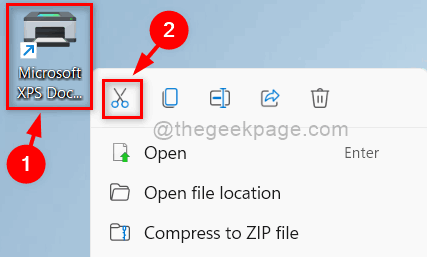
Schritt 13: Gehen Sie dann zurück in den Sendto -Ordner, den wir geöffnet haben.
Schritt 14: Klicken Sie mit der rechten Maustaste auf den leeren Speicherplatz im Ordner.
Schritt 15: Klicken Sie auf Symbol einfügen oben im Kontextmenü wie im folgenden Bild gezeigt.
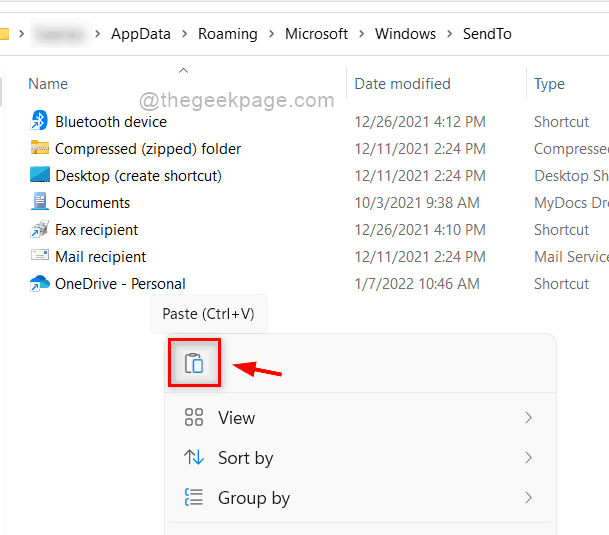
Schritt 16: Klicken Sie nun mit der rechten Maustaste auf eine beliebige Datei und wählen Sie Zeigen Sie mehr Optionen Im Kontextmenü wie unten gezeigt.
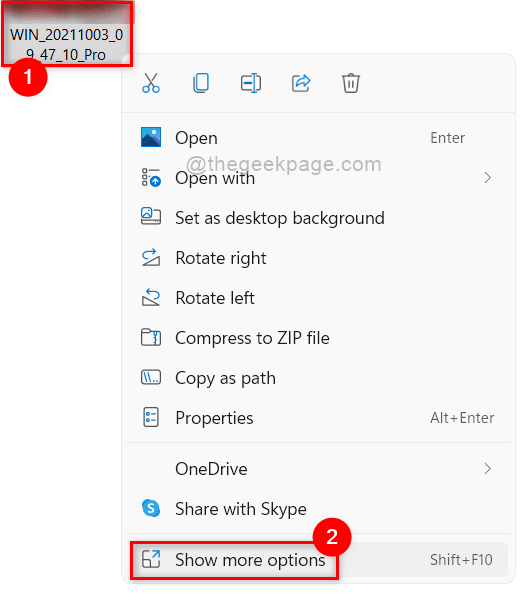
Schritt 17: Dann schweben Sie vorbei Senden an Option und sehen Sie, dass die Druckerverknüpfung zum Senden an Submenu hinzugefügt wurde, wie unten gezeigt.
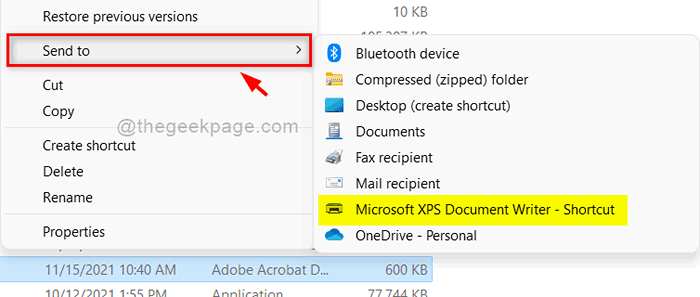
Schritt 18: Schließen Sie den Sendto -Ordner.
Auf diese Weise können Sie dem Menü Senden an das Kontext in Windows 11 eine Druckerhülle hinzufügen.
Das sind es Leute.
Ich hoffe, dieser Artikel war nützlich und informativ. Bitte teilen Sie uns im Kommentarbereich unten mit.
Danke.

