So senden Sie einen Kanal in Microsoft -Teams unter Windows 11 oder 10 per E -Mails
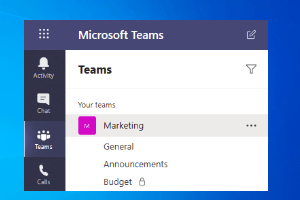
- 2752
- 606
- Phoebe Jeorga
Microsoft Teams ist eine solche App, die das Konzept der Online -Kommunikation zwischen Teams revolutioniert hat. Während das Konzept in der professionellen Welt häufiger vorkommt, wurde es auch in der persönlichen Mitteilung an Popularität gewonnen. Die Teams-App erwies sich jedoch als nützlicher für Unternehmen, insbesondere während des Pandemario von Covid-19, in dem die Menschen gezwungen waren, von zu Hause aus zu arbeiten.
Die App erlangte aufgrund einiger ihrer nützlichen Funktionen, die Fachleuten helfen, ihre Produktivität und Kommunikation durch reibungslose Online -Zusammenarbeit zu steigern. Während es eine Reihe wichtiger Funktionen bietet, die den Teams dabei helfen, sich mit einer verborgenen Funktion zu verbinden, zu kommunizieren, zu senden und zu teilen, und die Option, einen Kanal in Microsoft -Teams auf Ihrem Windows 11/10 -PC per E -Mail zu senden, wird auch eine versteckte Funktion geliefert. Die E -Mail kann gleichzeitig an den gesamten Kanal an den Team -Chat gesendet werden und die E -Mail kann Dateien, Ordner und andere Anhänge enthalten. Dies erleichtert den Mitarbeitern, sich mit der gesamten Abteilung an einem Ort und auch mit Teams zu verbinden und Projekte in einer Gruppe zu besprechen.
In diesem Beitrag werden die Details zur E -Mail an einen Kanal in Microsoft -Teams auf Ihrem Windows 11/10 PC abgerichtet und wie er für Ihre Organisation nützlich ist.
Inhaltsverzeichnis
- Alles, was Sie über Microsoft -Teams wissen müssen
- Was ist exklusiv an der E -Mail -Funktion von Microsoft -Teams
- So aktivieren Sie die E -Mail -Integration in Microsoft -Teams
- So senden Sie Kanal -E -Mails in Microsoft -Teams
- So öffnen Sie E -Mails im Microsoft Teams Channel
- So einschränken Sie die Beiträge auf dem Kanal mit der E -Mail
- Antwort auf die Kanal -E -Mail
Alles, was Sie über Microsoft -Teams wissen müssen
Wie oben erläutert, ist Microsoft Teams eine Kommunikationsplattform, mit der Mitarbeiter einer Organisation an einem einzigen Ort online zusammenarbeiten können. Von Videokonferenzen oder Webinaren bis hin zum Treffen, Anrufen, Chatieren oder Freigeben von Dateien, die alle Teams reibungslos und natürlich unterstützt. Es hilft Ihnen nicht nur, sich mit Kollegen innerhalb der Organisation zu verbinden, sondern auch mit Kunden außerhalb.
Das Beste an der Team -App ist, dass sie Unternehmen hilft, alle wichtigen Aspekte auf einer einzelnen Plattform zu verwalten, die eine gemeinsame Umgebung für alle ermöglicht. Darüber hinaus hilft die Team -App den Mitarbeitern, mit der steigenden Kultur der Fernarbeit von jedem Standort auf der ganzen Welt und von jedem Gerät aus zu arbeiten. Während sie Videokonferenzen abhalten können, um für ein Projekt zusammenzuarbeiten, erhalten sie auch die Einrichtung, um zu chatten, Dokumente zu bearbeiten und sogar Dateien zu teilen.
Daher strömt die App Microsoft Teams nicht nur das Online -Team für Unternehmen und verbesserte Besprechungsfunktionen, sondern verbessert auch die Produktivität und Mobilität des Unternehmens mit seiner reibungslosen Integrationsfunktion mit anderen Microsoft- oder Drittanbieter -Apps. Darüber hinaus bietet die App die vollständige Sicherheit Ihrer Gespräche und Dateien, ist stabil und zuverlässig, während Sie Anrufe tätigen.
Trotzdem ist es mit einigen äußerst nützlichen Funktionen verbunden, und eine von ihnen ist die Möglichkeit, E -Mails direkt an das gesamte Team zu senden. Lassen Sie uns einige seiner speziellen E -Mail -Funktionen sehen.
Was ist exklusiv an der E -Mail -Funktion von Microsoft -Teams
Wie bereits erwähnt, hilft Ihnen die Team -App nicht nur, wichtige Dokumente und Diskussionen zwischen Gruppen oder Einzelpersonen zu teilen, sondern ermöglicht es Ihnen auch, E -Mails mit Dateien und anderen Anhängen während eines Teams zu senden, die E -Mails mit Dateien und anderen Anhängen senden können. Während die Online -Teamkommunikation mit anderen erweiterten Funktionen einen langen Weg zurückgelegt hat, bleibt die E -Mail immer noch so wichtig wie früher. Daher stellte Microsoft sicher.
Tatsächlich ist Microsoft dabei, die Gespräche von E -Mails in Teams zu verschieben, einfacher.
Zu diesem Zeitpunkt hat der Tech -Riese die neue Funktion eingeführt, mit der die Windows -Benutzer einen gesamten Teamkanal auf einmal per E -Mail senden können. Darüber hinaus unterstützt es auch Erhöhung von Flags, Formatierenden von Texten und Hinzufügen von Anhängen, die ein Unternehmen für Funktionen benötigt.
Bevor Sie jedoch eine E -Mail an einen Kanal in Teams senden können, müssen Sie dies in der App aktivieren lassen. Mal sehen, wie:
So aktivieren Sie die E -Mail -Integration in Microsoft -Teams
Durch Aktivieren dieser Funktion können Sie E -Mails über die E -Mail -Adresse an einen bestimmten Kanal in der Team -App senden. Das Beste von allem ist, dass Sie diese Funktion verwenden können, um einen Kanal eines bestimmten Teams zu senden, dem sie gehört. Hier erfahren Sie, wie Sie die E -Mail -Integrationsfunktion in der Team -App aktivieren:
*Notiz - Dies für Benutzer, die Zugriff auf die haben Microsoft Teams Admin Center.
Schritt 1: Starte den Microsoft Teams Admin Center.
Schritt 2: Navigieren zu den quadratischen Punkten (Speisekarte) auf der oberen linken Seite der Scheibe.
Schritt 3: Wählen Sie nun aus der Liste aus Orgweite Einstellungen.
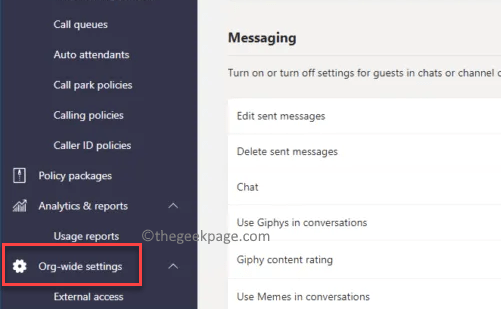
Schritt 4: Gehen Sie als nächstes zur rechten Seite des Fensters, scrollen Sie nach unten und unter die E -Mail -Integration Abschnitt, aktivieren Sie die Option - Ermöglichen Sie Benutzern, E -Mails an eine Kanal -E -Mail -Adresse zu senden.
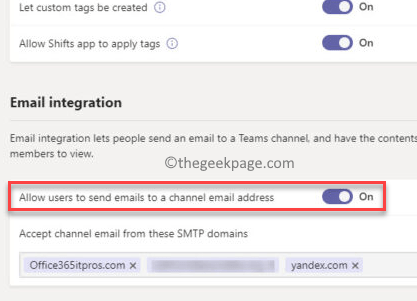
Sobald Sie fertig sind, können Sie jetzt E -Mails an Kanäle in der Teams -App senden.
So senden Sie Kanal -E -Mails in Microsoft -Teams
Jetzt, da Sie über diese wundervolle Funktion kennen, die bisher versteckt war, befolgen Sie die folgenden Anweisungen, um E -Mails an Kanäle in Ihrer Team -App zu senden:
Schritt 1: Im Teams App navigieren Sie zu dem spezifischen Kanal, an den Sie die E -Mail senden möchten.
Schritt 2: Jetzt auf der linken Seite des Bildschirms unter Ihre Teams Abschnitt klicken Sie auf die drei horizontalen Punkte (… ) neben Allgemein und auswählen E -Mail -Adresse erhalten.
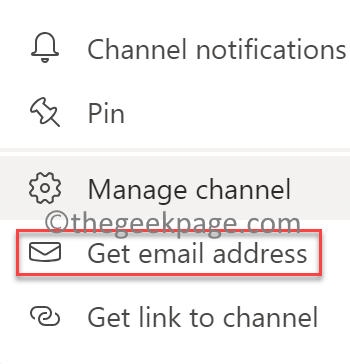
Sie können jetzt Ihre E -Mail an den Kanal senden.
*Notiz - Alternativ können Sie auch die folgenden Anweisungen befolgen, um eine E -Mail an einen bestimmten Kanal zu senden:
Schritt 1: Starten Sie Ihre Teams App und identifizieren Sie den Teamkanal, an dem Sie Ihre E -Mail weitergeben möchten.
*Notiz - Jedem Kanal wird eine eigene E -Mail -ID zugewiesen. Klicken Sie daher mit der rechten Maustaste auf den gewünschten Kanal und kopieren Sie die von Ihnen angezeigte E -Mail -Adresse.
Schritt 2: Als nächstes offen Microsoft Outlook Und Sie können jetzt entweder zu einer früheren Nachricht gehen, die Sie bereits geschrieben und im Entwurf gespeichert haben, oder einfach eine neue schreiben.
Jetzt gehen Sie zum "ZuFeld und fügen Sie die E -Mail ein, in die Sie kopiert wurden Schritt 1. Klicken Sie nach Abschluss, so wie Sie es für eine normale E -Mail in einer anderen E -Mail -App tun würden.
*Notiz - Die Anhänge in der E -Mail werden automatisch hochgeladen und in einem Ordner genannt gespeichert E -Mail -Nachrichten im Dateien Tab. Wenn der Ordner nicht vorhanden ist, ist die Teams App erstellt es, um die E -Mails und Anhänge zu speichern.
Diese Dateien können direkt in der geöffnet und bearbeitet werden Teams App oder in anderen Desktop -Apps oder SharePoint, usw. Sie können auch Metadaten zu diesen Dateien hinzufügen, sie synchronisieren und mehr. Sobald Sie jedoch mit der Bearbeitung dieser Dateien beginnen, werden diese zu neuen Kopien der tatsächlichen Anhänge. Dies sind also insgesamt getrennte Kopien.
So können Sie einen Kanal direkt auf Ihrem per E -Mail senden Teams App, anstatt manuell eine E -Mail an jedes Teammitglied einzeln zu senden. Auf diese Weise können Sie die Möglichkeit von Fehlern senken und sicherstellen, dass jeder aus dem spezifischen Team des Kanals in der E -Mail enthalten ist und niemand ausgelassen wird.
Was Outlook hier tut, ist, dass es die E-Mail-Adressen mit denjenigen speichert, mit denen Sie kommuniziert haben. Dies ist genau so, als würden Sie in einer normalen E -Mail eine E -Mail -Adresse in das Feld „TO“ eingeben und die Vorschläge automatisiert. Dies bedeutet, dass sich die App automatisch an alle E -Mail -Adressen als Sohn erinnert, wenn Sie eine E -Mail an einen Kanal senden.
In Zukunft können Sie also, wenn Sie eine E -Mail an denselben Kanal senden möchten.
So öffnen Sie E -Mails im Microsoft Teams Channel
Nachdem Sie die E -Mail an den spezifischen Kanal eines Teams in der Microsoft -Team -App gesendet haben, haben die Personen, die die E -Mail erhalten.
- Sie können die E -Mail direkt in der Team -App öffnen und lesen. Auf diese Weise müssen die Empfänger keine separate App öffnen, um die E -Mail anzuzeigen oder herunterzuladen, sodass das Gesamterlebnis sehr einfach und reibungslos gestaltet wird.
- Die Empfänger des Kanals haben die Möglichkeit, die tatsächliche E -Mail herunterzuladen und dasselbe in der Outlook -Mail -App zu öffnen und zu lesen.
- Alternativ kann das Team, das die E -Mail erhält.
Dies hilft Ihnen nicht nur dabei, E -Mails an einen bestimmten Kanal in der Team -App zu senden, sondern erleichtert den Empfängern im Kanal auch die Sache.
So einschränken Sie die Beiträge auf dem Kanal mit der E -Mail
Wenn Sie der Teamadministrator sind, können Sie steuern, wer mit dieser E -Mail -Adresse an das Microsoft -Team veröffentlichen kann (die E -Mail -Adresse der Kanal) (die Kanal -E -Mail -Adresse). Hier erfahren Sie, wie Sie die Beiträge auf dem Kanal mit der E -Mail einschränken:
Schritt 1: Öffne das Microsoft Teams App und navigieren Sie dann zu dem Kanal, den Sie steuern möchten.
Schritt 2: Klicken Sie als nächstes auf der linken Seite des Scheibe auf die drei horizontalen Punkte (… ) und dann klicken Sie auf Erweiterte Einstellungen.
Schritt 3: Jetzt unter dem E -Mail -Adresse erhalten Abschnitt, wählen Sie die Option - Jeder kann E -Mails an diese Adresse senden.
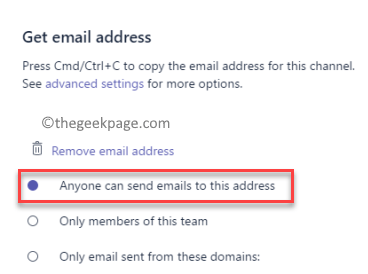
Auf diese Weise können Sie steuern, wer mit dieser E -Mail -Adresse in den Kanal veröffentlichen kann.
Antwort auf die Kanal -E -Mail
Sobald die E-Mail im Kanal in der Team-App empfangen wurde, können die Mitglieder des Teams nun über ein Gespräch über dasselbe führen. Verbinden Sie alle Dateien, die mit der E-Mail-Angelegenheit verbunden sind, Tag-Mitarbeiter oder andere Kanäle, um sie in die Diskussion aufzunehmen. Teilen Sie Dokumente, Meme, GIFs und vieles mehr.
Wenn Sie jedoch auf den Beitrag antworten, bleibt er in den Teams und wird nicht als Antwort auf die ursprüngliche E -Mail gesendet. Wenn Sie also versuchen, auf die ursprüngliche E -Mail zu antworten, zeigen die Teams eine Erinnerung: “Diese Konversation ist in keiner Weise mit dem E -Mail -Thread verbunden, der dieser E -Mail zugeordnet ist.”
- « So starten oder reparieren Sie Windows -Computer mithilfe der Installationsmedien
- So aktivieren oder deaktivieren Sie Live -Bildunterschriften auf Windows 11 PC »

