So einbetten ein PDF -Dokument in ein Excel -Blatt ein
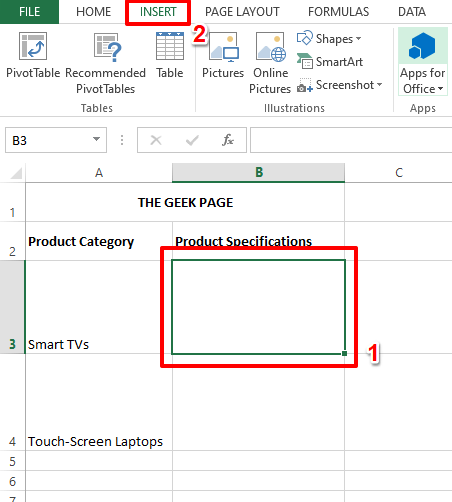
- 2277
- 176
- Lana Saumweber
Es ist oft eine Voraussetzung, um ein PDF -Dokument in ein Excel -Blatt einzuführen. Wie im Fall für eine Liste von Projekten in einem Unternehmen können wir die Text- und Charakterdaten sofort an Excel -Zellen anhängen. Aber was wäre, wenn Sie das Lösungsdesign eines bestimmten Projekts an seine entsprechende Datenzeile anschließen möchten?? Nun, oft pausieren die Leute, um zu denken. Manchmal funktioniert das Denken auch nicht, da die Lösung nicht einfach ist.
Tauchen Sie in den Artikel ein, um zu erfahren, wie Sie mehrere PDF.
Inhaltsverzeichnis
- Beispielszenario
- Abschnitt 1: So einbetten ein PDF -Dokument in ein Excel -Blatt ein
- Abschnitt 2: So reparieren Sie das eingebettete PDF in einer einzelnen Zelle
- Abschnitt 3: So umbenannt das eingebettete PDF
Beispielszenario
In dem in diesem Artikel gezeigten Beispiel haben wir eine Spalte mit dem Namen Produktkategorie Dies listet einen Elementnamen in jeder Zelle auf. Eine andere Spalte Produktspezifikationen soll mit den Produktkatalogen der jeweiligen Produktkategorien gefüllt sein. Die Kataloge befinden sich im PDF -Format und für jede Produktkategorie haben wir ein anderes PDF. Mal sehen, wie wir ein PDF in eine Zelle einfügen können, um diese Aufgabe zu erfüllen.
Abschnitt 1: So einbetten ein PDF -Dokument in ein Excel -Blatt ein
Schritt 1: Zuerst, Klicken Sie auf die Zelle wo Sie die PDF einfügen möchten. Klicken Sie als nächstes auf die EINFÜGUNG Registerkarte oben im Excel -Fenster.
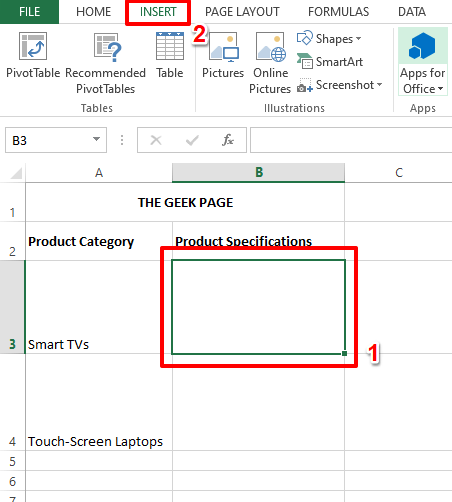
Schritt 2: Jetzt schauen Sie sich die an die rechte Ecke des oberen Bandes unter Die EINFÜGUNG Tab. Sie sollten einen Abschnitt sehen, der enthält Textfeld, Header und Fußzeile, und andere verwandte Einstellungen. Klicken Sie auf das Symbol, um eine einzufügen Objekt Wie im Screenshot unten gezeigt.
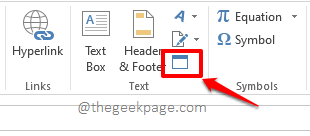
Schritt 3: Auf der Objekt Fenster, klicken Sie auf die Aus der Datei erstellen Tab.
Verwenden Sie das Durchsuche Button zum Durchsuchen Ihrer Maschine, um die PDF zu finden, die Sie eingefügt werden möchten.
Überprüfen Sie nun das Kontrollkästchen, das der Option entspricht Anzeige als Symbol.
Schließlich schlagen Sie die OK Taste.
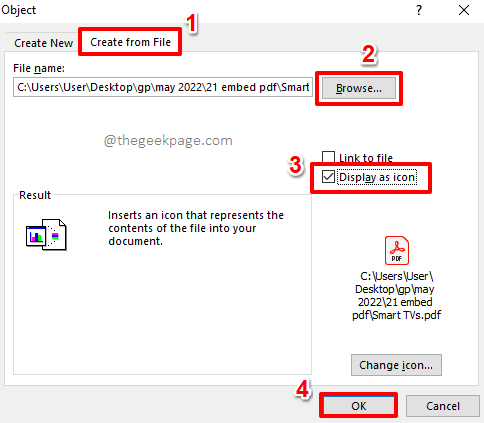
Schritt 4: Das ist es. Ihr PDF wird jetzt erfolgreich in Ihr Excel -Blatt eingeführt. Sie können einfach Doppelklick auf der PDF Datei an offen Es.
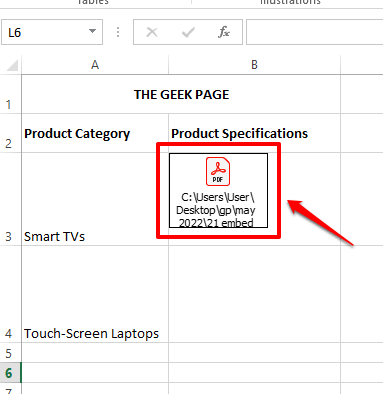
Abschnitt 2: So reparieren Sie das eingebettete PDF in einer einzelnen Zelle
Wenn Sie die Höhe der Reihe reduzieren, können Sie feststellen, dass das von Ihnen eingefügte PDF. Lassen Sie uns nun sehen, wie dieses Problem angegangen werden kann.
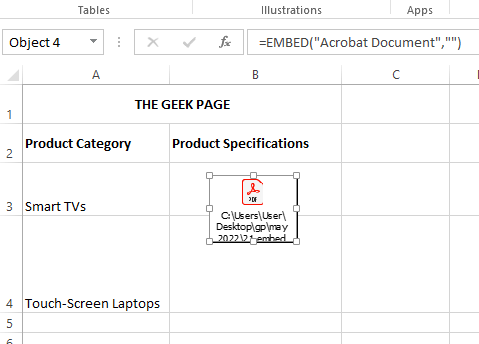
Schritt 1: Zuerst Stellen Sie sicher, dass Ihr PDF -Symbol perfekt in seiner jeweiligen Zelle liegt. Dafür können Sie die Optionen für Bewegung und Größenänderung verwenden.
Um das PDF-Symbol zu bewegen, schweben Sie Ihre Maus darüber und Sie werden ein kreuzförmiges Symbol sehen. Sie können darauf klicken und es ziehen, um das PDF -Symbol zu verschieben.
Klicken Sie auf die kleine Größe, um das PDF -Symbol zu ändern Hohlquadratische Ikone an den Zellengrenzen anwesend und dann nach innen oder nach außen ziehen.
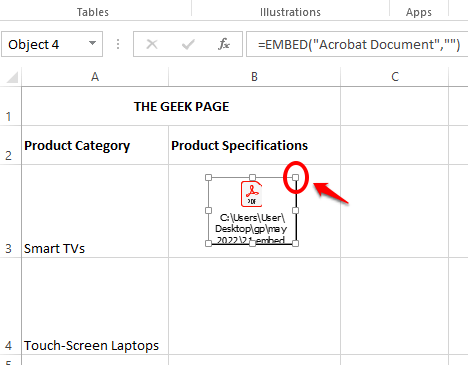
Schritt 2: Sobald das Symbol perfekt in der Zelle ist, Rechtsklick darauf und wählen Sie dann die Formatobjekt Möglichkeit.

Schritt 3: Auf der Formatobjekt Fenster, klicken Sie auf die Eigenschaften Tab.
Wähle aus Radio Schaltfläche entspricht der Option Bewegen und Größe mit Zellen.
Schlagen Sie die OK Taste einmal fertig.
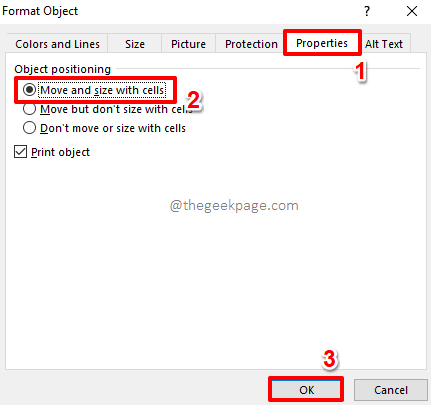
Schritt 5: Wenn Sie nun die Größe der Zeilenhöhe ändern, können Sie sehen, dass das PDF.
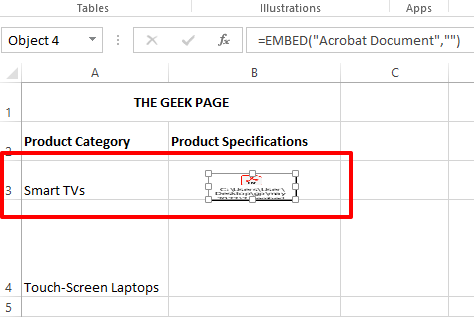
Abschnitt 3: So umbenannt das eingebettete PDF
Obwohl jetzt alles perfekt aussieht. Wenn Sie sich den Namen des von Ihnen eingefügten PDF ansehen, können Sie sehen, dass es den gesamten Dateipfad enthält. Nun, es ist in der Tat ein Spoiler. Oh ja, lass es uns auch reparieren.
Schritt 1: Klicken Sie mit der rechten Maustaste auf das PDF -Symbol, Klicken Sie auf die Option Acrobat -Dokumentobjekt und klicken Sie dann auf die Konvertieren Möglichkeit.
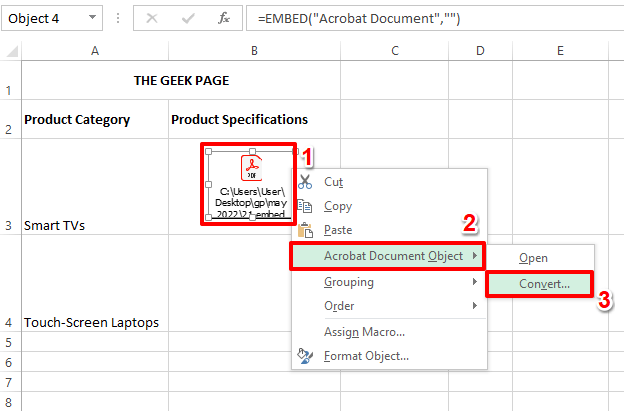
Schritt 2: Auf der Konvertieren Fenster, klicken Sie auf die Icon ändern Taste.
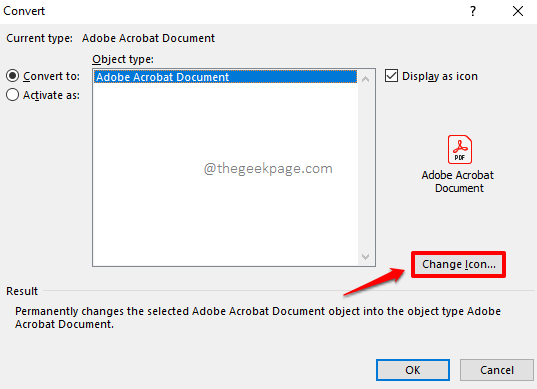
Schritt 3: Unter dem Icon ändern Optionen, Sie können Geben Sie einen beliebigen Namen an zu Ihrer PDF -Datei unter der Untertitel Feld.
Wenn Sie fertig sind, schlagen Sie die OK Taste.

Schritt 4: Das ist es. Ihr PDF ist jetzt perfekt in Ihr Excel -Blatt mit einem eigentlichen Namen eingeführt. Genießen!
Sie können dieselben Schritte wiederholen, um eine beliebige Anzahl von PDFs in Ihr Excel -Blatt einzuführen.
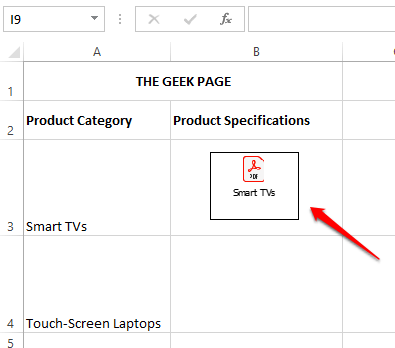
Bitte teilen Sie uns in dem Kommentarbereich mit, welche Methode Ihr Favorit ist. Vielen Dank für das Lesen.
- « So erhalten Sie leicht den Dateipfad des Excel -Blattes
- Minecraft Launcher ist derzeit in Ihrem Kontofix nicht verfügbar »

