So einbetten Sie ein YouTube -Video in PowerPoint ein
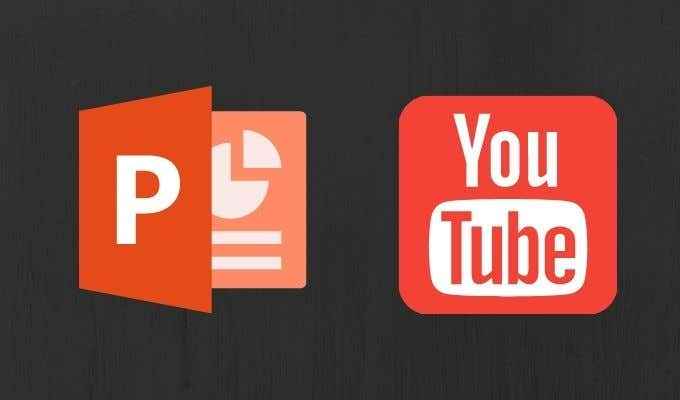
- 1286
- 205
- Tom Jakobs
Eine monotone PowerPoint -Präsentation zu durchsetzen kann ziemlich elend sein. Als Moderator möchten Sie, dass Ihr Publikum konzentriert bleibt und Ihre Folien genießt, anstatt sie zu gähnen. Eine Möglichkeit, Ihre PowerPoint -Diashow ansprechender zu gestalten, besteht darin, Ihrer Präsentation ein YouTube -Video hinzuzufügen.
Je nachdem, welche Version von PowerPoint Sie verwenden, gibt es verschiedene Möglichkeiten, ein YouTube -Video in Ihre Präsentation einzufügen. Erfahren Sie, wie Sie YouTube -Videos in PowerPoint einbetten und warum Sie dies vielleicht überhaupt tun möchten.
Inhaltsverzeichnis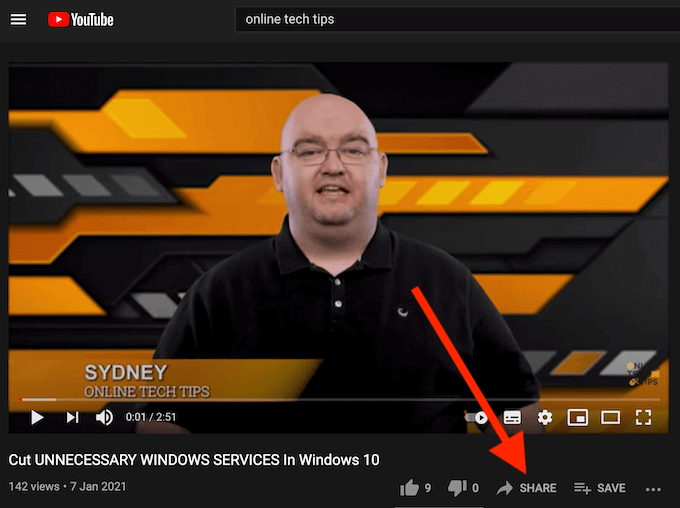
- Wählen Sie im Menü Freigabemenü aus Einbetten.
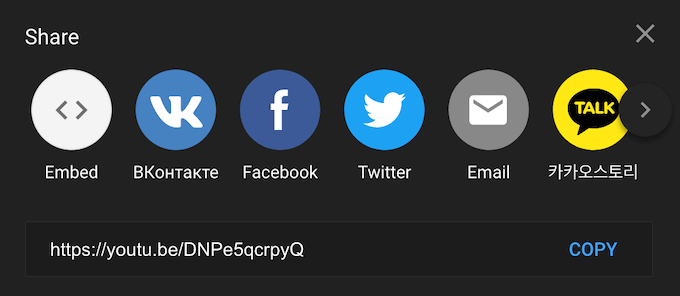
- Wählen Kopieren Um den Einbettungscode zu kopieren.
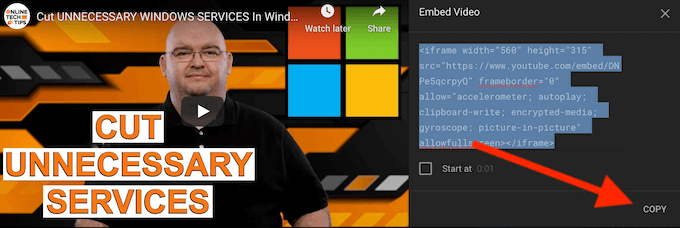
Nachdem Sie den Einbettungscode Ihres Videos haben, gehen Sie zu Ihrer PowerPoint -Präsentation.
- Öffnen Sie PowerPoint und öffnen Sie die Folie, an der Sie das YouTube -Video einfügen möchten.
- Wählen Sie in der Menüleiste die aus Einfügung Tab.
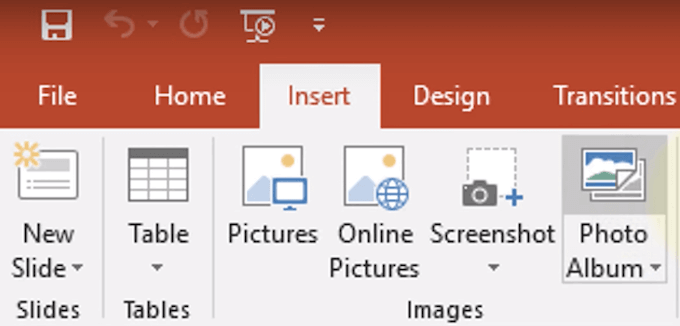
- Wählen Video. Wählen Sie dann im Dropdown-Menü aus Online -Video.
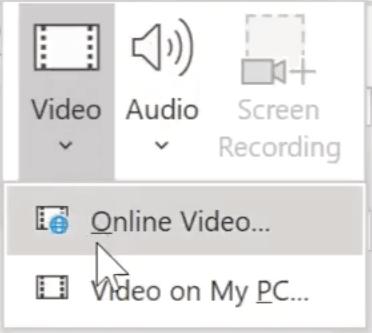
- Im Video einfügen Fenster, auswählen Aus einem Video -Einbettungscode und fügen Sie den Einbettungscode ein, den Sie von YouTube kopiert haben. Wähle aus Vorwärtspfeil bestätigen.
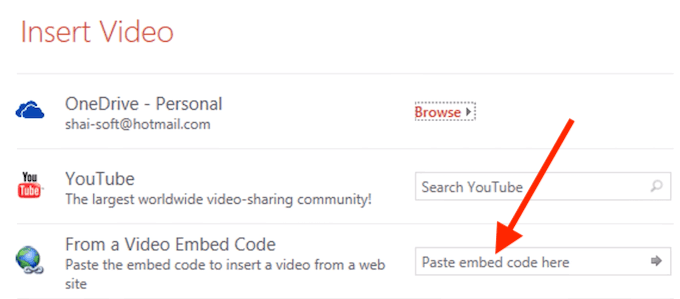
Sie werden sehen, dass das YouTube -Video auf der Folie in Ihrer PowerPoint -Präsentation angezeigt wird.
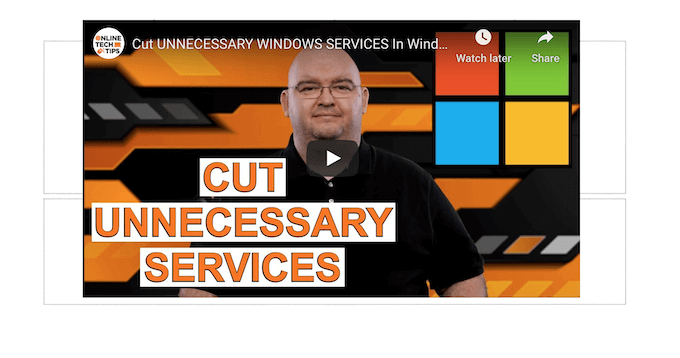
Wenn Sie das Layout Ihrer Folie ändern möchten, können Sie Ihr Video verschieben und ändern, indem Sie seine Ecken ziehen.
Dinge, die Sie wissen sollten, wenn Sie Ihr Video in PowerPoint einbetten
Es gibt ein paar Tipps und Tricks, die Sie beim Hinzufügen von YouTube -Videos zu Ihrer PowerPoint -Präsentation wissen sollten.
Sollten Sie Ihr Video einbetten oder stattdessen einen Link zu Ihrer Folie hinzufügen?
Viele Benutzer verlinken einfach zu einem YouTube -Video in der Präsentation, und denken, diese Option sei einfacher. Einbettung ist eine bessere Wahl. Es verleiht Ihrer Präsentation einen professionelleren Look und erleichtert Sie als Moderator Sie auch für Sie. Wenn das Video eingebettet ist, wird es abgespielt, sobald Sie darauf klicken, ohne die Folie zu verlassen, um die YouTube -Site zu öffnen.
Sie können den Einbettungscode für jedes Video unter der Option auf leicht finden Aktie Es auf YouTube.
So durchsuchen Sie YouTube -Videos in PowerPoint
Es gibt einen Trick, mit dem Sie ein YouTube -Video in PowerPoint einbetten können, ohne Ihre Folie zu verlassen.
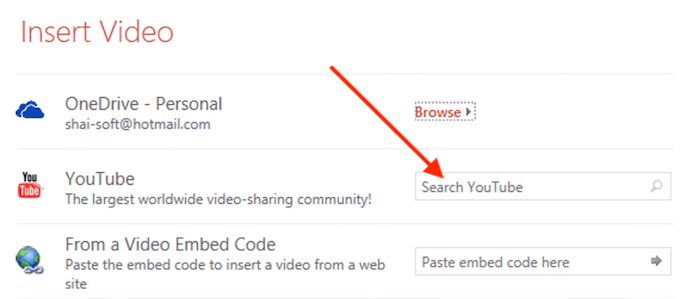
Wenn Sie Ihr Video zur Folie hinzufügen, in der Video einfügen Fenster auswählen Suche YouTube und geben Sie den Namen des Videos ein, das Sie suchen. Nachdem Sie das zu bestätigende Suchymbol ausgewählt haben, sehen Sie die Liste der Optionen von YouTube. Wählen Sie das Video aus, das Sie in Ihrer Präsentation verwenden möchten, und wählen Sie Einfügung um es auf Ihre Folie einzubetten.
Was ist, wenn das Video in Ihrer PowerPoint -Präsentation schwarz erscheint??
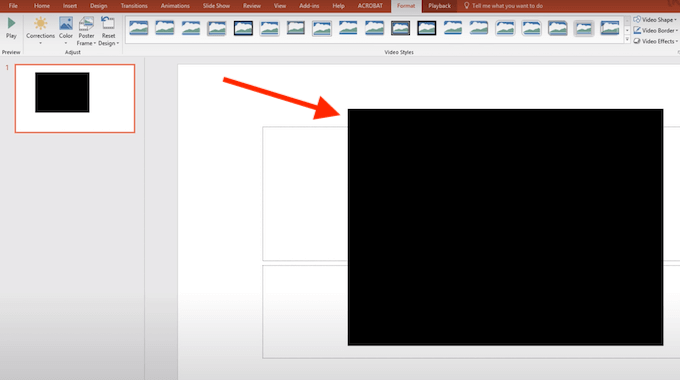
Nachdem Sie das Video zu Ihrer PowerPoint -Folie hinzugefügt haben, kann es zunächst als schwarzes Rechteck angezeigt werden. Wenn Sie das Aussehen ändern möchten, um die Vorschau des Videos direkt in Ihrer Präsentation zu sehen, klicken Sie mit der rechten Maustaste auf das Video und wählen Sie Vorschau. Sie können dann überprüfen, wie das Video während der Präsentation auf Ihrer Folie aussehen wird.
Wie man ein lokales Video in PowerPoint einbettet
Wenn Sie befürchten, dass Sie während Ihrer Präsentation auf Internetverbindungsprobleme stoßen und/oder bereits über das Video verfügen, das Sie in PowerPoint herunterladen möchten, gibt es eine einfache Möglichkeit, es in Ihre Folien einzufügen.
Befolgen Sie die folgenden Schritte, um ein lokal gespeichertes Video in PowerPoint einzubetten.
- Öffnen Sie PowerPoint und öffnen Sie die Folie, an der Sie das Video von Ihrem Computer einfügen möchten.
- Finde die Einfügung Registerkarte und auswählen Video.
- Wählen Sie im Dropdown-Menü aus Dieses Gerät.
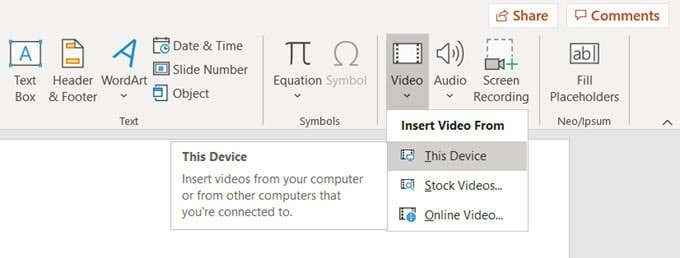
- Suchen Sie das Video, das Sie in PowerPoint einbetten möchten, und wählen Sie Einfügung.
Sie werden sehen, dass das Video auf der Folie in Ihrer PowerPoint -Präsentation angezeigt wird. Sie können sich bewegen und die Größe ändern, indem Sie seine Ecken ziehen.
Das Einbetten eines lokal gespeicherten oder heruntergeladenen Videos in PowerPoint ist eine gute Lösung, wenn Sie keine stabile Internetverbindung für Ihre Präsentation sicherstellen können. Die PowerPoint -Datei wird jedoch viel größer, was wiederum Leistungsprobleme verursachen kann.
Jazz Ihre nächste PowerPoint -Präsentation auf
Das Hinzufügen eines YouTube -Videos zu Ihrer Diashow ist eine effektive Möglichkeit, Ihre Präsentation für Ihr Publikum zu veranlassen. Wenn Sie häufig mit PowerPoint arbeiten, können Sie auch lernen, wie Sie andere Medienformate in Ihre Präsentation wie Musik, PDF -Dateien oder sogar animierte GIFs einfügen können.
Wie macht man eine PowerPoint -Präsentation interessanter und unterhaltsamer für Ihr Publikum? Teilen Sie uns in den Kommentaren unten Ihre besten PowerPoint -Praktiken mit.
- « So greifen Sie auf einer alten Festplatte mit Windows 10 Dateien zu
- Beste WLAN -Verschlüsselung für Geschwindigkeit und warum »

