So einbetten Sie Video in Google Slides ein
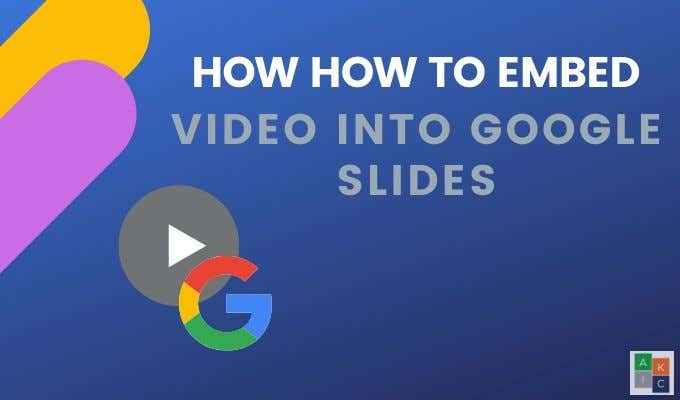
- 738
- 131
- Hr. Moritz Bozsik
Jeder weiß, dass Videos einen zusätzlichen Funken auf einer Webseite hinzufügen können. Wussten Sie auch, dass sie Ihre Google -Folienpräsentation mit Video aufpeppen können?
Unabhängig davon, wie gut Ihre Präsentation gut gestaltet und informativ ist, ist es schwierig, die Aufmerksamkeit der Zuschauer auf sich zu ziehen.
Inhaltsverzeichnis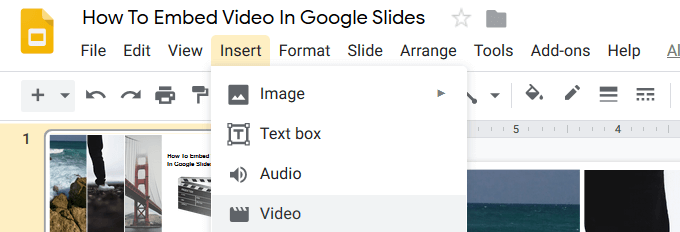
- Im geöffneten Popup -Fenster sehen Sie drei Optionen:
- Suchen
- Von URL
- Google Drive
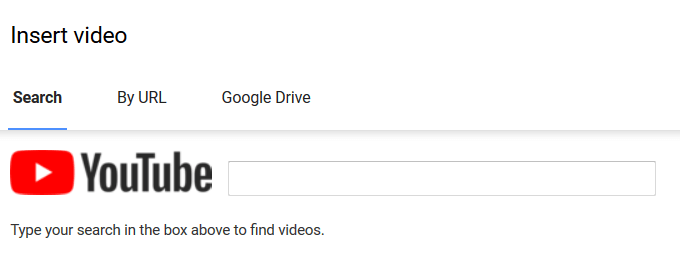
- Wenn Sie kein bestimmtes Video im Sinn haben, geben Sie ein relevantes Schlüsselwort in das Suchfenster ein und klicken Sie auf die Rückkehr, um ein Video zu finden, das Sie verwenden möchten.
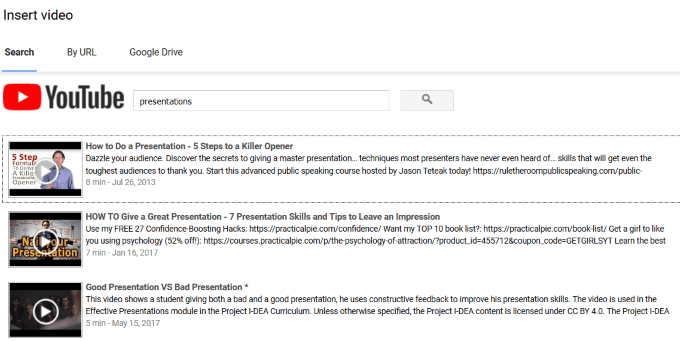
- Zeigen Sie die Ergebnisse im Suchfenster an, indem Sie auf die Schaltfläche Video -Wiedergabe klicken. Wenn Sie einen finden, den Sie mögen, klicken Sie auf Wählen Um es in die Folie einzufügen.
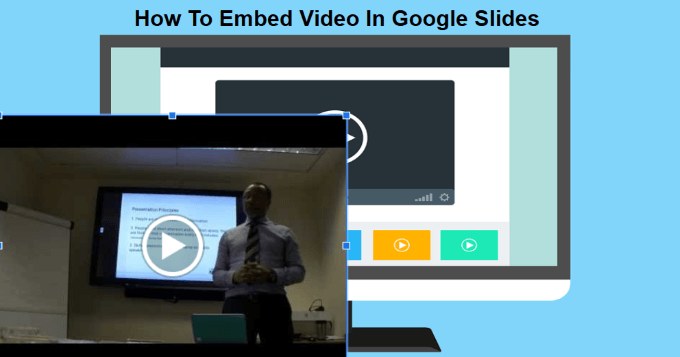
- Bewegen Sie das Video, indem Sie klicken und an einen Ort ziehen, der Sinn macht und auf Ihrer Folie gut aussieht. Größen Sie die Größe, indem Sie eine der vier Ecken rund um das Video greifen, um sein Seitenverhältnis aufrechtzuerhalten.
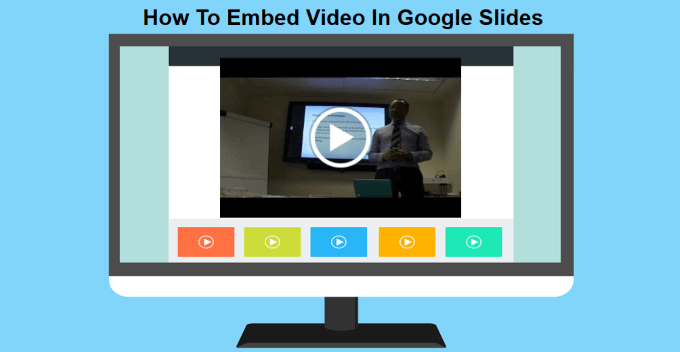
Betten Sie das Video mit YouTube -URL ein
- Wenn Sie wissen, welches YouTube -Video Sie verwenden möchten, wählen Sie die aus Von URL Option beim Einfügen eines Videos.
- Fügen Sie die YouTube -Video -URL in das Feld ein und klicken Sie dann auf Wählen.
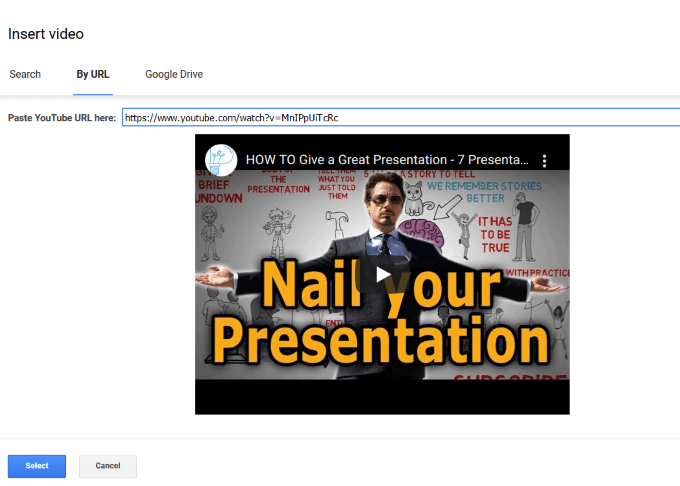
Betten Sie Google Drive -Videos in Google Slides ein
Einige Unternehmen blockieren den Webzugriff auf YouTube. Was können Sie also tun, wenn Sie keinen Zugriff auf YouTube haben?? Zum Glück können Sie von Google Drive streamen und dennoch ein Video auf ein oder mehrere Folien einbetten. Wenn Sie bereits ein Video auf Google Drive haben, ist es einfach, es einer Folie hinzuzufügen.
- Klicke auf Einfügung > Video. Wähle aus Google Drive Möglichkeit. Sie werden die Miniaturansichten von Videos auf Ihrem Laufwerk sehen.
- Klicken Sie auf die, die Sie verwenden möchten, und klicken Sie dann auf Wählen es einbetten. Wenn sich das Video auf Ihrem Computer befindet, können Sie es auf Ihr Laufwerk hochladen und dann verwenden.
- Um ein Video auf Google Drive hochzuladen, navigieren Sie zu Ihrem Laufwerk und klicken Sie auf Neu > Datei-Upload in der oberen linken Ecke. Sie müssen in Ihrem Google -Konto angemeldet sein. Stellen Sie sicher, dass es dasselbe Konto ist, in dem Sie Ihre Folien erstellen.
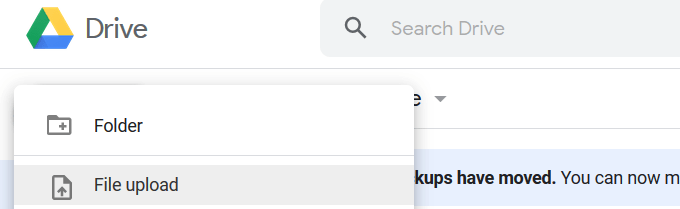
- Suchen Sie die Videodatei auf Ihrem Computer und doppelklicken Sie darauf. Wenn Sie viele Daten auf Ihrem Laufwerk haben, müssen Sie möglicherweise die Seite aktualisieren.
- Das Video dauert einige Sekunden, um zu verarbeiten. Wenn es fertig ist, sehen Sie die Miniaturansicht des Videos.
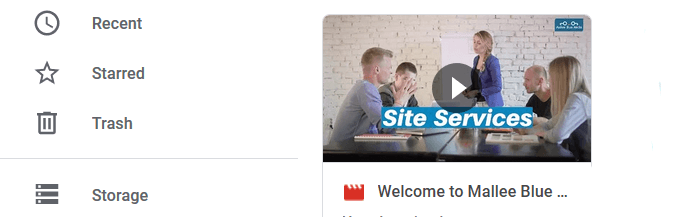
- Gehen Sie zurück zur Folie, auf der Sie das Video hinzufügen möchten, und klicken Sie auf Einfügung > Video und wähle Google Drive. Das Video, das Sie auf Ihr Laufwerk hochgeladen haben.
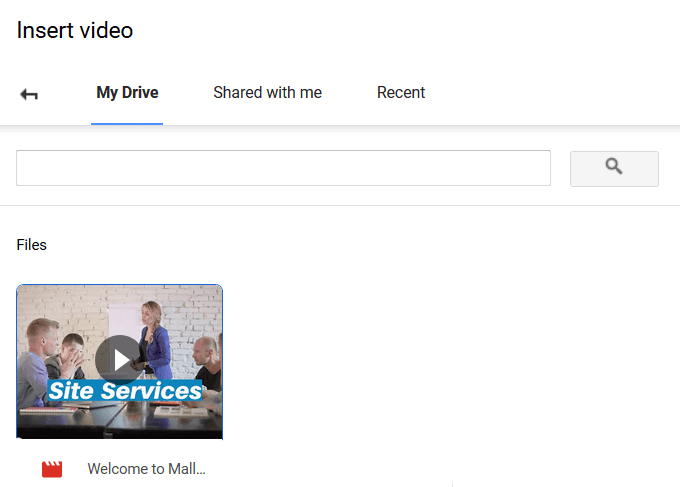
- Klicken Sie auf das Video und klicken Sie auf Wählen Um es auf die Folie einzulegen. Größen Sie die Größe und bewegen Sie es herum, bis es an dem Ort ist, an dem Sie es wollen.
Stellen Sie Ihre Videos auf Autoplay ein
Wenn Sie vor einem Publikum eine Präsentation machen, sorgen Sie für eine reibungsloser.
Dieser einfache Vorgang funktioniert für Videos, die von einer YouTube -Suche, der URL und von Google Drive hinzugefügt wurden.
Klicken Sie auf das Video auf Ihrer Folie und dann auf Formatoptionen befindet sich über dem Video. Klicken Sie aus dem Panel, das sich auf der rechten Seite Ihrer Folie öffnet Video-Wiedergabe und ticken Autoplay beim Präsentieren.
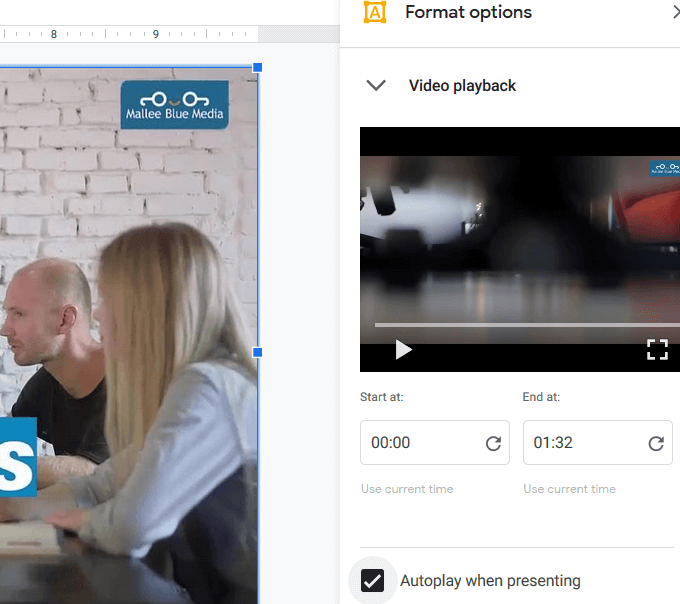
Wenn Sie mit einem eingebetteten Video zu einer Folie übergehen, wird es automatisch abgespielt, ohne auf Schaltflächen klicken zu müssen.
So schneiden und bearbeiten Sie ein eingebettetes Video
Wählen Sie zunächst das Video aus, das Sie bearbeiten möchten. Klicken Formatoptionen von der oberen Symbolleiste. Dadurch wird das gleiche Seitenfeld geöffnet, das Sie beim Einstellen Ihres Videos auf das AutoPlay gesehen haben.
Sie können die Start- und Endzeit des Videos festlegen. Wenn es sich um ein langes Video handelt, möchten Sie es abschneiden, indem Sie die Zeiten entsprechend einstellen.
Weitere Einstellungen sind:
- Das Audio stummeln
- Einstellen der Position
- Die Größe ändern
- Verriegeln Sie das Seitenverhältnis, um Videoanteile beizubehalten
- Änderung der Position des Videos
Ein Video zu schneiden, ist eine nützliche Funktion. Es ist besonders hilfreich, wenn Sie nur einen kurzen Clip aus einem längeren Video anzeigen möchten.
Denken Sie daran, dass Sie auch die Größe und Position ändern können, indem Sie auf das Video klicken, sich eine Ecke schnappen, um die Größe zu ändern, und sie um die Folie ziehen, um es neu zu positionieren.
Mit der letzten Bearbeitungsoption können Sie Ihrem Video einen Tropfenschatten hinzufügen. Wählen Sie das:
- Farbe
- Transparenz
- Winkel
- Distanz
- Verschwommener Radius
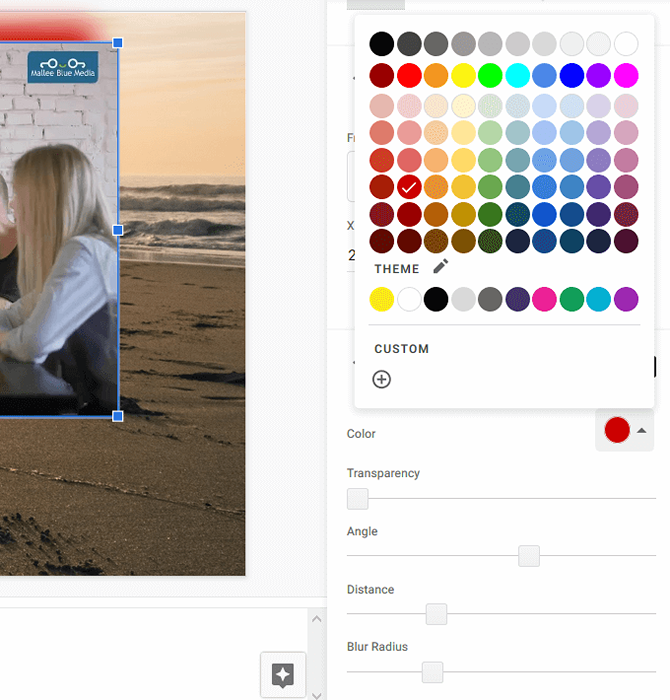
Seien Sie auf Ihre Präsentation vorbereitet
Üben Sie Ihre Präsentation, bevor Sie sie an ein Live -Publikum liefern. Kennen Sie im Voraus, welche Folien Sie in die Videos eingebettet haben, und stellen Sie sicher, dass sie im Kontext Ihrer Nachricht sinnvoll sind.
Stellen Sie sicher.
Fügen Sie Ihrer Präsentation etwas Pizzazz hinzu, indem Sie Videos direkt in Google -Folien einbinden, um eine glattere Erfahrung zu erhalten.
- « Wie man einen Browser -Tab in Chrom, Safari, Firefox und mehr stummschaltet
- Top 10 beste Linux -Apps für Ubuntu -Benutzer »

