So aktivieren / deaktivieren Sie ein Benutzerkonto in Windows 11/10
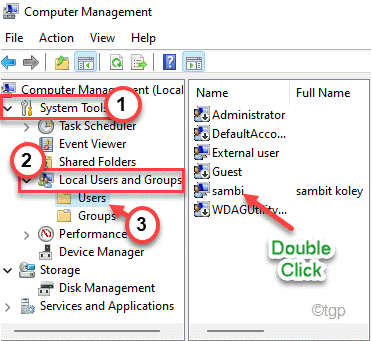
- 2673
- 656
- Levke Harnapp
Wissen Sie, dass Sie Benutzerkonten auf Ihrem Computer in Ihrem Willen deaktivieren oder aktivieren können? Ja, Sie können die vorhandenen Standard-/lokalen Konten auf Ihrem Computer kontrollieren und diese jeder gewünschten Zeit aktivieren oder deaktivieren. Wenn Sie dies einfach tun möchten, befolgen Sie die Schritte, die wir in diesem Artikel erwähnt haben.
Inhaltsverzeichnis
- So aktivieren/deaktivieren Sie Benutzerkonten in Windows 11
- Methode 1 - Verwenden der Eingabeaufforderung
- Methode 2 - Verwenden des Registrierungseditors
- Methode 3 [Nur für Windows 11 Pro] nur]
So aktivieren/deaktivieren Sie Benutzerkonten in Windows 11
Es gibt einige einfache Möglichkeiten, wie Sie ein Benutzerkonto in Windows 11 aktivieren/deaktivieren können.
NOTIZ -
Aufgrund von Werkzeugbeschränkungen von Microsoft in der Windows Home Edition haben wir zwei Methoden dafür gegeben. Die Methode für Windows 11 Home Edition funktioniert auch für die Windows 11 Pro Edition, aber das Gegenteil ist nicht wahr. Wählen Sie die Methode nach Ihrem Betriebssystem oder Ihrer Präferenz aus.
Sie benötigen ein Administratorkonto, um dies zu tun. Sie können nichts mit einem Standardkonto tun.
Methode 1 - Verwenden der Eingabeaufforderung
Wenn Sie Windows Home Editon verwenden, ist diese Methode nur für Sie geeignet. Sie können ein Benutzerkonto mithilfe des Eingabeaufforderung Terminal aktivieren/deaktivieren.
1. Drücken Sie zunächst die Windows -Schlüssel und fangen Sie an zu tippen “CMD“.
2. Dann klicken Sie mit der rechten Maustaste auf die “Eingabeaufforderung"Und dann tippen Sie auf"Als Administrator ausführen“.
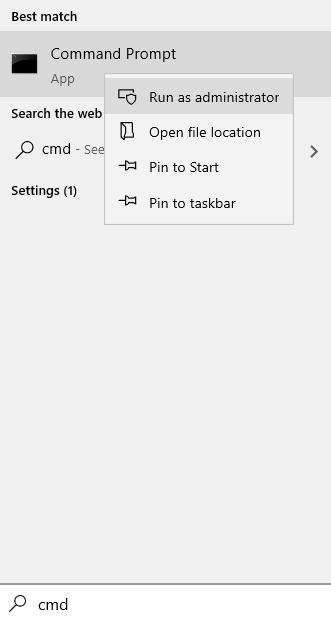
3. Wenn sich die Eingabeaufforderung eröffnet, Typ Dieser Befehl. Ändern Sie es entsprechend Ihrem Bedarf und treffen Sie es Eingeben.
Netto -Benutzer Benutzername/aktiv: Nein
Sie müssen das ersetzen “Nutzername”Mit dem Benutzernamen, den Sie deaktivieren möchten.
Lesen: - So kennen Sie Ihren Benutzernamen im Windows -PC
Beispiel - Nehmen wir an, Sie versuchen, ein mit dem Namen namens 'benannter Konto zu deaktivieren.'Sambi', Der Befehl wird ~ sein
NET -Benutzer sambi /aktiv: Nein
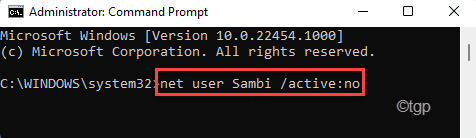
4. Wenn Sie das Konto erneut aktivieren möchten, müssen Sie diesen Befehl ausführen.
Netto -Benutzerkontoname /aktiv: Ja
Genau wie zuvor müssen Sie das ersetzen “Kontobezeichnung”Mit dem Namen des Kontos, das Sie erneut erleben möchten.
Beispiel - Nehmen wir an, Sie versuchen, ein mit dem Namen namens 'benannter Konto zu deaktivieren.'Sambi', Der Befehl wird ~ sein
NET -Benutzer sambi /aktiv: Ja
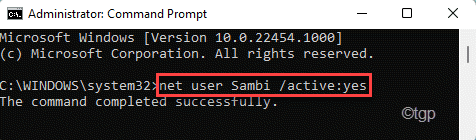
Auf diese Weise können Sie das Benutzerkonto auf Ihrem Computer erneut aktivieren.
Das ist es! Auf diese Weise können Sie die Benutzerkonten auf Ihrem Computer problemlos aktivieren/deaktivieren.
Methode 2 - Verwenden des Registrierungseditors
1 - Drücken Sie Fenster Und R Schlüssel zu öffnen LAUFEN
2 - Typ reflikt drin und drücken Sie die Eingabetaste
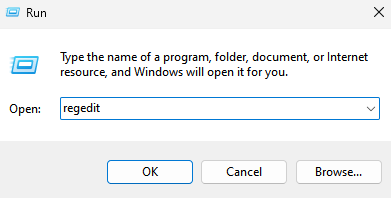
3 - Nein, wechseln Sie den folgenden folgenden Pfad, kopieren Sie einfach diesen Pfad in die Adressleiste des Registrierungseditors.
HKEY_LOCAL_MACHINE \ Software \ Microsoft \ Windows NT \ Currentversion \ Winlogon
4 - jetzt, Rechtsklick An Winlogon und erstellen a neuer Schlüssel

5 - Nennen Sie es Spezialaach
6- Klicken Sie mit der rechten Maustaste auf Spezialaach und erstellen a neuer Schlüssel nochmal
7 - Nennen Sie es Benutzerliste
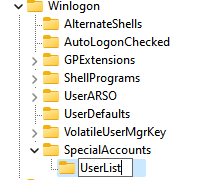
8- Klicken Sie auf der rechten Seite mit der rechten Maustaste und wählen Sie NEU> DWORD (32 Bit) Wert
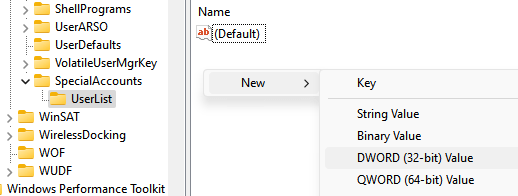
9 - Umbenennen das mit Nutzername Sie möchten deaktivieren.
Also, wenn der Benutzername, den ich deaktivieren möchte
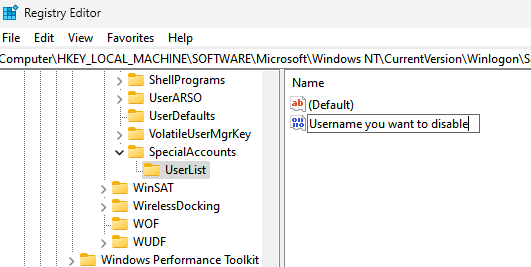
10 . Neu starten PC.
Methode 3 [Nur für Windows 11 Pro] nur]
Befolgen Sie einfach diese Schritte, um die Benutzerkonten in Windows 11 zu aktivieren/zu deaktivieren.
1. Klicken Sie zunächst mit der rechten Maustaste auf die Windows -Symbol und klicken Sie auf “Computermanagement“.
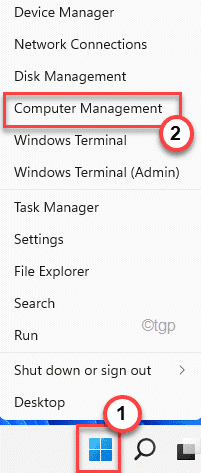
2. Wenn sich die Computerverwaltung im linken Bereich öffnet, erweitern Sie diesen Weg ~
Systemtools> lokale Benutzer und Gruppen> Benutzer
3. Auf der rechten Seite sehen Sie die Benutzerliste.
4. Dann, Doppelklick Auf dem Benutzerkonto möchten Sie aktivieren/deaktivieren.
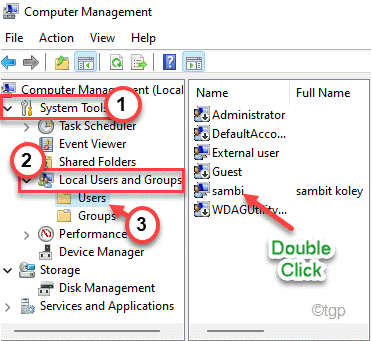
5. Sobald sich das Eigenschaftenfenster geöffnet hat, gehen Sie zum "AllgemeinTab.
6. Hier werden Sie eine Option mit dem Namen "bemerkenKonto ist deaktiviert“.
Wenn Sie wollen deaktivieren Das Konto müssen Sie überprüfen diese Option.
Oder,
Wenn Sie wollen ermöglichen Das Konto müssen Sie nur Deaktivieren die Option.
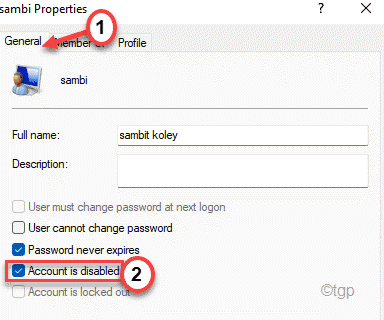
7. Sobald Sie das getan haben, klicken Sie auf “Anwenden" Und "OK”Um die Änderung zu speichern.
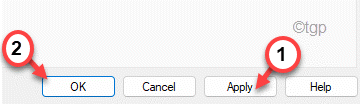
8. Wenn Sie möchten, können Sie das Konto auch anderer Benutzer auch ändern.
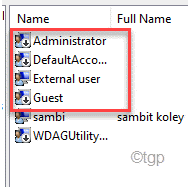
Schließen Sie nun das Fenster des Computerverwaltungsmanagements und Neustart Ihr Computer einmal.
Das ist es! Es ist so einfach, mehrere Benutzerkonten unterwegs zu aktivieren oder zu deaktivieren.
- « So entfernen Sie Hintergrundgeräusche mit Audacity
- So entfernen Sie die Zischverwöhnung in Audacity Schritt für Schritt Anleitung »

