So aktivieren / deaktivieren Sie den Flugzeugmodus in Windows 11
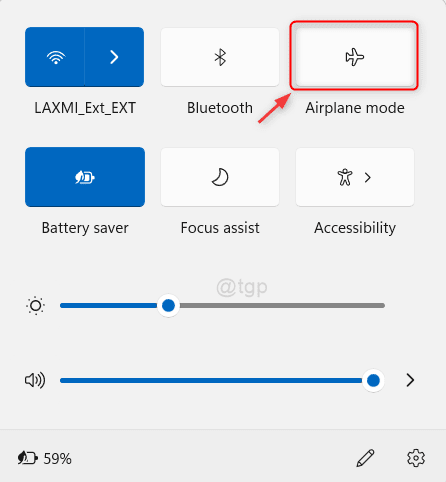
- 2235
- 555
- Aileen Dylus
Während sich jedes System im Flugzeugmodus befindet, alle Art von Verbindungen wie Wireless, Bluetooth usw. wird deaktiviert und Sie können nicht darauf zugreifen, bis der Flugzeugmodus ausgeschaltet ist. Der Flugzeugmodus ist sehr nützlich, insbesondere wenn Sie in einem Flug reisen. Wenn eine Anwendung, die derzeit ausgeführt wird. Hier in diesem Artikel führen wir uns durch viele Methoden, die dazu beitragen können, den Flugzeugmodus in Windows 11 PC zu aktivieren oder zu deaktivieren.
Inhaltsverzeichnis
- Methode 1: Aktivieren/deaktivieren Sie den Flugzeugmodus nach Action Center
- Methode 2: Aktivieren/deaktivieren Sie den Flugzeugmodus mit dem Benachrichtigungsbereichsymbol
- Methode 3: Aktivieren/deaktivieren Sie den Flugzeugmodus von der Tastatur
- Methode 4: Aktivieren/Deaktivieren des Flugzeugmodus nach Einstellungen App aktivieren
- Methode 5: Aktivieren/deaktivieren Sie den Flugzeugmodus mithilfe des Registrierungseditors
Methode 1: Aktivieren/deaktivieren Sie den Flugzeugmodus nach Action Center
Schritt 1: Öffnen Sie das Action Center
Drücken Sie Win + a Tasten zusammen auf Ihrer Tastatur.
Dies öffnet das Action Center.
Schritt 2: Klicken Sie, um den Flugzeugmodus zu aktivieren/zu deaktivieren Flugzeug-Modus Schaltfläche umschalten, wie im folgenden Bild gezeigt.
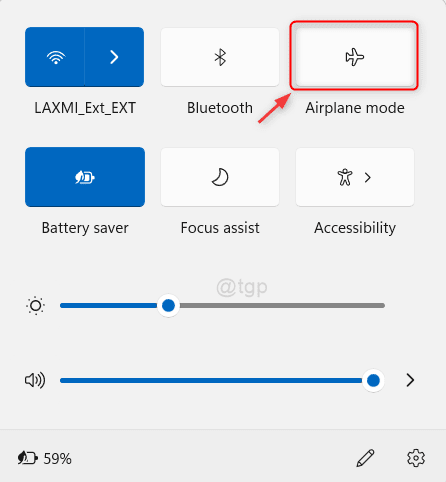
Mit dieser Methode können Sie auch den Flugzeugmodus in Windows 11 PC ein-/ausschalten.
Hoffe es hat dir gefallen.
Methode 2: Aktivieren/deaktivieren Sie den Flugzeugmodus mit dem Benachrichtigungsbereichsymbol
Schritt 1: Gehen Sie in der Taskleiste zum Netzwerkbenachrichtigungsbereich und klicken Sie darauf (rechte Ecke), wie im Bild gezeigt.
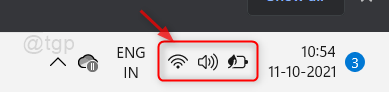
Schritt 2: Klicken Sie dann auf die Schaltfläche der Flugzeugmodus, wie unten gezeigt.
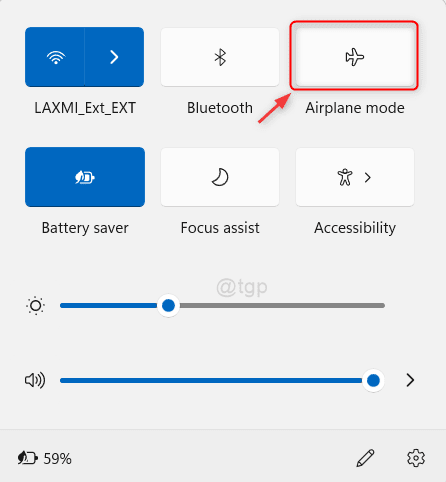
Nach dem Klicken auf die Schaltfläche wird der Flugzeugmodus entweder aktiviert oder deaktiviert.
Methode 3: Aktivieren/deaktivieren Sie den Flugzeugmodus von der Tastatur
In der Tastatur enthält die erste Zeile alle Tasten, die bestimmte Verknüpfungen zugewiesen sind, z. B. ESC, Volumen, Bildschirmhelligkeit, Flugzeugmodus usw.
Überprüfen Sie die erste Zeile Ihrer Tastatur und finden Sie eine Taste mit einem Flugzeugmoduszeichen darauf.
Jeder Marken -Laptop hat verschiedene Schlüsseln, die verschiedenen Verknüpfungen zugeordnet sind.

Methode 4: Aktivieren/Deaktivieren des Flugzeugmodus nach Einstellungen App aktivieren
Schritt 1: Öffnen Sie das Fenster Einstellungen Apps
Drücken Sie Win + i Tasten zusammen auf Ihrer Tastatur.
Schritt 2: Im Fenster Einstellungen
Gehe zu Netzwerk & Internet und klicken Sie auf Flugzeug-Modus Schaltet die Taste um, um ein-/auszuschalten, wie im folgenden Bild gezeigt.
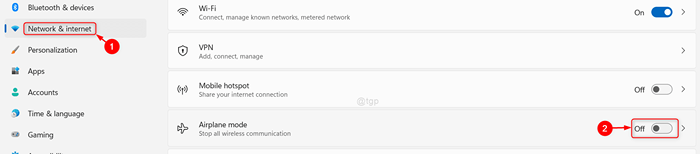
Methode 5: Aktivieren/deaktivieren Sie den Flugzeugmodus mithilfe des Registrierungseditors
NOTIZ: Bevor Sie Änderungen an der Registrierungsdatei vornehmen.
Schritt 1: Öffnen Sie den Registrierungsredakteur
Drücken Sie Win + r Tasten zusammen auf Ihrer Tastatur, um das Dialogfeld für das Ausführen zu öffnen.
Geben Sie dann ein reflikt und schlagen Eingeben Taste.
Schritt 2: Im Registrierungsredakteur
Kopieren Sie den folgenden Pfad in die Adressleiste und klicken Sie auf Eingeben Taste.
HKEY_LOCAL_MACHINE \ SYSTEM \ CurrentControlSet \ Control \ Radiomanagement \ SystemRadiostate
Schritt 3: Jetzt können Sie sehen, dass es gibt Standard -DWORD Attribut.
Klicken Sie darauf und ersetzen Sie den Wert.
- 1 So aktivieren Sie den Flugzeugmodus
- 0 Um den Flugzeugmodus zu deaktivieren
Dann klick OK und starten Sie Ihr System neu, um Änderungen anzuwenden.
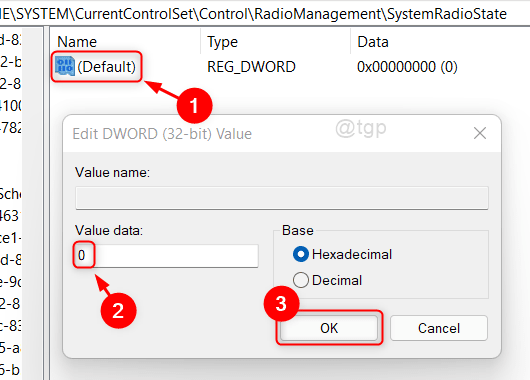
Dies ändert den Flugzeugmodus in Ihrem System.
Das war's Leute!
Ich hoffe, Sie haben diesen Artikel informativ und hilfreich gefunden. Bitte hinterlassen Sie uns Kommentare unten.
Vielen Dank für das Lesen!
- « Konvertieren des WOFF in TTF/OTF -Format
- So ändern Sie das Standardprofil für die Windows -Terminalanwendung in Windows 11 »

