So aktivieren / deaktivieren und verwenden Sie Wake on LAN
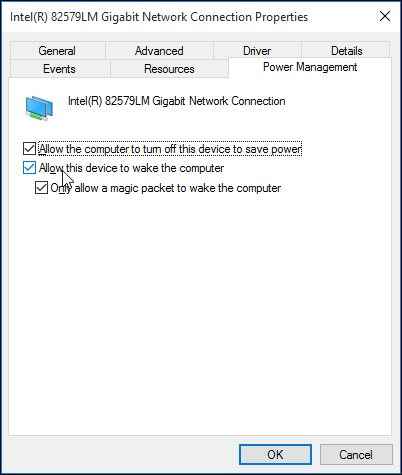
- 1747
- 121
- Tamina Liebach
Wake-on-Lan (abgekürzte als Wol; LAN, der sich auf das lokale Gebietsnetzwerk bezieht), auch Remote-Wak-up genannt, ist eine Technologie, mit der man einen Computer aus der Ferne einführen kann, wobei sie im Wesentlichen aus dem Schlaf oder dem Winterschlafmodus „aufwecken“ kann. Dies ist wirklich vorteilhaft, da der Benutzer durch die Verwendung dieser Technologie nicht physisch vor dem Computer vorhanden sein muss, damit sie bestimmte Aufgaben ausführen kann. WOL funktioniert im Wesentlichen durch das Senden einer Netzwerknachricht, auch als Zauberpaket bezeichnet, um den Computer aufzuwecken. Diese Nachricht kann über einen anderen Computer gesendet werden, der auf demselben LAN arbeitet.
So aktivieren / deaktivieren Sie Wake on LAN
Schritt 1 - Drücken Sie Windows -Schlüssel + r zusammen zum Öffnen von Lauf.
Schritt 2 - Schreiben Sie devmgmt.MSC darin und klicken Sie auf OK.
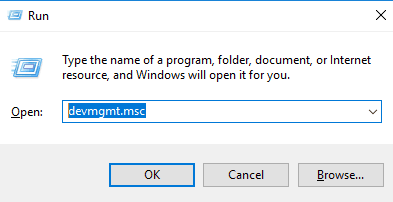
Schritt 3 - Jetzt doppelklicken Sie auf Netzwerkadapter Um es zu erweitern. Suchen Sie und klicken Sie mit der rechten Maustaste auf Ihren LAN -Adapter.
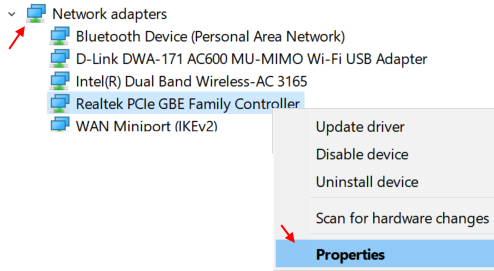
Notiz: - Wenn Sie Ihren LAN -Adapter nicht kennen, drücken Sie Windows -Schlüssel + r wieder und schreibe NCPA.cpl drin und klicken Sie auf OK.
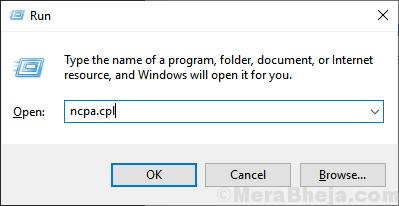
Suchen Sie nun Ihren LAN und schweben Sie die Maus, um den Namen des LAN -Adapters zu sehen.
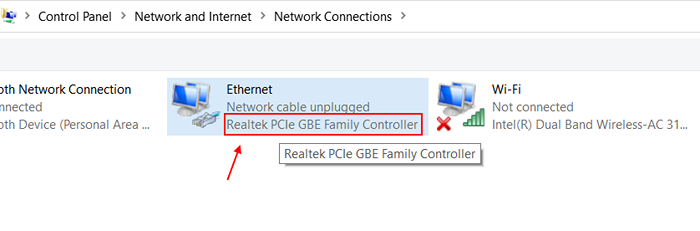
Schritt 4 - Im Eigenschaftenfenster des Netzwerkadapters haben Sie gerade geöffnet. Klicke auf Konfigurieren.
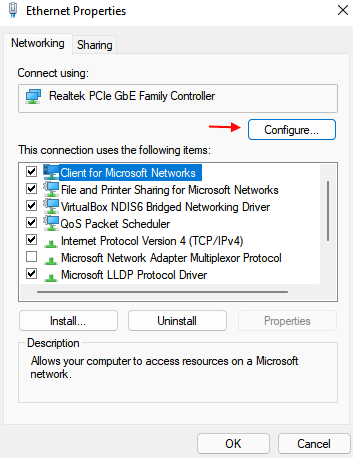
Schritt 5 - Klicken Sie nun auf Leistungsmanagement Tab.
Überprüfen Sie nun alle Optionen, wenn Sie möchten Ermöglichen Wake on LAN
Wenn Sie es deaktivieren möchten, deaktivieren Sie alle Optionen.

Schritt 6 - Schließen Sie das Fenster, nachdem Sie auf OK geklickt haben.
Hauptanforderungen für Wol
- Das erste, was erforderlich ist, ist eine Live -Ethernet -Verbindung.
- Sie benötigen auch einen Peer -to -Peer -Netzwerk zwischen den in den Prozess beteiligten Computern. Ein Peer -to -Peer -Netzwerk ist ein Netzwerk, das durch die Verbindung von zwei oder mehr Computern erstellt wurde, um Ressourcen direkt freizugeben, ohne einen separaten Server durchzugehen. Diese Art von Netzwerk ist aufgrund des oben genannten Grundes absolut ideal für Wols- dass es keinen separaten Server benötigt.
- Der Computer muss im Schlafmodus oder im Winterschlafmodus sein. Kein anderer Modus funktioniert dafür.
Hier sind die Schritte, um Wol für Windows 10 zu aktivieren:
- Sie können entweder mit der rechten Maustaste auf die Schaltfläche Start klicken oder die T -Shortcut -Tasten Win+X verwenden und dann aus dem angezeigten Menü ausgewählt werden.
- Aus dem Geräte -Manager müssen Sie auf Netzwerkadapter klicken und dann Ihren Ethernet -Adapter aus der Liste auswählen.
- Nachdem das Ethernet -Adapter angeklickt wurde, müssen Sie mit der rechten Maustaste darauf klicken und Eigenschaften auswählen.
- Klicken Sie anschließend auf die Registerkarte Power Management. Unter dieser Registerkarte werden drei Kontrollkästchen angezeigt: „Ermöglichen Sie, dass der Computer dieses Gerät ausschalten kann, um Strom zu speichern.“
"Erlauben Sie diesem Gerät den Computer" und
"Lassen Sie ein magisches Paket nur den Computer wecken".
- Überprüfen Sie alle drei Kontrollkästchen und klicken Sie auf OK.
- Klicken Sie nun auf die Registerkarte Erweitert und wählen. Stellen Sie in der Wertschachtel sicher, dass die ausgewählte Einstellung „aktiviert“ ist. Wenn dies nicht der Fall ist, ändern Sie es in aktiviert.
Um Wol einfach zu konfigurieren, kann man können nutzen Wakeonlan oder andere einfache Dienstprogramme online herunterlädtbar.
- Sie müssen jetzt Ihre MAC -Adresse finden. Mac bezieht sich auf die Medienzugriffskontrolle, und eine MAC -Adresse ist einfach die Hardwareadapter, die einem Netzwerkadapter zugewiesen wird, wenn sie hergestellt wird. Diese Adresse ist für jeden Netzwerkadapter eindeutig.
- Sie müssen sicherstellen, dass der Computer über eine kabelgebundene Ethernet -Verbindung mit dem Router angeschlossen ist, um die MAC -Adresse zu finden.
- Navigieren Sie zum Einstellungsmenü und klicken.
- Klicken Sie anschließend auf die Ethernet -Verbindung und wählen Sie von dort aus Details im Ethernet -Statusfenster aus.

- Die in der Liste angezeigte physische Adresse ist die erforderliche MAC -Adresse.
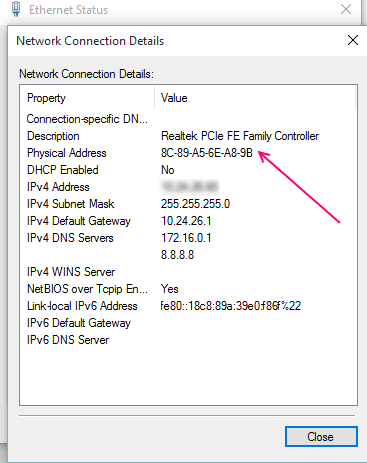
Die folgenden Schritte gelten nur für Benutzer, die das Utility Wakeonlan heruntergeladen haben.
- Starten Sie Wakeonlan und klicken Sie auf einen neuen Host unter Datei.
- Klicken Sie auf die Registerkarte Anzeigeeigenschaften und geben Sie den Namen der Maschine ein. Der Gruppenname ist optional.
- Geben Sie nun unter der Registerkarte "Wake -Up" die MAC -Adresse ein, wählen Sie "Broadcast IP" von Send Wol an und lassen.
- Geben Sie den nächsten Maschinenhostnamen ein. Für diejenigen, die Hilfe benötigen, um diesen Namen zu finden, klicken Sie einfach mit der rechten Maustaste auf die Schaltfläche Start und klicken Sie auf das System. Gehen Sie dann zum Computernamen.
- Wählen Sie im Feld IPv4 Ihren Ethernet -Adapter aus und klicken Sie auf OK.
- Um den Computer zu wecken, das Dienstprogramm öffnen, klicken Sie mit der rechten Maustaste auf den Namen des Computers und wählen Sie die erste Option. Wachen Sie auf.
Wenn es ein Problem gibt, WOL zu arbeiten:
- Stellen Sie sicher, dass die Funktion sowohl im BIOS als auch im Betriebssystem aktiviert ist.
- Es könnte sein, dass Ihr NIC -Treiber aktualisiert werden muss. NIC -Treiber sind Network Interface Card -Treiber, mit denen die Hardwarekarte funktionieren kann.
- Schnelles Startup kann Probleme für die ordnungsgemäße Funktion von WOL verursachen, für die Sie möglicherweise das erstere deaktivieren müssen. Klicken Sie mit der rechten Maustaste auf die Schaltfläche Start oder verwenden Sie Verknüpfungsschlüssel Win+X und wählen Sie Stromoptionen.
- Wählen Sie dann aus, was die Power -Schaltflächen tun, und klicken Sie auf die derzeit nicht verfügbaren Einstellungen ändern.
- Gehen Sie zum Herunterfahren der Einstellungen und deaktivieren Sie das schnelle Start (empfohlen) und speichern Sie die Änderungen.
Wenn Ihr Computer immer wieder eingeschaltet wird, ist dies wahrscheinlich auf Netzwerkverkehr oder Konnektivität zurückzuführen, die den Computer versehentlich wecken können. Wenn Sie das Problem nicht wiederholen möchten:
- Gehen Sie zum Geräte -Manager. Klicken Sie genau wie bei der Aktivierung von Wol mit der rechten Maustaste auf Ihren Ethernet -Adapter unter den Heading Network Adapter.
- Wählen Sie Eigenschaften nach der rechten Maustaste aus und deaktivieren.
- Wenn Sie WOL deaktivieren möchten, erledigt die Aufgabe die Aufgabe perfekt, alle drei Kontrollkästchen unter den Eigenschaften Ihrer Ethernet -Verbindung zu deaktivieren.
- « Erstellen Sie Ad -hoc WiFi -Hotspot -Internetverbindung in Windows 10
- So ändern Sie die Größe und Farbe der Mauszeiger in Windows 10 »

