So aktivieren / deaktivieren Sie die automatische Anmeldung nach dem Update in Windows 11
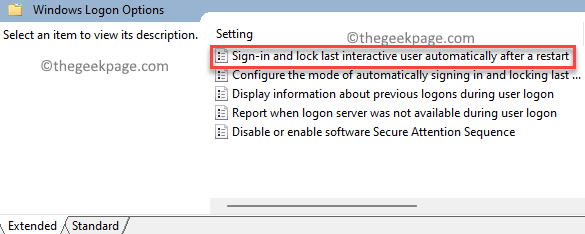
- 3948
- 391
- Marleen Weight
Viele Windows -Benutzer schützen es vor, ihr Microsoft -Konto zu schützen, indem sie den PC -Zugriff mit Hilfe eines sicheren Passworts oder einer 4 -stelligen PIN blockieren. Wenn Sie also oder ein anderer Benutzer auf Ihren PC zugreifen möchten, müssen Sie die PIN oder das Passwort eingeben, um Zugriff auf Ihr Konto und Ihren PC zu erhalten. Wenn Sie ein Windows -Update installieren möchten, und Ihr PC startet so, dass das Update angewendet wird.
Dies kann für einige Benutzer zeitaufwändig und ärgerlich sein. Daher möchten Sie möglicherweise den Anmeldebildschirm umgehen und den Desktop direkt eingeben, ohne dass die PIN oder das Passwort eingeben müssen. Damit dies geschieht, müssen Sie die “einschalten“Automatische Anmeldung nach einem UpdateMerkmal in den Windows -Einstellungen. Auf diese Weise können Windows Ihre Anmeldeinformationen speichern, die später verwendet werden, um sich automatisch in Ihrem Microsoft -Konto anzumelden, um die Installation und Anwendung des Update zu beenden.
Es ist jedoch zu beachten, dass diese Funktion nur für das Windows -Update gilt und nur dann funktioniert, wenn Sie die Installation eines Updates und nicht unter den üblichen Umständen beenden möchten. Sie müssen weiterhin Ihre PIN oder Ihr Passwort eingeben, um unter normalen Umständen Zugriff auf Ihr Konto zu erhalten.
In diesem Beitrag werden Sie dazu führen, wie Sie das aktivieren/deaktivieren können Automatische Anmeldung nach dem Update Feature in Windows 11. Mal sehen, wie:
Methode 1: Durch Einstellungen App
Mit dieser Methode können Sie die aktivieren Automatische Anmeldung nach dem Update Funktionen in Ihrem Windows 11 -PC über die Einstellungs -App in nur wenigen schnellen Schritten. Mal sehen, wie:
Schritt 1: Drücken Sie die Win + i Tasten gleichzeitig auf Ihrer Tastatur, um die zu starten Einstellungen App.
Schritt 2: Im Einstellungen Fenster, klicken Sie auf die Konten Optionen auf der linken Seite des Scheibe.

Schritt 3: Gehen Sie nun zur rechten Seite des Fensters und klicken Sie auf Anmeldeoptionen.

Schritt 4: Als nächstes in der Anmeldeoptionen Einstellungsfenster, gehen Sie zur rechten Seite, scrollen Sie nach unten und unter die Zusätzliche Einstellungen Option, gehen Sie zu Verwenden Sie meine Anmeldeinformationen, um das Einrichten nach einem Update automatisch fertigzustellen.
Bewegen Sie nun den Kippschalter neben rechts, um die zu aktivieren Automatische Anmeldung nach dem Update Besonderheit.
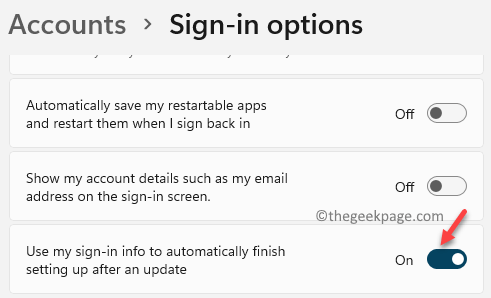
*Notiz - Um die zu deaktivieren Automatische Anmeldung nach dem Update Führen Sie die Schritte 1 bis 3 aus, wie oben gezeigt und dann auf die rechte Seite des Scheibenbereichs> gehen> Zusätzliche Einstellungen> Verwenden Sie meine Anmeldeinformationen, um das Einrichten nach einem Update automatisch zu beenden > Bewegen Sie den Kippschalter nach links, um ihn zu deaktivieren.
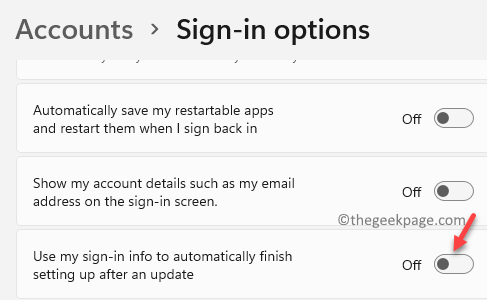
Methode 2: Über den Gruppenrichtlinienredakteur
Alternativ können Sie den Gruppenrichtlinieneditor verwenden, um bestimmte Einstellungen und Windows -Eigenschaften zu bearbeiten, um die zu aktivieren oder zu deaktivieren Automatische Anmeldung nach dem Update Besonderheit. Hier ist wie:
Schritt 1: Drücken Sie die Win + r Verknüpfungsschlüsse auf Ihrer Tastatur zum Öffnen Führen Sie den Befehl aus.
Schritt 2: Im Führen Sie den Befehl aus Fenster, das sich öffnet, tippen gpedit.MSC und schlagen Eingeben um die zu öffnen Lokaler Gruppenrichtlinienredakteur Fenster.

Schritt 3: Im Lokaler Gruppenrichtlinienredakteur Fenster erweitern die Computerkonfiguration Feld auf der linken Seite des Scheibe.

Schritt 4: Als nächstes gehen Sie zum Administrative Vorlagen Feld und erweitern.
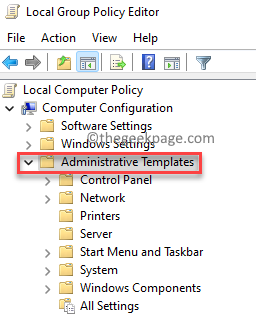
Schritt 5: Erweitern Sie als nächstes die Windows -Komponenten Abschnitt.

Schritt 6: Gehen Sie nun auf die rechte Seite des Fensters und suchen Sie nach Windows Anmeldung Optionen.
Doppelklicken Sie darauf.
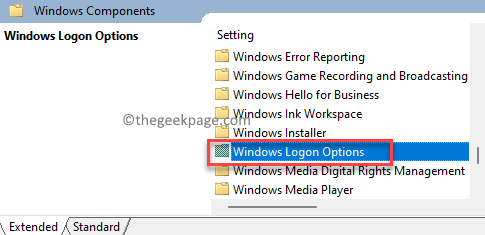
Schritt 6: Im nächsten Fenster unter dem Windows -Anmeldoptionen, auf der rechten Seite doppelklicken Sie auf die Anmelden und sperren der letzte interaktive Benutzer automatisch nach einem Neustart Einstellung.
Diese Option muss für die deaktiviert werden Automatische Anmeldung nach dem Update Feature, die aktiviert werden soll.
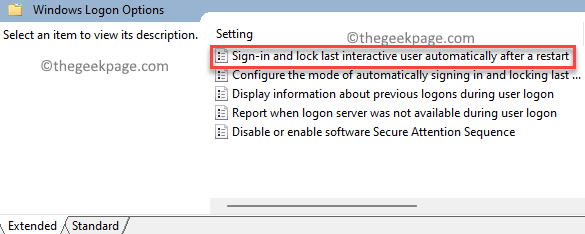
Schritt 7: Jetzt in der Anmelden und sperren der letzte interaktive Benutzer automatisch nach einem Neustart Fenster, wählen Sie das Optionsfeld neben Ermöglicht.
Drücken Sie OK Änderungen sparen.

Jetzt schließen Sie die Lokaler Gruppenrichtlinienredakteur Fenster und das Automatische Anmeldung nach dem Update Die Funktion ist erfolgreich aktiviert.
*Notiz - Um die zu deaktivieren Automatische Anmeldung nach dem Update Folgen Sie jederzeit später dem Schritte 1 durch 6, und dann im Anmeldung und Sperren des letzten interaktiven Benutzers automatisch nach einem Neustartfenster das Optionsfeld neben Behinderte.
Drücken Sie OK Um die Änderungen zu speichern.
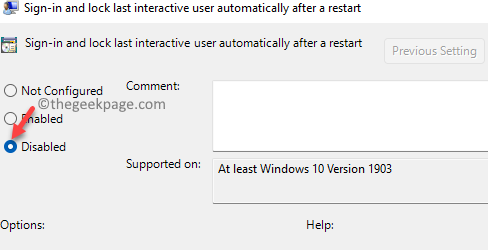
Verlassen Sie die Lokaler Gruppenrichtlinienredakteur und das Automatische Anmeldung nach dem Update Die Funktion ist deaktiviert.
- « Beheben Sie den komprimierten (Reißverschluss) Ordner ist in Windows 11/10 ungültiges Problem
- Das Beheben von Windows richtet weiterhin die Klassenkonfiguration für dieses Gerät ein [Code 56] »

