So aktivieren / deaktivieren Sie den Desktop -Peek in Windows 10
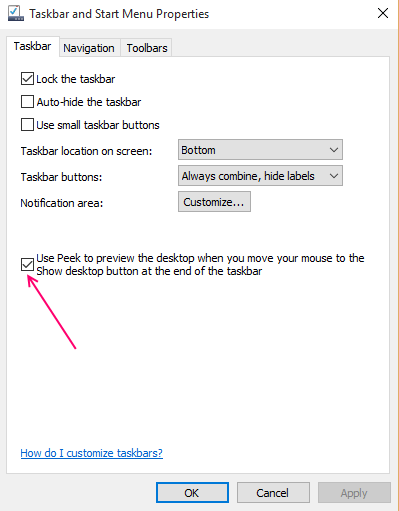
- 3237
- 670
- Ilja Köpernick
Desktop Peek ist eine Funktion, die von Windows angeboten wird, mit denen ein Benutzer den Desktop vorübergehend anzeigen kann, ohne dass offene Windows minimieren müssen. Während der Desktop -Peek für Windows 7 standardmäßig aktiviert ist; In den Versionen 8 und 10 ist es standardmäßig deaktiviert. Unter Windows 7 kann man leicht auf Peek zugreifen, indem man mit dem Cursor über die rechte Kante der Taskleiste schwebt. Der Benutzer kann dann die Symbole auf dem Desktop über seine offenen Browserfenster sehen, die Sie sagen können, gehen Sie transparent. Wenn der Cursor aus diesem Bereich der Taskleiste weggezogen wird, ist der Desktop nicht mehr sichtbar. So funktioniert die Peek.
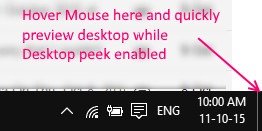 Dieser Artikel durchläuft die Schritte zur Aktivierung und Deaktivierung von Peek für Windows 10 sowie ältere Versionen 7 und 8.
Dieser Artikel durchläuft die Schritte zur Aktivierung und Deaktivierung von Peek für Windows 10 sowie ältere Versionen 7 und 8.
So schalten Sie Desktop -Peek für Windows 10 ein
Für Windows 10 ist Peek standardmäßig deaktiviert. Die Aktivierung dieser Funktion ist jedoch nur ein paar Klicks entfernt.
Der Benutzer muss einfach mit der rechten Maustaste in die Taskleiste klicken (vorausgesetzt, der Speicherplatz ist leer),
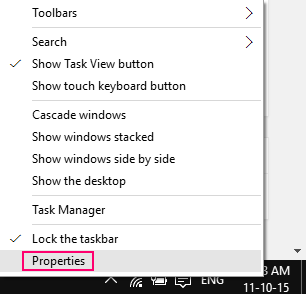
und wählen Sie Eigenschaften aus den angezeigten Optionen aus. Auf der Registerkarte Taskleiste findet der Benutzer ein Kontrollkästchen: „Verwenden Sie Peek, um den Desktop voranzutreiben, wenn Sie Ihre Maus am Ende der Taskleiste in die Taste des SHOW -Desktops verschieben.“. Wenn der Benutzer diese Option überprüft und angewendet wählt, ist Peek aktiviert.
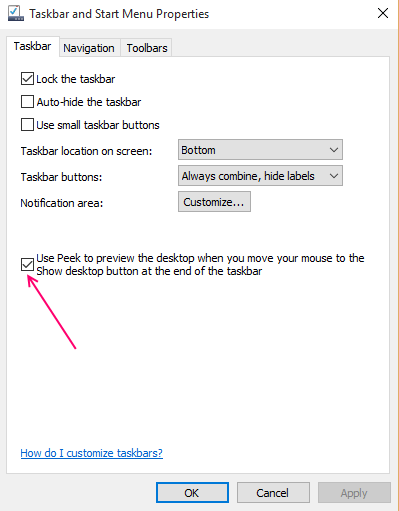 Für Benutzer, die ein Grau -out -Check für die Aktivierung von Peek gegenüberstehen, empfahl ich, unter Systemeigenschaften zu überprüfen, ob Peek vollständig ausgeschaltet ist. Das könnte dazu führen, dass das Kontrollkästchen grau aussieht und es unmöglich macht, sie zu verwenden.Peek zu deaktivieren, nachdem es bereits aktiviert wurde; Der Benutzer kann das oben genannte Kontrollkästchen einfach deaktivieren und anwenden drücken. Peek wird dann wieder deaktiviert.Verknüpfungsschlüssel können auch verwendet werden, um Peek unter Windows 10 zu aktivieren. Durch Drücken der Taste Win (Windows -Symbol) mit Comma (,) wird Peek aktiviert.
Für Benutzer, die ein Grau -out -Check für die Aktivierung von Peek gegenüberstehen, empfahl ich, unter Systemeigenschaften zu überprüfen, ob Peek vollständig ausgeschaltet ist. Das könnte dazu führen, dass das Kontrollkästchen grau aussieht und es unmöglich macht, sie zu verwenden.Peek zu deaktivieren, nachdem es bereits aktiviert wurde; Der Benutzer kann das oben genannte Kontrollkästchen einfach deaktivieren und anwenden drücken. Peek wird dann wieder deaktiviert.Verknüpfungsschlüssel können auch verwendet werden, um Peek unter Windows 10 zu aktivieren. Durch Drücken der Taste Win (Windows -Symbol) mit Comma (,) wird Peek aktiviert.
Desktop Peek für Windows 8
Windows 8 ist eine weitere Version, auf der Peek standardmäßig deaktiviert ist. Eine einfache Methode zum Einschalten ist die rechten Maustaste auf die Option Desktop anzeigen, wenn sich der Benutzer auf dem Desktop befindet. Eine Option namens Peek at Desktop wird unter Show -Desktop angezeigt, den der Benutzer überprüfen muss, damit Desktop Peek aktiviert wird.Eine andere Methode, um Peek zu aktivieren oder zu deaktivieren. Das gleiche Kontrollkästchen wie in Windows 10 wird unten auf der Registerkarte Taskleiste angezeigt. Der Benutzer muss es nur nach seinen eigenen Einstellungen überprüfen oder deaktivieren.
Desktop Peek für Windows 7
In dieser Version von Windows ist Peek standardmäßig aktiviert und nicht nur das, es wird unter dem Namen Aero, Teil von drei verschiedenen Funktionen- Peek, Aero Snap und Aero Shake. Da dieser Artikel nur dem Peek gewidmet ist, wird hier nicht Snap und Shake besprochen.Im Gegensatz zu den neueren Versionen von Windows, um Peek unter Windows 7 zu verwenden, muss das Aero -Thema anstelle der grundlegenden und hohen Kontrast Themen aktiviert werden. Darüber hinaus funktioniert Peek nur, wenn mehr als ein Fenster geöffnet ist.Peek auf Windows 7 wird auf die gleiche Weise wie in einer anderen Version verwendet. Der Benutzer kann auf eine Desktop -Vorschau zugreifen, indem der Cursor auf der rechten Seite der Taskleiste schwebt. Die Taskleiste -Methode zum Aktivieren oder Deaktivieren von Peek unterscheidet sich in dieser Version etwas anders.Der Benutzer muss Eigenschaften auswählen, nachdem Sie mit der rechten Maustaste auf die Schaltfläche Start klicken, oder implizieren Sie mit der rechten Maustaste auf einen leeren Bereich in der Taskleiste. Beide Methoden der Navigation führen zu Taskleisten- und Startmenüeigenschaften, unter denen die Registerkarte Taskleiste ausgewählt werden soll. Ein Kontrollkästchen „Verwenden Sie Aero Peek, um den Desktop vorzuschauen“ wird unter dieser Registerkarte vorhanden sein. Wenn Sie dieses Kontrollkästchen überprüfen, können Sie Aero Peek und das Deaktivieren desselben deaktivieren.Der Peek auf Desktop unter der Show -Desktop -Option von Show in der Taskleiste kann auch verwendet werden, um Peek zu aktivieren oder zu deaktivieren.
- « So melden Sie sich automatisch in Windows 10 ohne Passwörter an
- Erstellen Sie den Battery Health -Bericht in Windows 10 einfach »

