So aktivieren / deaktivieren Sie die Hibernate -Option in Windows 10
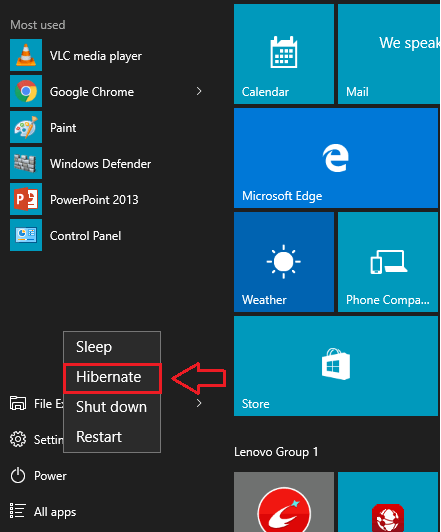
- 1254
- 230
- Phoebe Jeorga
In Ruhezustand wird das Speichern aller aktuell aktiven Fenster, Dateien und Dokumente in den Festplattenraum gespeichert, um schnell in den Status zurückzukehren, in dem sich Ihr System kurz vor dem Winterschlaf befand. In Windows 8.1 und 10, die konventionellen Überwintern Die Option ist standardmäßig deaktiviert. Aber die Option zur Winterschlafabschluss war für viele Windows -Benutzer schon immer die Lieblingsfunktion. Mach dir keine Sorgen. Sie sind am richtigen Ort gekommen. Sie können die Hibernate -Option in Ihren Fenstern mit dem Blinzeln eines Auges aktivieren.
Siehe auch: - So setzen Sie Windows 10 auf den Schlafmodus
Sehen Sie sich den folgenden Screenshot an, um zu sehen. Lesen Sie weiter, um zu erfahren, wie Sie die Option Hibernate in Windows 10 und 8 aktivieren/deaktivieren können.1, auch um den Hiberfil zu löschen.SYS -Datei von Ihrem System, um einen Großteil Ihres Laufwerks zu sparen.
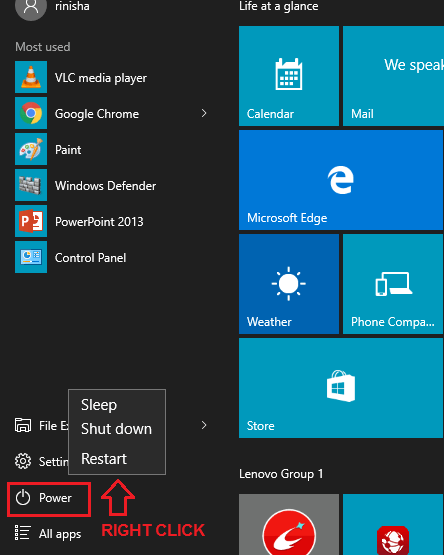
Inhaltsverzeichnis
- Aktivieren Sie die Hibernate -Option unter Windows 10 über die Eingabeaufforderung
- Fügen Sie Ihrer Ein- / Ausschalter -Schaltfläche eine Hibernate -Option hinzu
- Stellen Sie die Zeitdauer fest, nach der der Winterschlaf aktiviert werden soll
- Deaktivieren Sie die Hibernate -Option
- Hiberfil löschen.SYS -Datei von Windows zum Speichern von Festplattenspeichern
Aktivieren Sie die Hibernate -Option unter Windows 10 über die Eingabeaufforderung
Das haben überwintern Option verfügbar, Sie sollten es zuerst aktivieren lassen. Befolgen Sie die Schritte, um die Hibernate -Option über CMD zu aktivieren.
SCHRITT 1
- Eintippen CMD zu Ihrem Cortana -Suchfeld und klicken Sie auf Eingeben. Aus den erscheinenden Suchergebnissen finden Eingabeaufforderung und klicken Sie mit der rechten Maustaste darauf, um es im Administratormodus auszuführen.
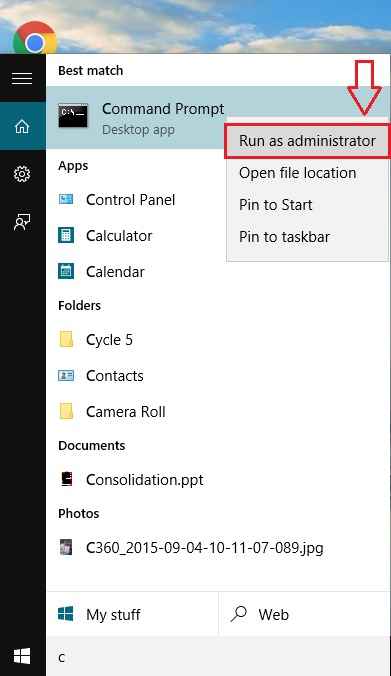
SCHRITT 2
- Kopieren Sie nun den folgenden Befehl in der Eingabeaufforderung oder klicken Sie auf und klicken Sie auf Eingeben. Nun, das wird tun. Ja, die Hibernate -Option ist jetzt in Ihrem System aktiviert!
powercfg -h auf
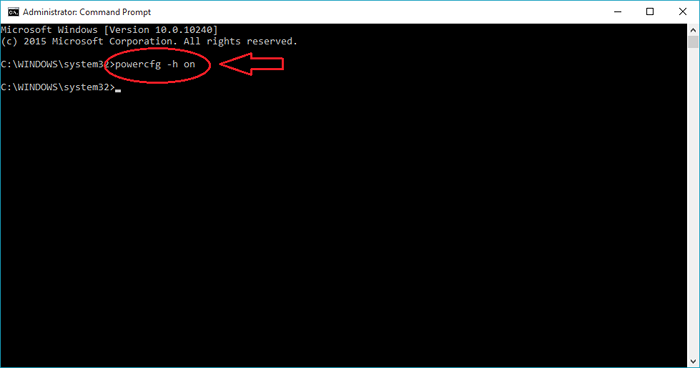
Fügen Sie Ihrer Ein- / Ausschalter -Schaltfläche eine Hibernate -Option hinzu
Nachdem Sie die Hibernate -Option aktiviert haben.
SCHRITT 1
- Start Energieeinstellungen Fenster durch Eingabe Energieeinstellungen In Ihrem Cortana -Suchfeld.
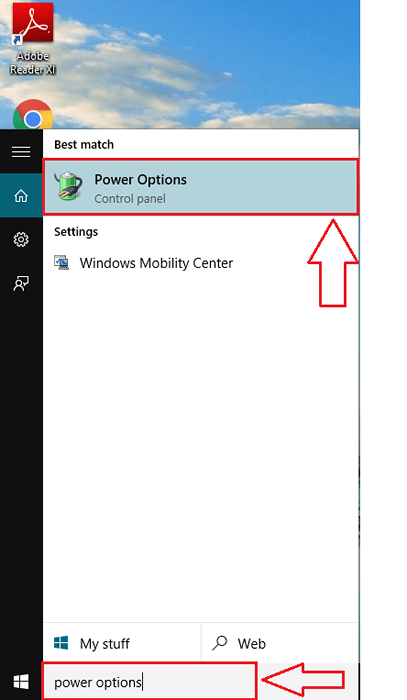
SCHRITT 2
- Dies führt zur Öffnung des genannten Fensters Energieeinstellungen. Suchen und klicken Wählen Sie, was der Ein- / Ausschalter tut.
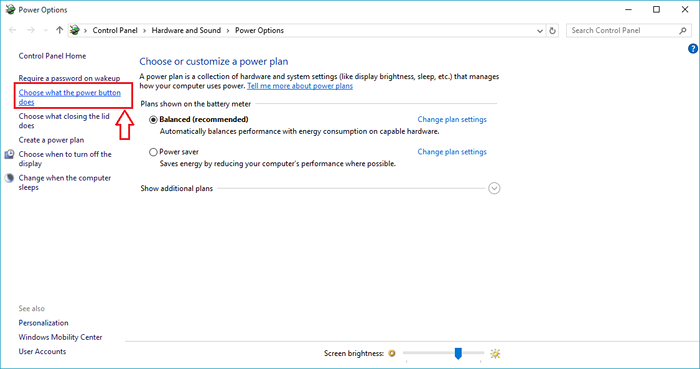
SCHRITT 3
- Wenn Sie nach unten scrollen, werden Sie das sehen Einstellungen zum Herunterfahren sind alle ausgegraut. Um sie aktiv zu machen, klicken Sie auf den Link mit der Aufschrift Ändern Sie die derzeit nicht verfügbaren Einstellungen.
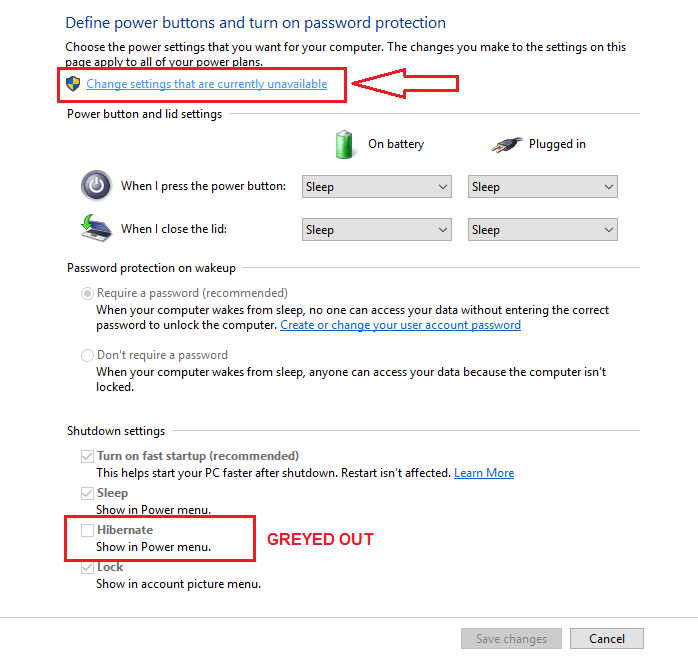
SCHRITT 4
- Infolgedessen werden Sie jetzt sehen, dass die Einstellungen zum Herunterfahren sind aktiv. Überprüfen Sie die Zelle, die entspricht Überwintern Aus der Liste der Optionen. Schritt 2 sollte zuvor ausgeführt werden, um diese Option auf Ihrem zu haben Einstellungen zum Herunterfahren.
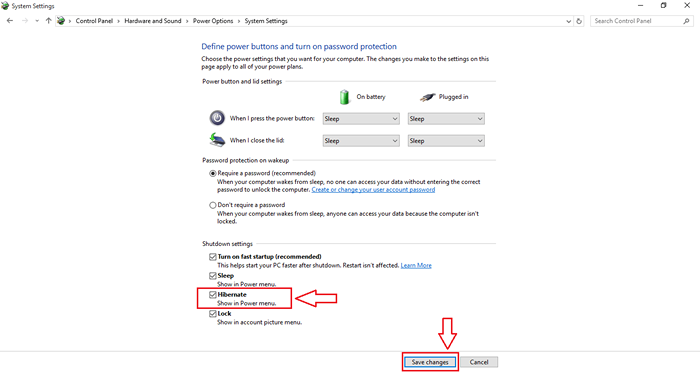
Schritt 7
- Das ist es. Wenn Sie nun auf die klicken Leistung Knopf, Sie werden sehen, dass die Überwintern Option wird erfolgreich hinzugefügt.
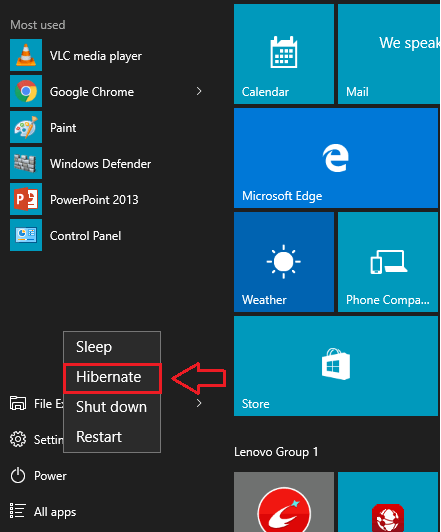
Stellen Sie die Zeitdauer fest, nach der der Winterschlaf aktiviert werden soll
SCHRITT 1
- Start Energieeinstellungen Fenster wie zuvor. Klicke auf Planeinstellungen ändern Wie im Screenshot gezeigt.
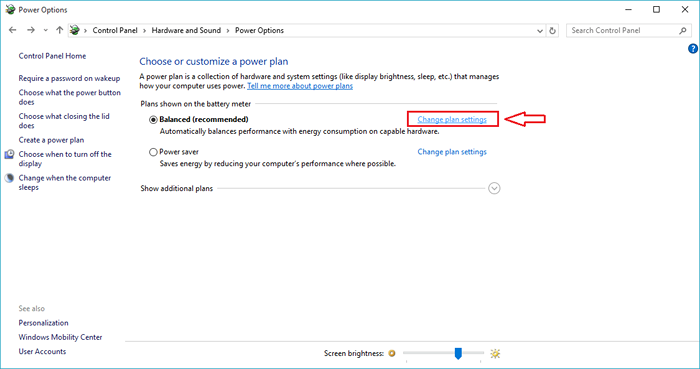
SCHRITT 2
- Klicken Sie aus dem Fenster, das sich öffnet, auf den Link mit der Aufschrift Ändern Sie erweiterte Leistungseinstellungen. Dies führt Sie in ein neues Fenster für erweiterte Einstellungen.
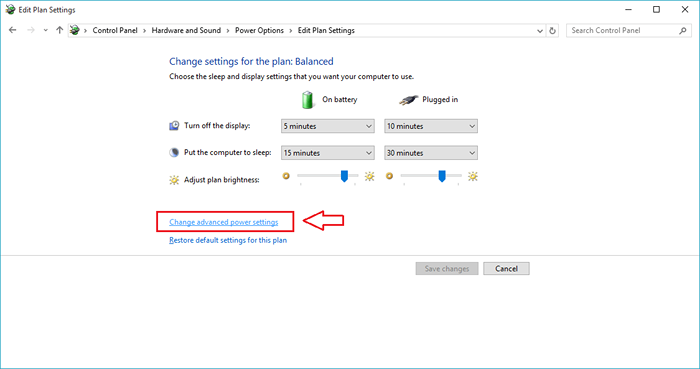
SCHRITT 3
- Ändern Sie die erweiterten Einstellungen, indem Sie zuerst die erweitern Schlafen Option und dann die Winterschlaf danach. Jetzt können Sie die Zeitdauer einfach festlegen.
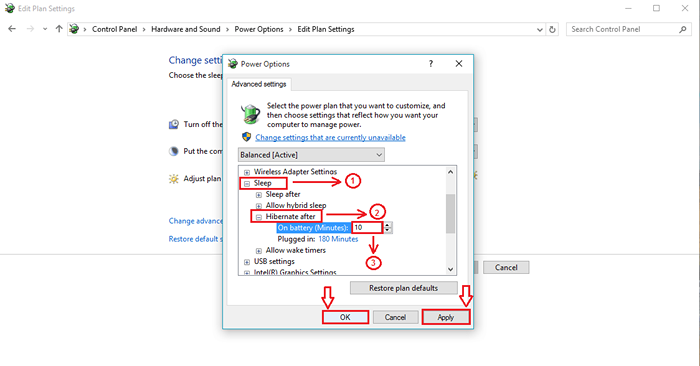
Deaktivieren Sie die Hibernate -Option
Das Deaktivieren der Hibernate -Option unter Windows ist so einfach wie möglich. Sie müssen nur einen einzelnen Befehl auf dem ausführen Eingabeaufforderung Um die Hibernate -Option zu deaktivieren. Geben Sie den folgenden Code in Ihrem Befehlspropkt. Sobald Sie fertig sind, starten Sie das System neu, damit die Änderungen übernehmen können.
powercfg -h aus
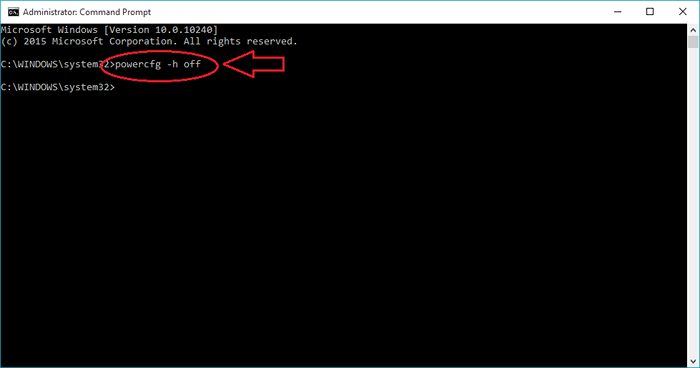
Hiberfil löschen.SYS -Datei von Windows zum Speichern von Festplattenspeichern
Hiberfil.sys ist die Datei, die zum Zeitpunkt des Winterschlafprozesses vom System erstellt wird. Alle Systemspeicherdaten werden vom System auf die Festplatte eingeleitet, um schnell alle Fenster, Dateien und Dokumente zu öffnen, sobald sie den Haftzeit aufweckt. Dies nimmt oft einen großen Anteil an Ihrem Festplattenraum ein. Aufgrund dieser Datei besteht die Chancen, dass Ihr System keinen Platz mehr hat. Eine Lösung besteht darin, diese Datei zu löschen. Zu diesem Zweck müssen Sie auch nur die Hibernate -Option in Ihren Fenstern deaktivieren, genau wie im vorherigen Schritt erläutert wird. Dadurch wird der Hiberfil automatisch gelöscht.SYS -Datei aus Ihrem System und speichert so einen großen Teil Ihres Systemspeicherbereichs.
Das ist es. Jetzt ist es an der Zeit, alle genannten Schritte zu überprüfen. Ich hoffe, Sie haben Spaß beim Spielen mit der Hibernate -Option in Ihren Fenstern.
- « Ändern Sie den Text -Shortcut von Abkürzungen, die in Windows 10 erstellt wurden
- 12 am meisten heruntergeladene Offline -Android -Apps 2016 »

