So aktivieren / deaktivieren
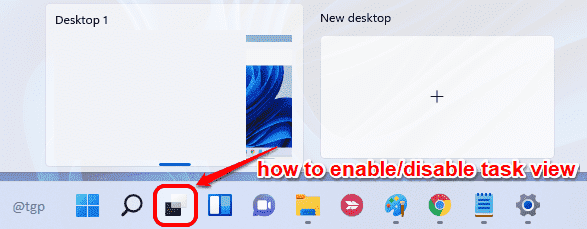
- 4739
- 1080
- Madleen Vater
Die Schaltfläche Aufgabenansicht ist eine ziemlich praktische Funktion, wenn es um Multitasking geht. Sie können mehrere Desktops erstellen und zwischen diesen benutzerdefinierten Desktops mit dieser Funktion sehr einfach wechseln. Jeder dieser Desktops kann unterschiedliche Anwendungssätze oder Dateien geöffnet haben, sodass es sehr einfach ist, Ihre Arbeit zu organisieren. Sobald die Arbeiten auf einem Desktop fertig sind, können Sie diesen Desktop schnell schließen und sich auf die verbleibenden Konzentrationen konzentrieren.
Allerdings mag es jedoch, dass die Dinge zu kompliziert sind. Ein Desktop ist mehr als genug für die Mehrheit der Windows -Benutzer. Daher ist es sehr wichtig, zu wissen, wie man diese Funktion in Ihrem Windows -Betriebssystem aktiviert oder deaktiviert. Lesen Sie weiter, um zu erfahren, wie Sie die Schaltfläche Aufgabenansicht in Ihrem Windows 11 deaktivieren oder aktivieren können.
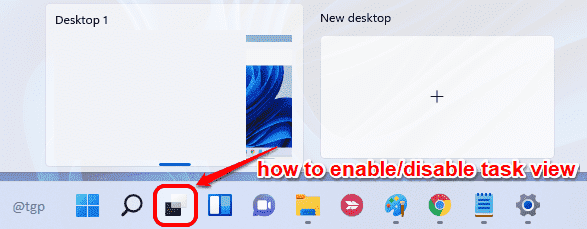
So deaktivieren/aktivieren Sie die Schaltfläche Taskansicht über Taskleisteneinstellungen
Schritt 1: Rechtsklick auf an Freiraum in der Taskleiste und klicken Sie dann auf Taskleisteneinstellungen Klicken Sie im rechten Klick -Kontextmenü klicken.
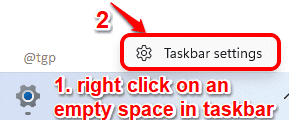
Schritt 2: In der Links Fenster Bereich, klicken Sie auf Personalisierung.
Jetzt auf der rechte Seite, unter dem Abschnitt Taskleisteelemente, Schalten Sie die Schalttaste aus entspricht der Option Aufgabenansicht, Zu entfernen Die Schaltfläche Task View aus der Taskleiste.
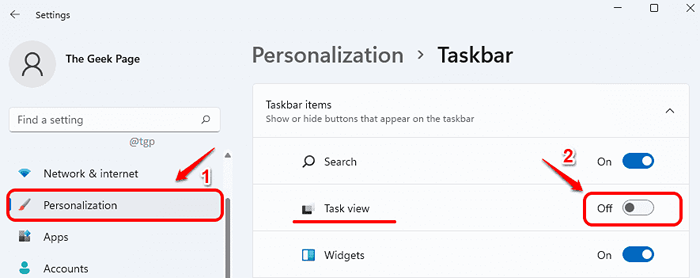
Wenn Sie jetzt die Taskleiste überprüfen, können Sie feststellen, dass die Schaltfläche Aufgabenansicht erfolgreich entfernt wird.
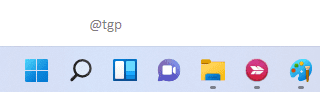
Schritt 3: Wenn Sie wollen ermöglichen Die Schaltfläche Aufgabenansicht, Schalten Sie die Schaltfläche Task View auf ein ein Staat in demselben Personalisierungsfenster.
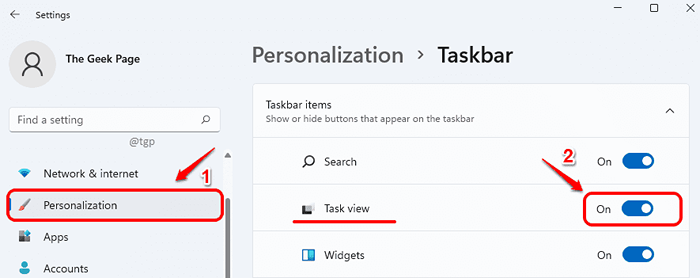
So deaktivieren/aktivieren Sie die Schaltfläche Taskansicht über den Registrierungseditor
Obwohl die Schaltfläche Aufgabenansicht mit der vorherigen Methode sofort aktiviert oder deaktiviert werden kann, können Sie dies auch über den Registrierungseditor erledigen.
Hinweis: Jeder Fehler bei der Bearbeitung der Registrierungsredakteure kann Ihrem Computer ernsthafte Probleme verursachen. Daher wird empfohlen, eine Sicherung Ihres Registrierungseditors beizubehalten, bevor Sie die folgenden Schritte fortsetzen.
Schritt 1: Drücken Sie Win+r Schlüssel zusammen, um die zu starten Laufen Fenster. Eintippen reflikt und dann die Eingeben Taste.
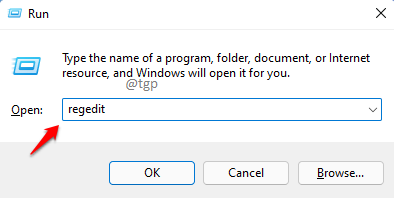
Schritt 2: Befolgen Sie wie als nächstes die folgenden Schritte:
1. Kopieren Einfügen Die folgender Weg im Navigationsleiste und schlagen Eingeben Taste.
HKEY_CURRENT_USER \ Software \ Microsoft \ Windows \ CurrentVersion \ Explorer \ Advanced
2. Im links Fenster Scheibe, stellen Sie sicher, dass Sie sich derzeit im Ordner namens befinden Fortschrittlich.
3. Im Rechts Fenster Feld, Rechtsklick auf dem Schlüssel benannt ShowtaskViewButton.
4. Von dem Klicken Sie mit der rechten Maustaste auf Kontextmenü, klicke auf Ändern.
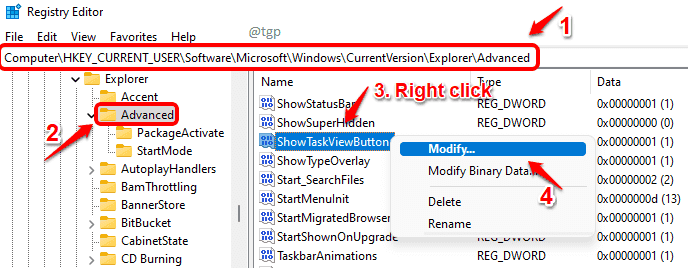
Schritt 3: Wenn das Bearbeiten Fenster erscheint, tippen Sie ein 0 (Null) in der Messwert Feld und Hit OK Taste zu deaktivieren Die Schaltfläche Aufgabenansicht.
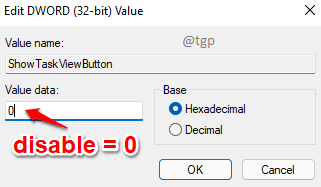
Wenn Sie in der Taskleiste einchecken, können Sie feststellen, dass die Schaltfläche Aufgabenansicht jetzt weg ist.
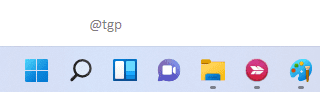
Schritt 4: Wenn Sie die Schaltfläche Aufgabenansicht mitbringen möchten oder ermöglichen es, dann statt 0, Typ In 1 im Messwert Feld und Hit Eingeben Taste.
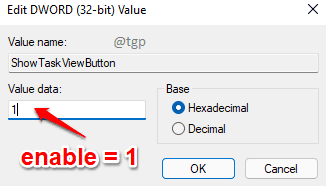
Das ist es. Bitte teilen Sie uns in den Kommentaren mit, ob die Methoden für Sie funktionieren oder nicht.

