So aktivieren / deaktivieren Sie den Telnet -Client in Windows 10/11
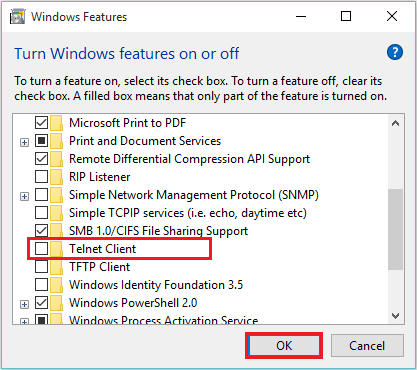
- 4286
- 743
- Ilja Köpernick
Telnet steht für Telekommunikationsnetzwerk. Telnet wurde im Jahr 1969 weiterentwickelt und wurde als Internet Standard STD-8 standardisiert, was einer der ersten Internetstandards war. Telnet ist ein textbasiertes Programm, in dem Sie andere Computer mit dem Internet verbinden können. Telnet ist Teil des Anwendungsschichtprotokolls wie HTTP (Hypertexttransferprotokoll) und FTP (Dateitransferprotokoll), das im Internet- oder lokalen Netzwerken verwendet wird Virtuelle Terminalverbindung.
Im Allgemeinen wird Telnet zum Zugriff auf Remote -Computer verwendet. Das Telnet -Programm wird auf dem lokalen Computer ausgeführt und verbindet den Computer mit einem Server im Netzwerk. Befehle können über das Telnet -Programm eingegeben werden und werden ausgeführt, wenn sie direkt in die Serverkonsole eingegeben werden. Dadurch kann der Benutzer den Server steuern und mit anderen Servern im Netzwerk kommunizieren. Um eine Telnet -Sitzung zu starten, muss man sich bei einem Server anmelden, indem man einen gültigen Benutzernamen und ein gültiges Passwort eingibt.
Telnet wird auch als Client-Server-Protokoll bezeichnet, da es auf zuverlässigen, verbindungsorientierten Transportmitteln basiert. Eine spezielle Anwendung von Telnet, "Reverse Telnet".
In den folgenden Schritten in diesem Artikel wird angezeigt, wie ein Ein- und Ausschalten von Telnet -Client in Windows 10 und Windows 11 ein-/ausgeschaltet werden
So aktivieren / deaktivieren Sie den Telnet -Client
Schritt 1: Suchen Optionale Funktionen In Windows -Suche
Schritt 2: - Klicke auf Optionale Funktionen Aus Suchergebnis.
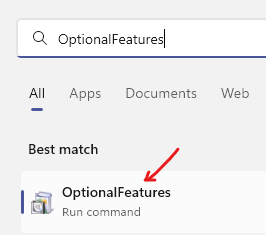
Schritt 3: Klicken Sie auf "Telnet -Client", um diese Funktion zu deaktivieren. Klicken Sie auf "OK", um diesen Vorgang zu beenden.
Wenn Sie es aktivieren möchten, wählen Sie einfach den Telnet -Client, um ein Zeckenmarke zu erhalten
HINWEIS: Ein Check -Mark zeigt an, dass alle seine Funktionen eingeschaltet sind, und ein ausgefülltes Kontrollkästchen zeigt an, dass nur der Teil der Funktion eingeschaltet ist.
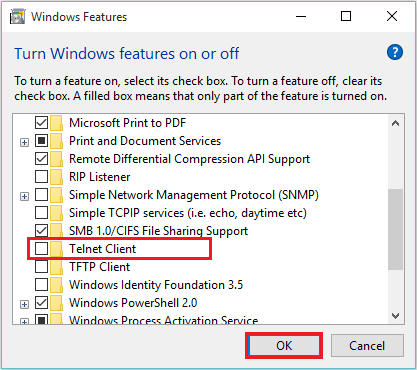
- « So aktivieren oder deaktivieren Sie den Windows 10 Battery Saver -Modus
- Top 10 kostenlose Windows 10 -Apps für die Fotobearbeitung »

