So aktivieren / deaktivieren Sie Windows -Spotlight -Benachrichtigungen im Action Center
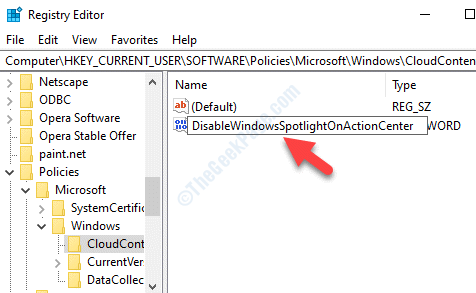
- 2026
- 471
- Miriam Bauschke
Wenn Sie Ihren PC starten, können Sie verschiedene schöne Hintergrundbilder auf dem Sperrbildschirm sehen. Es bietet manchmal auch Vorschläge und zeigt Benachrichtigungen im Aktionszentrum oder im Startmenü an. Dies ist als Windows Spotlight -Funktion bekannt und ist in allen Versionen von Windows 10 verfügbar. Während Windows 10 die Option zur Deaktivierung der Startmenüvorschläge bietet, bietet es keine Hilfe bei der Deaktivierung von Aktionscenter -Benachrichtigungen.
Wir können Ihnen jedoch helfen, das Windows -Spotlight im Action Center zu aktivieren oder zu deaktivieren. Mal sehen, wie.
Inhaltsverzeichnis
- So aktivieren Sie die Windows -Spotlight -Funktion in Windows 10
- So deaktivieren Sie die Windows -Spotlight -Funktion in Windows 10
- Lösung 2: Durch Bearbeitung des Registrierungseditors
So aktivieren Sie die Windows -Spotlight -Funktion in Windows 10
Schritt 1: Klicken Sie mit der rechten Maustaste auf Start Menü und auswählen Einstellungen.
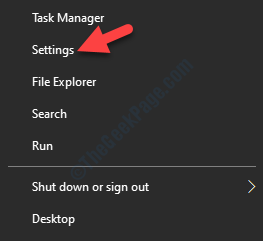
Schritt 2: Im Einstellungen Fenster, klicken Sie auf Personalisierung.
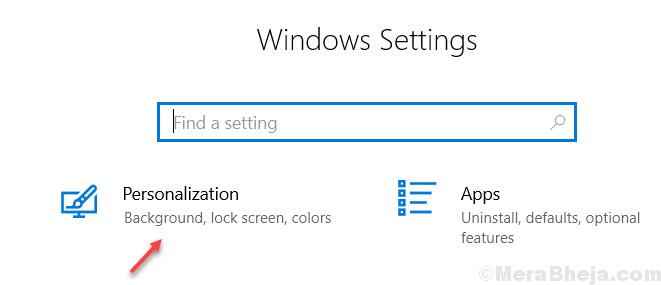
Schritt 3: Wählen Sie als nächstes die aus Sperrbildschirm auf der linken Seite des Scheibe.
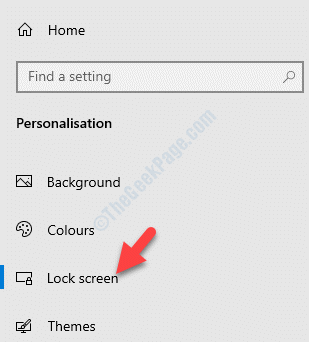
Schritt 4: Gehen Sie nun auf die rechte Seite des Fensters und gehen Sie zum Fenster Hintergrund Abschnitt.
Wählen Windows Spotlight Aus der Dropdown darunter.
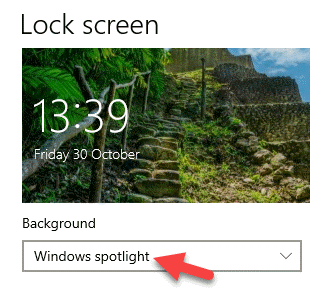
Die Windows -Spotlight -Funktion Ihres Windows 10 -Systems ist jetzt aktiviert. Wenn Sie jedoch die Funktion deaktivieren möchten, können Sie den folgenden Prozess befolgen.
So deaktivieren Sie die Windows -Spotlight -Funktion in Windows 10
Manchmal ist es wichtig, die Benachrichtigungen zu klären, um den Raum zu erhöhen. Lassen Sie uns sehen, wie Sie die Windows -Spotlight -Funktion deaktivieren können.
Lösung 1: Verwenden der Personalisierungseinstellungen
Schritt 1: Öffnen Sie das Einstellungsfenster, wie in der obigen Methode> gezeigt> Personalisierung > Sperrbildschirm> Hintergrund > Setzen Sie das Feld auf Bild.
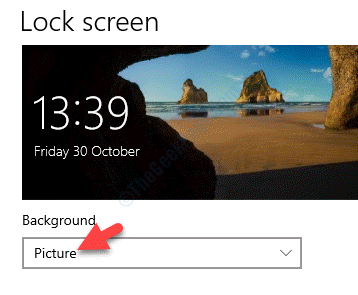
Die Windows -Spotlight -Funktion ist jetzt deaktiviert.
Wenn dies nicht funktioniert, können Sie versuchen, die Registrierung zu optimieren.
Lösung 2: Durch Bearbeitung des Registrierungseditors
Bevor Sie Änderungen am Registrierungseditor vornehmen, stellen Sie sicher, dass Sie eine Sicherung der Registrierungsdaten erstellen. Auf diese Weise können Sie alle Daten wiederherstellen, falls Sie Daten im Prozess verlieren.
Schritt 1: Drücken Sie die Win + r Tasten zusammen auf Ihrer Tastatur, um die zu öffnen Führen Sie den Befehl aus.
Schritt 2: Im Führen Sie den Befehl aus Suchfeld, schreiben reflikt.
Schlag OK um die zu öffnen Registierungseditor Fenster.
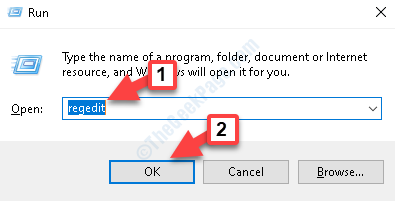
Schritt 3: Im Registierungseditor Fenster, navigieren Sie zum folgenden Pfad:
HKEY_CURRENT_USER \ Software \ Policies \ Microsoft \ Windows \ CloudContent
Gehen Sie nun auf die rechte Seite des Fensters und klicken Sie mit der rechten Maustaste auf einen leeren Raum. Wählen Neu und dann auswählen DWORD (32-Bit) Wert.
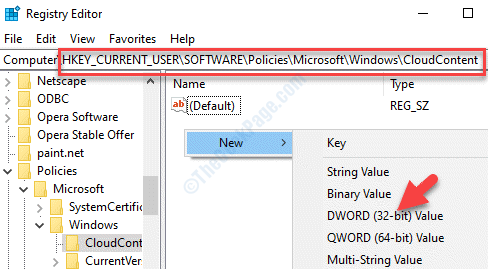
Schritt 4: Benennen Sie den neuen DWORD -Wert als um DeaktivierenWindowsSpotlightonactionCenter.
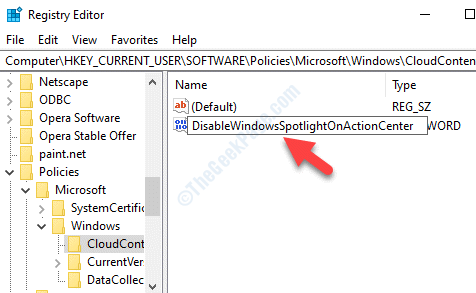
Schritt 5: Doppelklicken Sie auf den neuen DWORD-Wert und es öffnet die Bearbeiten Sie den Wert des DWORD (32-Bit) Dialog Box.
Gehe zum Messwert Feld und setzen Sie es auf 1.
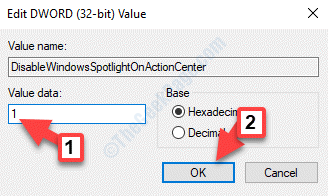
Das ist alles. Jetzt ist die Windows -Spotlight -Funktion vollständig ausgeschaltet.
- « Abrufen eines Geräts Bluetooth -Benachrichtigung häufig beheben
- Windows Spotlight fehlt bei Windows 10 Fix »

