So aktivieren und zeigen Sie Bibliotheken in Windows 10
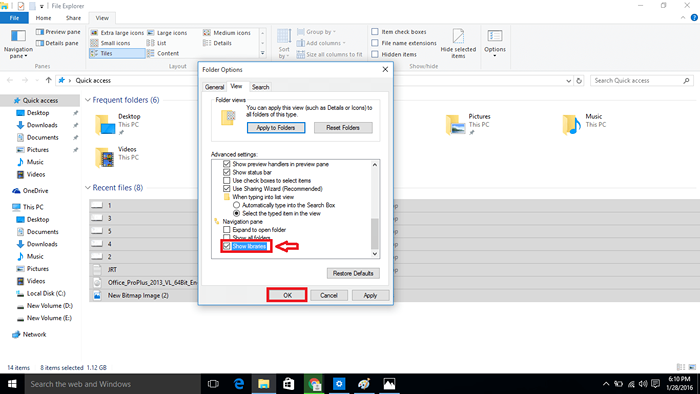
- 3999
- 15
- Matteo Möllinger
So zeigen Sie Bibliotheken in Windows 10: - Ihr Computer verfügt über viele Dateien und Ordner verschiedener Kategorien unter verschiedenen Namen und wird an verschiedenen Orten gespeichert. Der beste Weg, um diese Dateien zu verwalten, besteht darin, hierarchisch in verschiedene Ordner, Unterordner und Dateien zu ordnen. Manchmal ist es eine zeitaufwändige Aufgabe, eine wichtige Datei zu finden, die Sie derzeit gewünscht haben, oder Dateien zu verwalten, die an mehreren Stellen in Ihrem Computer verstreut sind. Bibliotheken ist eine bequeme Funktion, die in Windows 7 eingeführt wurde. Diese Funktion bietet einen zentralen Ort, an dem Sie auf solche verteilten Dateien und Ordner zugreifen können, indem sie als einzelne Sammlung angezeigt werden. Bibliothekenfunktionen sind ein sehr praktisches Werkzeug für ein gut organisiertes Gerät. Es hilft Ihnen, Dateien problemlos abzurufen. Die Bibliotheken wurden jedoch standardmäßig von Windows 8 aus der Aktion gestellt. Auf den ersten Blick finden Sie diese Option in der Windows 10 -Plattform nicht. Und genau dann, wenn Sie der Meinung sind, dass diese Funktion in Windows 10 möglicherweise nicht verfügbar ist, finden Sie hier einige einfache Schritte, um die Funktion der Bibliotheken zu aktivieren.
Lesen Sie auch: Windows 10 Advance -Suchtricks mit den Betreibern, um etwas zu finden
Befolgen Sie die unten angegebenen Schritte:
- Zuerst offen Windows Explorer. Klicke auf Sicht MöglichkeitOben links und drücken Sie die Optionen Taste.
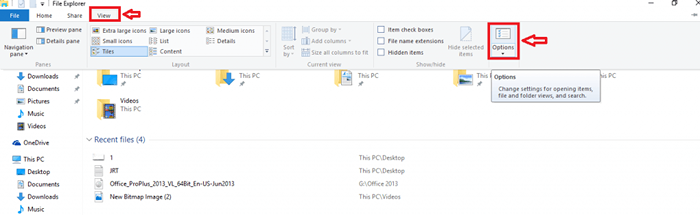
- Ein Optionen Fenster wird geöffnet. Wählen Sie das Sicht Registerkarte im Fenster.
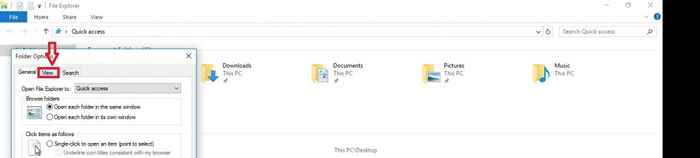
- Sie finden eine Liste der Optionen, die unter den erweiterten Einstellungen angezeigt werden. Klicken Sie unter diesen Optionen auf Bibliotheken zeigen Möglichkeit.Drücken Sie die OK Taste.
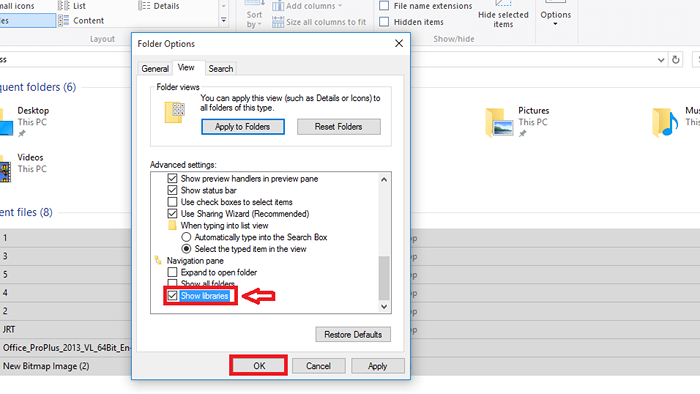
- Sie können die Bibliotheken auf der linken Seite von Windows Explorer sehen. So fügen Sie einer bestimmten Bibliothek einen Ordner hinzu, Rechtsklick der Ordner und klicken Sie auf In Bibliothek einfügen.
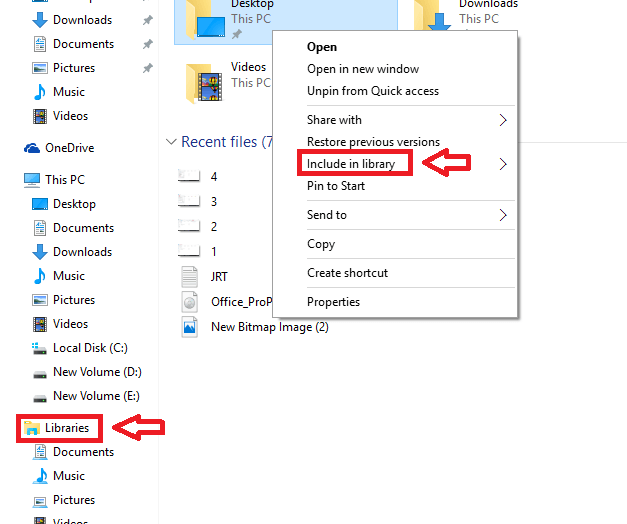
Alle Ihre unorganisierten Sachen haben jetzt eine strukturierte Anordnung. Sie können Elemente nach Ordner, Datum oder anderen Spezifikationen der Dateien sortieren. Nutzen Sie also die bestmögliche Bibliotheken, um Ihre Musikbibliothek nach Künstler zu sortieren, damit Sie sich schnell in Ihren Lieblingskünstler einschalten oder Fotos anpassen können, um sich die Bilder Ihrer Liebe in kürzester Zeit anzusehen!
- « Problemumgehung für Nachrichten, die an Messing -Anfragen Ordner in Facebook gehen
- Fest! Windows Update steckte bei Windows 7/8/10 bei 0% fest »

