So aktivieren Sie die Option 64-Bit-Version in VirtualBox
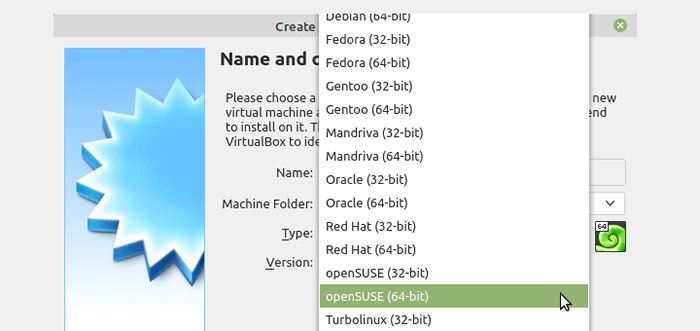
- 983
- 241
- Hr. Moritz Bozsik
Versuchen Sie, ein 64-Bit-Betriebssystem in VirtualBox zu installieren, und Sie können die Option 64-Bit-Version in der Dropdown-Liste nicht wie im folgenden Screenshot angezeigt werden? Die Lösung für dieses Problem besteht darin, die Hardware -Virtualisierung zu ermöglichen.
Diese Anleitung zeigt Ihnen, wie Sie die Hardware -Virtualisierung in Ihrem Computer aktivieren können 64-Bit Versionsunterstützung in Virtualbox.
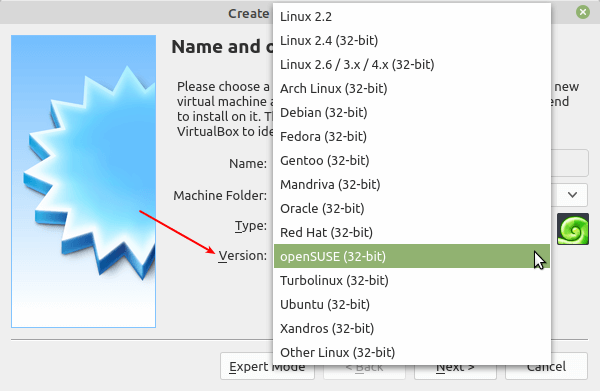 VirtualBox -Version Option
VirtualBox -Version Option Dieser Leitfaden geht davon aus, dass Ihr Computer eine hat 64-Bit Der Prozessor oder die CPU und die CPU unterstützt die Virtualisierung oder können einen 64-Bit-Prozessor emulieren. Außerdem muss das Host-Betriebssystem eine 64-Bit-Version sein. Wenn diese Bedingungen nicht erfüllt sind, funktioniert dieser Leitfaden niemals für Sie.
Aktivieren Sie die Option 64-Bit-Version in VirtualBox
Öffnen Sie Ihre Hardware -Virtualisierung auf Ihrem Computer BIOS Einstellungen durch Drücken der entsprechenden Taste beim Start (hängt von den Fertigungseinstellungen ab).
Zum Beispiel muss ich auf meinem HP -Computer die drücken F10 Schlüssel zum Zugriff auf die BIOS Setup -Einstellung. Dann geh zu Fortschrittlich Einstellungen dann Gerätekonfigurationen wie in den folgenden Screenshot gezeigt.
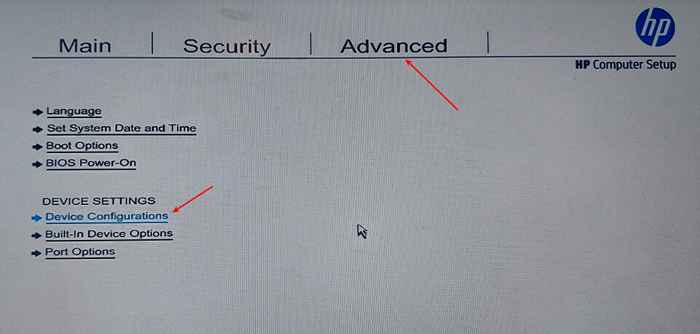 Gerätekonfigurationen
Gerätekonfigurationen Scrollen Sie dann die Einstellungsliste nach unten, um einen Computer mit einer Intel -CPU zu erhalten Virtualisierungs-Technologie (VT-X) Setzen.
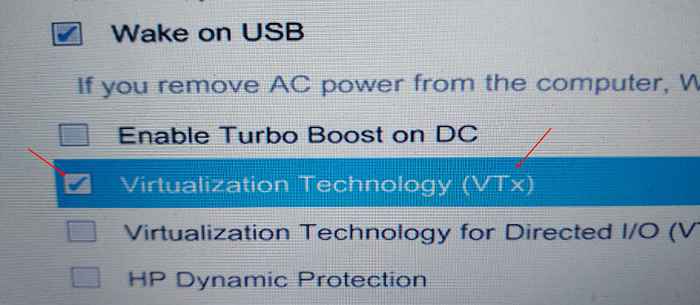 Aktivieren Sie die Virtualisierungstechnologie
Aktivieren Sie die Virtualisierungstechnologie Notiz: Stellen Sie für AMD X64 -Computer sicher, dass das AMD SVM (Sichere virtuelle Maschine) Einstellung ist aktiviert.
Speichern Sie die jüngsten Änderungen an der BIOS Einstellungen und starten Sie Ihren Computer neu. Melden Sie sich nach einem Neustart an, um zu bestätigen, dass die Unterstützung der CPU -Virtualisierung jetzt aktiviert ist, und überprüfen Sie Ihre CPU -Einstellungen mit dem LSCPU Befehl.
$ lscpu oder $ lscpu | Grep -Virtualisierung
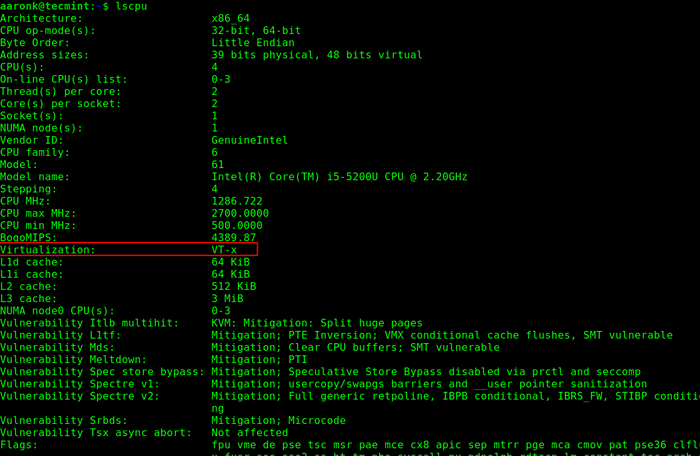 Überprüfen Sie die Virtualisierung unter Linux
Überprüfen Sie die Virtualisierung unter Linux Als nächstes starten Sie Virtualbox und versuchen Sie, ein neues Gastbetrieb zu installieren. Die 64-Bit-Versionsoptionen sollten jetzt verfügbar sein, wie im folgenden Screenshot gezeigt.
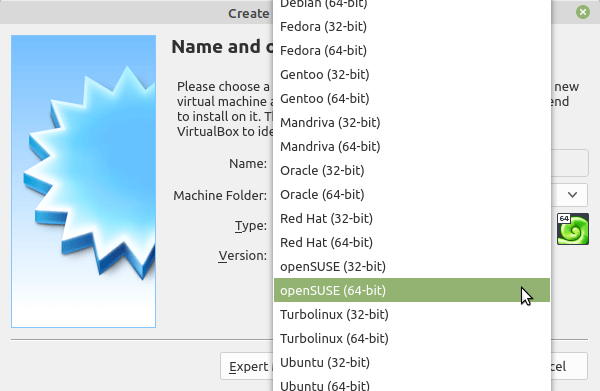 64-Bit-Unterstützung in VirtualBox
64-Bit-Unterstützung in VirtualBox Schauen Sie sich auch an:
- So verwenden Sie VirtualBox VMs unter KVM unter Linux
- So aktivieren Sie USB in VirtualBox
- So konfigurieren Sie das Netzwerk zwischen VM und Host in VirtualBox
Glückwunsch! Sie haben erfolgreich die Hardware-Virtualisierung auf Ihrem Computer aktiviert, was wiederum die 64-Bit-Option in aktiviert hat Virtualbox. Sie können jetzt ein 64-Bit-Betriebssystem in Ihrem installieren Virtualbox. Erreichen Sie uns über das Feedback -Formular unten für Fragen oder Kommentare.
- « Installieren Sie Nagios Core auf OpenSuse 15.3 Linux
- So installieren Sie das Epel -Repository in RHEL 9 Linux »

