So aktivieren und eine Verbindung zum Remotedesktop unter Windows 11/10 aktivieren und eine Verbindung herstellen
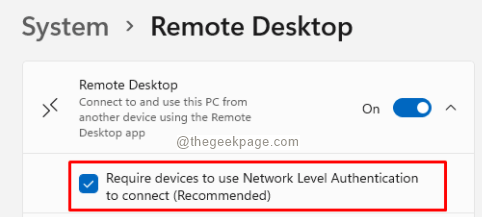
- 3195
- 879
- Henry Liebold
Remote -Desktop ist eine wichtige Funktion, die von Windows unterstützt wird, mit der Benutzer eine Verbindung zu einem Remote -Computer herstellen und den Remote -Computer über das Internet sogar steuern können. Um diese Funktion zu aktivieren, richten sich bestimmte Konfigurationseinstellungen jedoch auf Ihrem PC sowie auf dem Remote -PC aus.
Um den Remotedesktop zu verwenden und zu steuern, müssen drei Dinge getan werden:
- Aktivieren Sie die Remote -Desktop -Funktion
- Verbinden Sie den Remote -Desktop -Client mit dem Remotedesktop -Client
- Erlauben Sie den Fernbedienungen in der Firewall.
Nur wenn auf alle drei Einstellungen auf Ihrem PC ausgeführt werden, kann auf den Remote -Desktop zugegriffen werden. Beachten Sie, dass einige Einstellungen auch auf dem Remote -Desktop durchgeführt werden sollen. In diesem Artikel werden wir uns auf die Einstellungen konzentrieren, die auf Ihrem PC durchgeführt werden sollen.
Inhaltsverzeichnis
- So aktivieren Sie die Remote -Desktop -Funktion in Windows 11
- So stellen Sie mit dem Remote -Desktop -Client in Windows 11 eine Verbindung her
- So erlauben Sie Fernbedienungen in der Firewall
So aktivieren Sie die Remote -Desktop -Funktion in Windows 11
Methode 1: Aus Einstellungen
Schritt 1: Öffnen Sie den Dialogfeld "Ausführen" mit den Tasten Windows+r.
Schritt 2: Geben Sie den folgenden Befehl ein und klicken Sie auf die Eingeben Taste.
MS-Settings: Remotedesktop
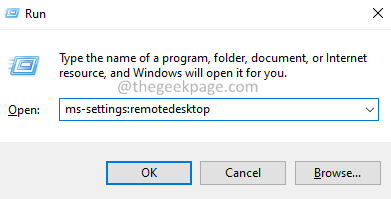
Schritt 3: Klicken Sie im Fenster "Erscheinen" auf Remote -Desktop Wie nachfolgend dargestellt.
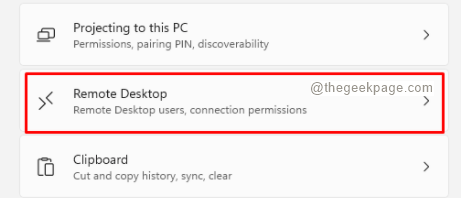
Schritt 4: Schalten Sie im nächsten Bildschirm die Schaltfläche um, um die Remote -Desktop -Funktion einzuschalten.
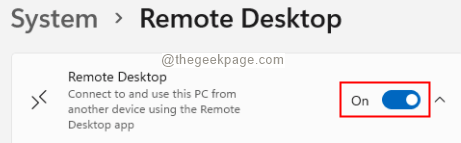
Schritt 5: Klicken Sie im Remote-Desktop-Popup, das angezeigt wird, auf die Bestätigen Taste.
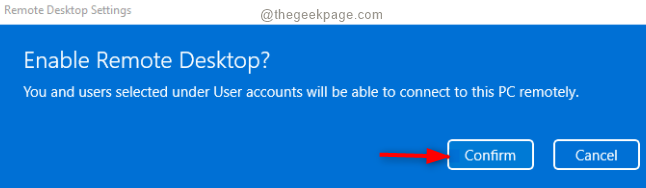
Schritt 6: Ticken Sie nun die Option Fordern Sie Geräte, die Authentifizierung der Netzwerkebene zur Verbindung zu verwenden (empfohlen)
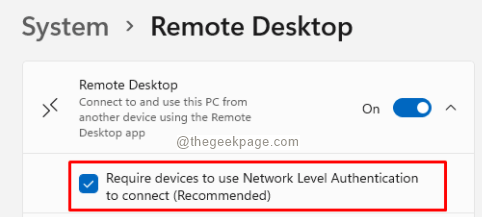
Schritt 7: Öffnen Sie den Dialog der Ausführung erneut.
Schritt 8: Geben Sie den folgenden Befehl ein und klicken Sie auf Eingeben.
Kontrolle.exe /Name Microsoft.Netzwerk-und Freigabecenter
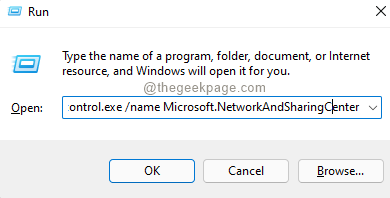
Schritt 9: Klicken Sie in den Fenstern, die auf der linken Seite angezeigt werden, auf Ändern Sie die Einstellungen der erweiterten Freigabe.
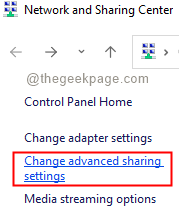
Schritt 10: Im erscheinenden Fenster unter dem Netzwerkerkennung Abschnitt, klicken Sie auf Network Discovery einschalten.
Schritt 11: Klicken Sie auf Änderungen speichern.
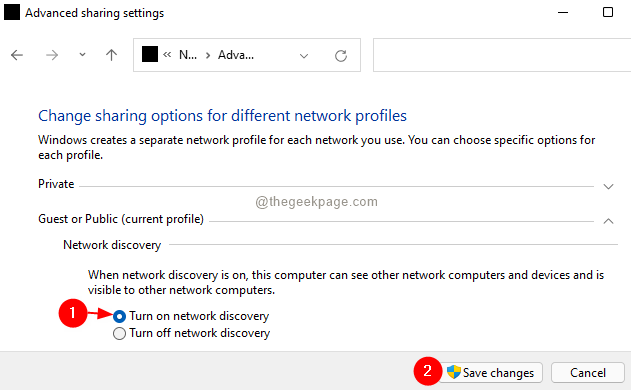
Methode 2: Aus dem Bedienfeld
Schritt 1: Öffnen Sie den Dialogfeld "Ausführen" mit den Tasten Windows+R.
Schritt 2: Geben Sie im Öffnungsfenster den folgenden Befehl ein und drücken Sie auf die Eingeben Taste.
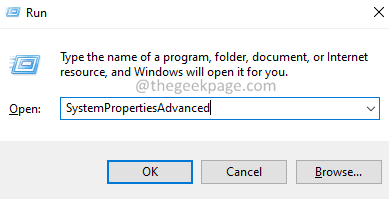
Schritt 3: In der Systemeigenschaften Fenster, das sich öffnet, klicken Sie auf die Fernbedienung Tab.
Schritt 4: Unter dem Fernunterstützung Abschnitt, überprüfen Sie die Ermöglichen Möglichkeit.
Schritt 5: Unter dem Abschnitt Remote Desktop, Remote -Verbindungen zu diesem Computer zulassen.
Schritt 6: Überprüfen die Option Erlauben Sie Verbindungen nur von Computern, die Remote -Desktop mit der Authentifizierung der Netzwerkebene ausführen (empfohlen).
Schritt 7: Klicken Sie auf Anwenden und dann klicken Sie auf OK.
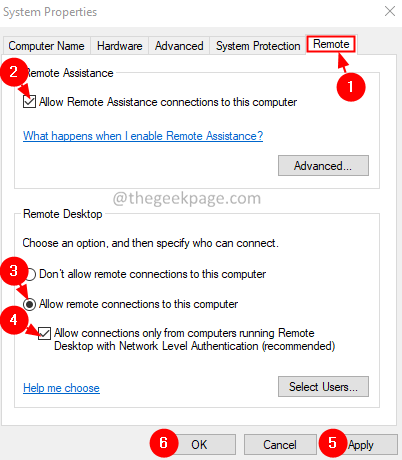
Mit diesen einfachen Änderungen wird ein Remotedesktop in Ihrem System aktiviert.
Methode 3: Aus Befehlszeile
Diese Methode ist besonders nützlich, wenn Sie ein Skript schreiben, mit dem Sie den Remote -Desktop ein paar Mal aktivieren können.
Schritt 1: Öffnen Sie den Dialog mit Ausführen mit Windows+r.
Schritt 2: Geben Sie im Dialogfenster des Ausführens ein CMD und halten die Schlüssel Strg+Shift+Eingabetaste. Dies öffnet eine erhöhte Eingabeaufforderung.
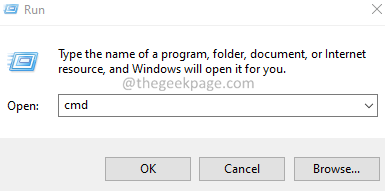
Schritt 3: Klicken Sie im UAC -Fenster, das angezeigt wird Ja.
Schritt 4: Um den Remote -Desktop zu aktivieren, müssen wir den folgenden Befehl in der Eingabeaufforderung ausführen.
Reg fügen Sie "hkey_local_maachine \ System \ currentControlset \ Control \ Terminal Server hinzu" /v fDenytsconnections /t reg_dword /d 0 /f
Methode 3: Aus PowerShell
Diese Methode ist besonders nützlich, wenn Sie ein Skript schreiben, mit dem Sie den Remote -Desktop ein paar Mal aktivieren können.
Schritt 1: Öffnen Sie den Dialog mit Ausführen mit Windows+r.
Schritt 2: Geben Sie im Dialogfenster des Ausführens ein Power Shell und halten die Schlüssel Strg+Shift+Eingabetaste. Dies öffnet das erhöhte PowerShell -Fenster
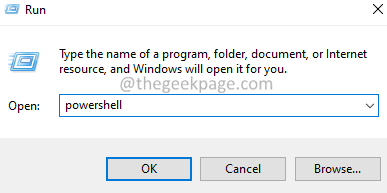
Schritt 3: Klicken Sie im UAC -Fenster, das angezeigt wird Ja.
Schritt 4: Um den Remote -Desktop zu aktivieren, müssen wir den folgenden Befehl im Fenster erhöhter PowerShell ausführen.
Set -itemProperty -Path 'HKLM: \ System \ currentControlSet \ Control \ Terminal Server' -Name "FDENYTSCONNECTIONEN" -Value 0
Das ist alles.
So stellen Sie mit dem Remote -Desktop -Client in Windows 11 eine Verbindung her
Methode 1: Aus der Remote -Desktop -Legacy -Anwendung
Schritt 1: Öffnen Sie den Dialog mit Ausführen.
Schritt 2: Geben Sie den Befehl ein MSTSC und schlagen Eingeben.
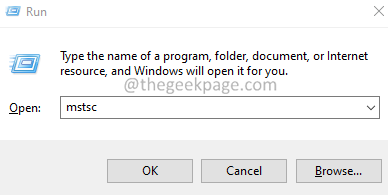
Schritt 3: Geben Sie im Fenster Remote -Desktop -Verbindungsfenster Ihren Computernamen ein und klicken Sie auf die Schaltfläche Verbindenanschluss.
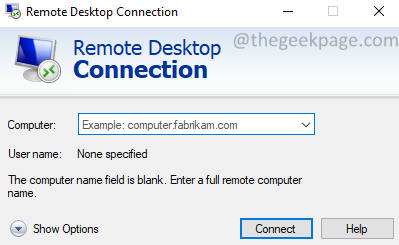
Schritt 4: Wenn Sie den Benutzernamen eingeben möchten, klicken Sie auf die Schaltfläche "Sehensoptionen).
Schritt 5: Geben Sie nun den Benutzernamen ein und verbinden Sie sich.
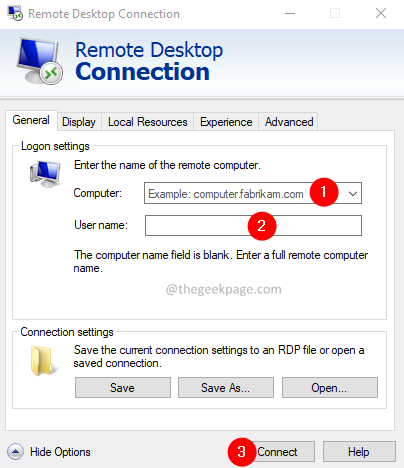
Methode 2: Microsoft Remote -Desktop -App
Schritt 1: Besuchen Sie den Microsoft Store und laden Sie die Microsoft Remote -Desktop -Anwendung herunter.
Schritt 2: Download, installieren und starten Sie die Anwendung.
Schritt 3: Öffnen Sie die Remote -Desktop -Anwendung.
Schritt 4: Klicken Sie in der oberen rechten Ecke des Fensters auf das + -Symbol und wählen Sie PCs aus der Dropdown.
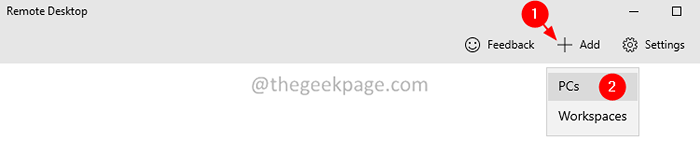
Schritt 4: Geben Sie im Öffnungsfenster die ein Computername und klicken Sie auf Speichern.
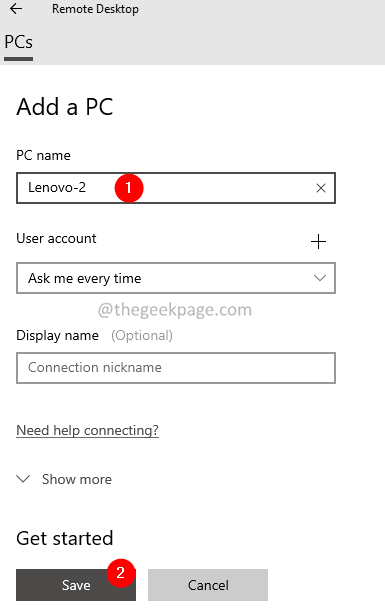
Schritt 5: Klicken Sie auf das Symbol, das dem PC -Namen entspricht, um die Verbindung zu starten.
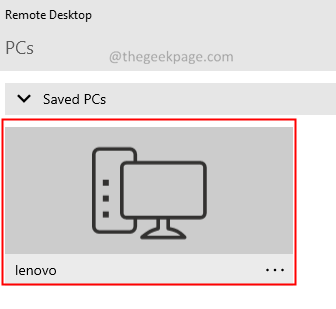
Das ist es und du wirst verbunden sein. Man kann auch jede dritte Software für Remote -Desktop -Verbindung verwenden.
So erlauben Sie Fernbedienungen in der Firewall
Methode 1: Aus Einstellungen der Firewall
Schritt 1: Öffnen Sie das Auslauffenster mit den Tasten Windows + r
Schritt 2: Typ Kontrolle der Firewall.cpl, und schlagen Eingeben
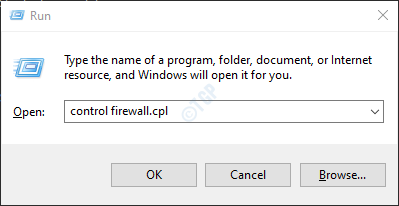
Schritt 3: Klicken Sie im linken Menü auf Ermöglichen Sie eine App oder Funktion über Windows Defender Firewall
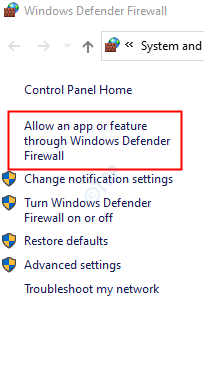
Schritt 4: Suchen Sie im Fenster Zulassender Apps Remote -Desktop Und Remotedesktop (WebSocket) und stellen Sie sicher, dass es ist Überprüft. Stellen Sie sicher, dass dies der ist überprüft für beide Privat und öffentlich Netzwerke.
Schritt 5: Klicken Sie schließlich auf die OK Taste.
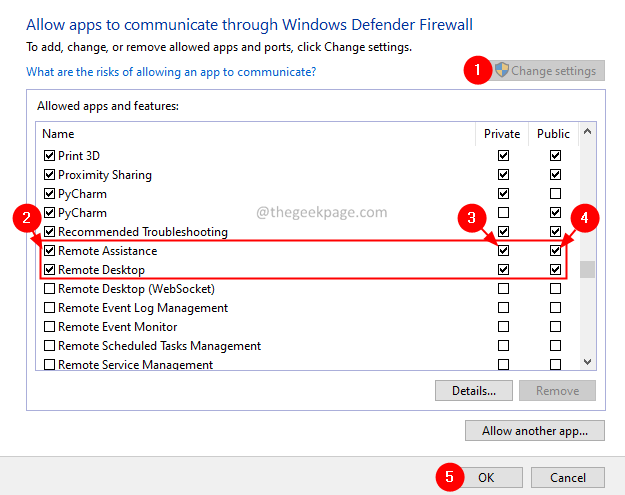
Methode 2: Aus Eingabeaufforderung
Hinweis: Diese Befehle können entweder aus Eingabeaufforderung oder PowerShell ausgeführt werden. Zur Demonstration werden wir die Eingabeaufforderung verwenden.
Schritt 1: Öffnen Sie den Dialog mit Ausführen mit Windows+r.
Schritt 2: Geben Sie im Dialogfenster des Ausführens ein CMD und halten die Schlüssel Strg+Shift+Eingabetaste. Dies öffnet eine erhöhte Eingabeaufforderung.
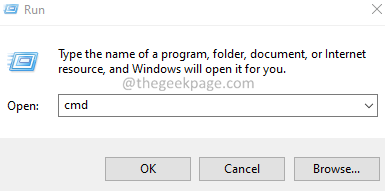
Schritt 3: Klicken Sie im UAC -Fenster, das angezeigt wird Ja.
Schritt 4: Um Remote -Verbindungen in der Firewall zuzulassen, müssen wir den folgenden Befehl in der Eingabeaufforderung ausführen.
netsh advfirewall firewall set regelgruppe
Methode 3: Aus PowerShell
Diese Methode ist besonders nützlich, wenn Sie ein Skript schreiben, mit dem Sie den Remote -Desktop ein paar Mal aktivieren und deaktivieren müssen.
Schritt 1: Öffnen Sie den Dialog mit Ausführen mit Windows+r.
Schritt 2: Geben Sie im Dialogfenster des Ausführens ein Power Shell und halten die Schlüssel Strg+Shift+Eingabetaste. Dies öffnet das erhöhte PowerShell -Fenster
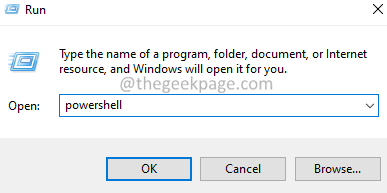
Schritt 3: Klicken Sie im UAC -Fenster, das angezeigt wird Ja.
Schritt 4: Um den Remote -Desktop zu aktivieren, müssen wir den folgenden Befehl im Fenster erhöhter PowerShell ausführen.
Deaktivieren Sie NetFirewallrule -Displaygroup "Remote -Desktop"
Das ist alles.
Wir hoffen, dieser Artikel war informativ. Vielen Dank für das Lesen.
Bitte kommentieren Sie und teilen Sie uns die Methode mit, die Ihnen am meisten gefällt.
Halten Sie uns auch auf dem Laufenden, wenn Sie Probleme haben.
- « Behebung Es gab ein Problem, das bei der Öffnung von Festplatten begann
- Fix Your Mailbox wurde in Office 365 vorübergehend auf Microsoft Exchange Server -Problem verschoben »


