So aktivieren und passen Sie die Fensterrand- und Titelleistenfarbe unter Windows 10 aktiviert und anpassen
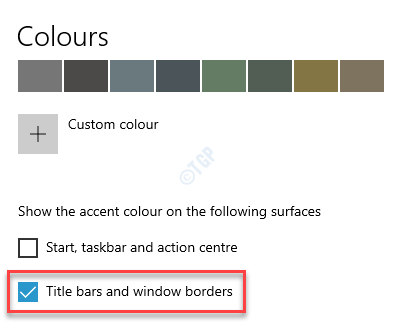
- 4133
- 677
- Tamina Liebach
Windows 10 ist eines der beliebtesten Betriebssysteme der Welt aufgrund seiner breiten Palette an Funktionen und Funktionen. Das Beste ist, es ist sehr anpassbar. Sie können den Hintergrund, die Anordnung von Symbolen, ihre Aussehen, Themen, Farben usw. anpassen. Eine solche interessante Funktion, die von Windows 10 angeboten wird.
Während die Windows Border -Funktionen auch in den vorherigen Versionen verfügbar waren, sind die Fenstergrenzen schlanker. Die Farbe des Windows -Randes und der Titelleiste wird jedoch automatisch in Windows 10 ausgeschaltet. Wenn Sie also die Funktion nicht aktivieren, werden Sie nicht die Windows -Grenzen oder die in Ihrem Windows 10 -System gefärbten Titelbalken angezeigt.
Ja, ja, Sie haben die Möglichkeit, den Fensterrand und die Titelbalkenfarben auf Ihrem Windows 10 -PC zu aktivieren und anzupassen. Mal sehen, wie.
Inhaltsverzeichnis
- Methode 1: Durch Personalisierungseinstellungen
- Methode 2: durch Farbe und Aussehen
- Methode 3: Verwenden der Desktop -Hintergrundfarbe
- Methode 4: Durch Bearbeitung des Registrierungseditors
Methode 1: Durch Personalisierungseinstellungen
Schritt 1: Drücken Sie die Win + i Verknüpfungsschlüssel auf Ihrer Tastatur, um die zu starten Einstellungen App.
Schritt 2: Im Einstellungen Fenster, klicken Sie auf Personalisierung.

Schritt 3: Gehen Sie im nächsten Fenster auf die linke Seite des Scheibe und klicken Sie auf Farben.
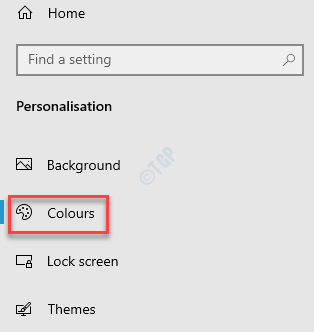
Schritt 4: Gehen Sie nun zur rechten Seite des Fensters, scrollen Sie nach unten und überprüfen Sie das Kontrollkästchen neben Titelbalken und Fensterränder.
Dadurch wird sichergestellt, dass die Fenster verschiedener Apps und die Titelbalken jetzt gefärbt sind.
*Notiz - Wenn Sie das wollen Start Speisekarte, Taskleiste und das Aktionszentrum Um auch farbig zu sein, überprüfen Sie das Kontrollkästchen neben Start, Taskleiste und Action Center Möglichkeit.
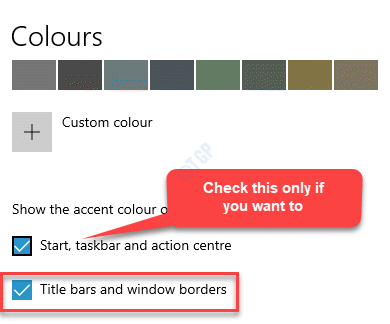
Schritt 5: Scrollen Sie nun nach oben und und wenn Sie möchten, dass Windows 10 automatisch eine Akzentfarbe für Ihren Desktop -Hintergrund auswählt, überprüfen Sie das Kontrollkästchen neben Wählen Sie automatisch eine Akzentfarbe aus meinem Hintergrund aus.

Schritt 6: Wenn Sie jedoch Ihre eigene Akzentfarbe für die Fenstergrenzen und die Titelleiste auswählen möchten, wählen Sie eine Akzentfarbe aus dem aus Jüngste Farben Abschnitt oder aus dem Fensterfarben Abschnitt.
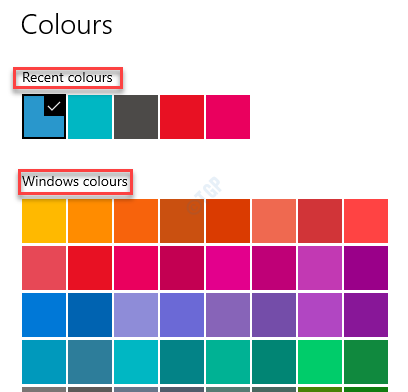
Schritt 7: Sie können auch Ihre benutzerdefinierte Farbe auswählen, indem Sie auf die klicken + Unterschreiben Sie neben Benutzerdefinierte Farbe Möglichkeit.
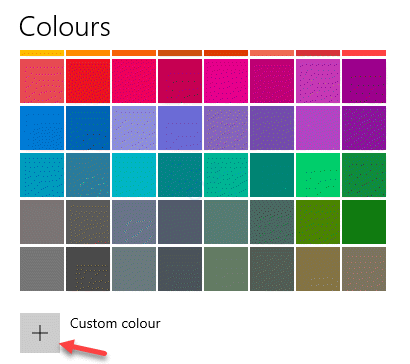
Schritt 8: Es wird die öffnen Wählen Sie eine benutzerdefinierte Akzentfarbe Speisekarte mit einer Farbpalette.
Schieben Sie die Balkenstange nach links oder rechts, um Ihre Farbe auszuwählen.
Einmal ausgewählt, drücken Sie die Erledigt Taste, um die Änderungen zu speichern.
Beenden Sie nun die Einstellungs -App, und die Fenstergrenzen und die Titelbalken sollten Ihre ausgewählte Akzentfarbe anzeigen.
Methode 2: durch Farbe und Aussehen
Diese Methode funktioniert erst, nachdem Sie die Fensterrandfarbe über die befähigt haben Einstellungen App wie gezeigt in Methode 1. Wenn Sie jedoch mit den in der angebotenen Farboptionen immer noch nicht zufrieden sind Einstellungen App können Sie das Farb- und Aussehenswerkzeug in der verwenden Schalttafel So wählen Sie eine Farbe Ihrer Wahl aus und ändern Sie die Farbe der Fenstergrenzen entsprechend. Mal sehen, wie:
Schritt 1: Klicken Sie mit der rechten Maustaste auf Start Menü und auswählen Laufen um die zu starten Führen Sie den Befehl aus Fenster.
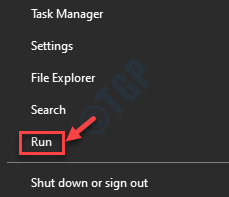
Schritt 2: Im Führen Sie den Befehl aus Suchfeld, geben Sie den folgenden Pfad ein und klicken Sie auf Eingeben:
Shell ::: ed834ed6-4b5a-4bfe-8f11-A626DCB6A921 -microsoft.Personalisierung \ PageColorization

Schritt 3: Dies wird die öffnen Farbe und Aussehen Fenster in der Schalttafel.
Sie können eine Farbe aus der Farbpalette auswählen.
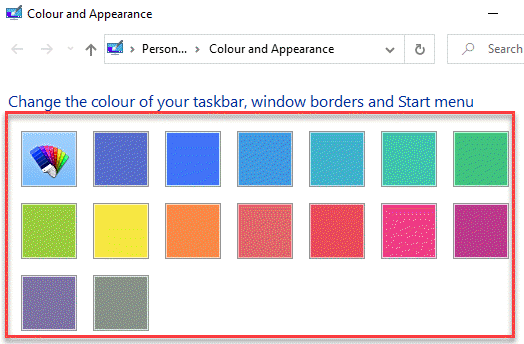
Schritt 4: Oder Sie können die erweitern Farbmischung anzeigen Option unten, um die Farbe der Fensterrandfarbe basierend auf Ihrer Präferenz zu ändern.
Hier können Sie die anpassen Farbton, Sättigung, Und Helligkeit Indem Sie die Schieberegler neben sie bewegen.
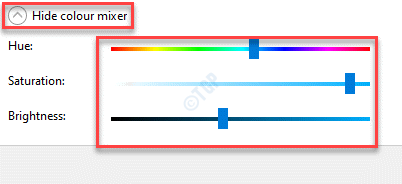
*Notiz - Sie können auch die Intensität der Farbe ändern, indem Sie das bewegen Farbintensität Schieberegler.
Auch während der Auswahl der Farbe aus dem Farbmixer wechseln die Fenstergrenzen in Echtzeit immer wieder die Farben.
Drücken Sie die Änderungen speichern Taste, um die von Ihnen vorgenommenen Änderungen zu speichern und die zu beenden Farbe und Aussehen Fenster.
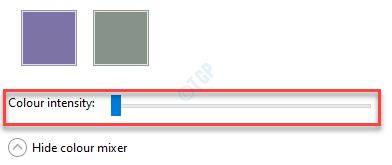
Die ausgewählte Farbe wird jetzt auf die Fenstergrenzen angewendet.
Methode 3: Verwenden der Desktop -Hintergrundfarbe
Mit dieser Methode können Sie den Windows 10 festlegen, um automatisch die perfekte Fenster -Randfarbe auszuwählen, die Ihrem Desktop -Hintergrund entspricht. Hier ist wie:
Schritt 1: Gehen Sie zum Desktop, klicken Sie mit der rechten Maustaste darauf und wählen Sie Personifizieren.
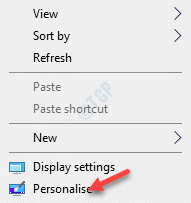
Schritt 2: Dies wird die öffnen Personifizieren Seite in der Einstellungen App.
Klick auf das Farben Option auf der linken Seite des Scheibe.
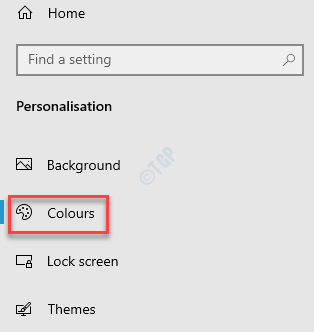
Schritt 3: Stellen Sie jetzt auf der rechten Seite des Scheibe sicher, dass die Titelbalken und Fensterränder Option aktiviert.
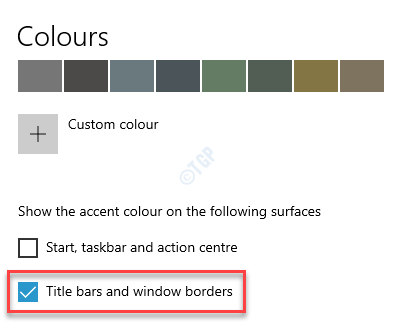
Schritt 4: Scrollen Sie nun nach oben und überprüfen Sie das Kontrollkästchen neben Wählen Sie automatisch eine Akzentfarbe aus meinem Hintergrund aus.

Verlassen Sie nun die Einstellungen App und die Titelbalken und die Fenstergrenzen wählen nun automatisch die Akzentfarbe aus dem Desktop -Hintergrund aus.
Methode 4: Durch Bearbeitung des Registrierungseditors
Bevor Sie mit der Methode fortfahren, müssen Sie zuerst den RGB -Wert (rot, grün, blau) für die gewünschte Farbe kennen. Mal sehen, wie:
Schritt 1: Drücken Sie die Win + x Tasten zusammen auf Ihrer Tastatur und wählen Sie Laufen.
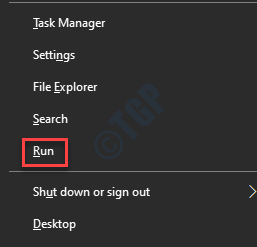
Schritt 2: Es öffnet die Führen Sie den Befehl aus Fenster.
Schreiben Sie im Suchfeld MSPaint und drücke OK um die zu öffnen Malen App.
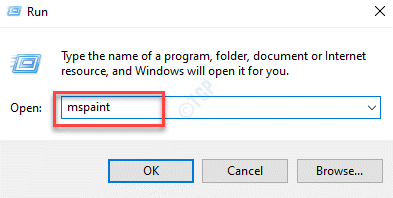
Schritt 3: Im Malen App, gehen Sie zur oberen rechten Seite des Fensters und klicken Sie auf Farben bearbeiten.
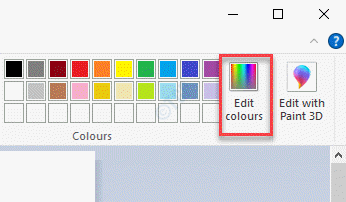
Schritt 4: Es wird eine Farbpalette öffnen.
Wählen Sie Ihre bevorzugte Farbe aus dieser Palette aus und bewegen Sie den Zeiger auf dem extremen Recht, um die Farbe nach Ihrer Wahl anzupassen.
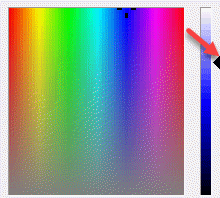
Schritt 5: Sobald Sie die richtige Farbe und die richtige Einstellung gefunden haben, notieren Sie sich die Rot, Grün, Und Blau (RGB) Werte in den folgenden Kästchen.
Zum Beispiel haben wir hier die blaue Farbe ausgewählt und nach dem Anpassen der Farbe die Rot, Grün Und Blau Werte sind 106, 106, Und 255 bzw.
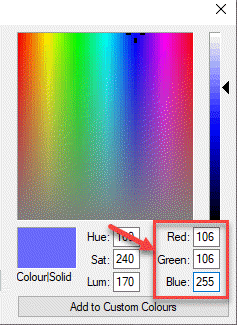
Schließen Sie nun die Lack -App und befolgen Sie die unten stehende Registrierungs -Editor -Methode:
Schritt 1: Drücken Sie die Win + r Hotkeys auf Ihrer Tastatur, um die zu öffnen Führen Sie den Befehl aus Kasten.
Schritt 2: Schreiben Sie im Suchfeld reflikt und schlagen Eingeben um die zu öffnen Registierungseditor Fenster.
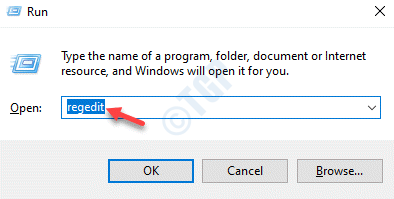
Schritt 3: Im Registierungseditor Fenster, navigieren Sie zum folgenden Pfad:
HKEY_CURRENT_USER \ Control Panel \ Farben
Gehen Sie nun auf die rechte Seite des Scheibe und doppelklicken Sie auf die Fensterrahmen Stringwert.
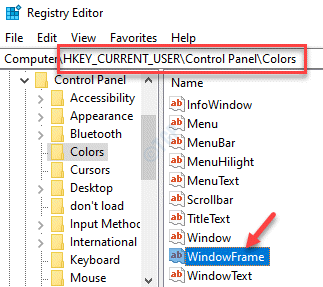
Schritt 4: Dies wird die öffnen Stringwert bearbeiten Dialog Box.
Ändern Sie nun die Messwert Feld von 100 100 100 (Standard RGB Wert) an 106 106 255 (Die RGB Wert, den Sie aus dem notiert haben Malen App) für Ihre bevorzugte Farbe.
Drücken Sie OK Um die Änderungen zu speichern und zu beenden.
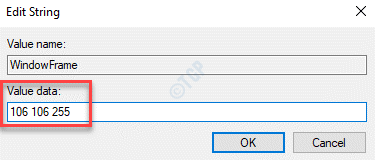
Schließe Registierungseditor Fenster.
Melden Sie sich nun von und melden Sie sich von Windows 10 an und melden Sie sich an, damit die Änderungen angewendet werden müssen.
Sie sollten jetzt sehen, wie die Fensterrandfarbe in die von Ihnen ausgewählte geändert wird.
- « So zeigen Sie Home -Taste in Microsoft Edge
- Der Microsoft Defender -Bedrohungsdienst hat das Problem in Windows 10 gestoppt »

