So aktivieren und deaktivieren Sie den Battery Sparer -Modus in Windows 10
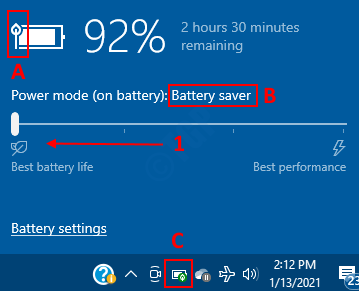
- 2528
- 41
- Madleen Vater
Der Battery Sparer -Modus kann verwendet werden, um die Leistung zu sparen, wenn das System bei der Batterie niedrig läuft. Nehmen wir an, wir hätten einen langen Tag und möchten die Batterie effizient nutzen, da nur begrenzte Zugang zur Stromversorgung vorhanden sind. In solchen Zeiten können wir den Battery Sparer -Modus verwenden. Wenn sich das System im Leistungssparmodus befindet, werden einige der Einstellungen im System geändert. Bedeutende sind:
- Die Helligkeit des Systems senkt automatisch
- Hintergrund -Apps werden durch Strom drosselt (sie würden einen geringen Stromzustand der CPU verwenden)
- Push -Benachrichtigungen sind deaktiviert
- Aktualisierungen für Anwendungen aus Windows Store werden nicht stattfinden.
Inhaltsverzeichnis
- Methode 1: Der Standard und der einfachste Weg
- Methode 2: Verwenden des Batterie -Symbols in der Taskleiste
- Methode 3: aus Action Center
- Methode 4: Konfigurieren des Batteriesparungsmodus
- Methode 5: Verwenden der Befehlszeile
Methode 1: Der Standard und der einfachste Weg
Aktivieren des Batteriesparungsmodus:
Standardmäßig wäre der Batteriesparmodus aktiviert, wenn das System 20% seiner Akkulaufzeit erreicht hat.
Deaktivieren von Battery Sparer -Modus:
Wenn wir das Ladekabel an das System anschließen, ist der Battery Saver -Modus deaktiviert.
Methode 2: Verwenden des Batterie -Symbols in der Taskleiste
Aktivieren von Battery Saver -Modus:
Schritt 1: Klicken Sie in der unteren rechten Ecke der Taskleiste auf das Akku-Symbol.
Schritt-2: Im Popup-Fenster,
- Ziehen Sie die Stange ab und lassen Sie sie fallen bis zum Ende, das heißt Beste Akkulaufzeit Wie im Bild unten gezeigt.
- Als Bestätigung, dass der Battery Saver -Modus aktiviert ist, können wir folgende Änderungen sehen:
- A - Blatt wie Symbol erscheint auf der Batterie
- B - Power -Modus (auf Batterie) zeigt an Batteriesparer
- C - Grünes blattartiges Symbol Erscheint auf dem Batterie -Symbol in der Taskleiste
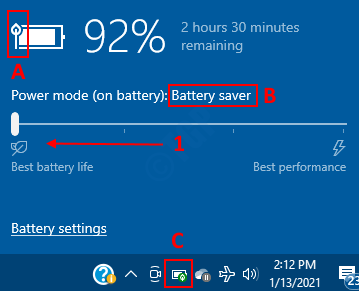
Deaktivieren von Battery Sparer -Modus:
Schritt 1: Drücken Sie das Akku-Symbol in der Taskleiste
Schritt-2: Im Popup-Fenster,
- Ziehen Sie die Stange ab und lassen Sie sie fallen Gegen Ende sagt das Beste Leistung.
- Beachten Sie, dass die Blattähnliches Symbol wird nicht auf dem Akku angezeigt mehr und auch die Der Status des Power -Modus (auf Batterie) hat sich geändert.
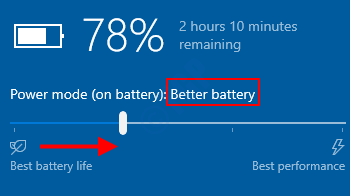
Methode 3: aus Action Center
Aktivieren von Battery Saver -Modus:
Schritt 1: Drücken Sie Windows+a Schlüssel zusammen, um die zu öffnen Aktionszentrum
Schritt-2: Im erscheinenden Fenster , Drücken Sie auf den Batteriespar -Taste.
Der Status An würde für einige Sekunden auf der Taste angezeigt, die angeben, dass der Batteriesparmodus eingeschaltet ist.
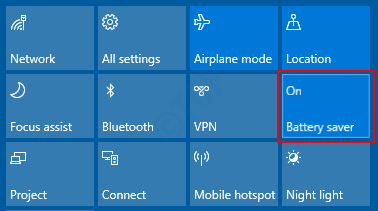
Deaktivieren von Battery Sparer -Modus:
Schritt 1: Drücken Sie Windows+a Schlüssel zusammen, um die zu öffnen Aktionszentrum
Schritt-2: Im erscheinenden Fenster , Drücken Sie auf den Batteriespar -Taste.
Der Status Aus würde für einige Sekunden auf der Taste angezeigt, die angeben, dass der Batteriesparmodus ausgeschaltet ist.
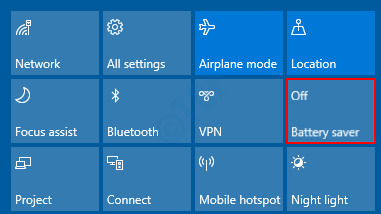
Methode 4: Konfigurieren des Batteriesparungsmodus
Offen Fenster ausführen durch Halten Windows+r Schlüsse zusammen und tippen MS-Settings: Batteryaver

Aktivieren von Battery Saver -Modus:
Im Einstellungsfenster ,
- Schalten Sie die Taste um Um den Batteriespar einzuschalten
- Standardmäßig würde dieser Modus aktiviert, wenn die Batterie 20% erreicht.In Case möchten wir die Batterie effizient verwenden, wenn sie 50% sagen, wir können das von tun Auswahl eines geeigneten Wertes aus dieser Dropdown.
- Optional können wir Tick die Option zu Niedrigere Bildschirmhelligkeit während der Batteriesparung.
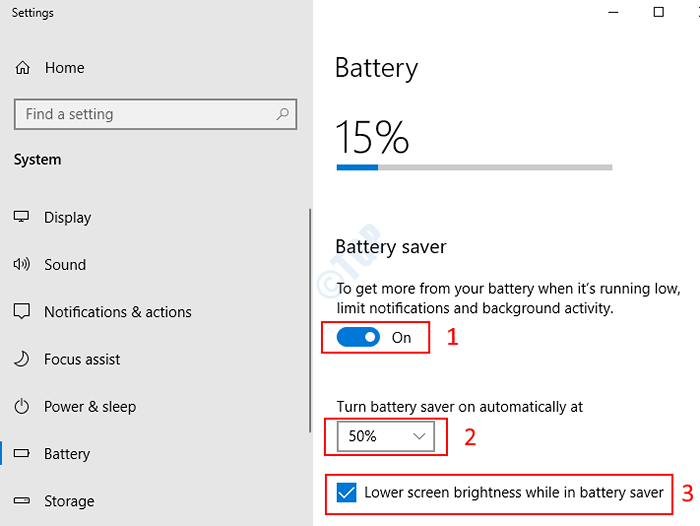
Deaktivieren von Battery Sparer -Modus:
Schalten Sie im Fenster Einstellungen die Taste um, um den Battery Sparer -Modus auszuschalten.
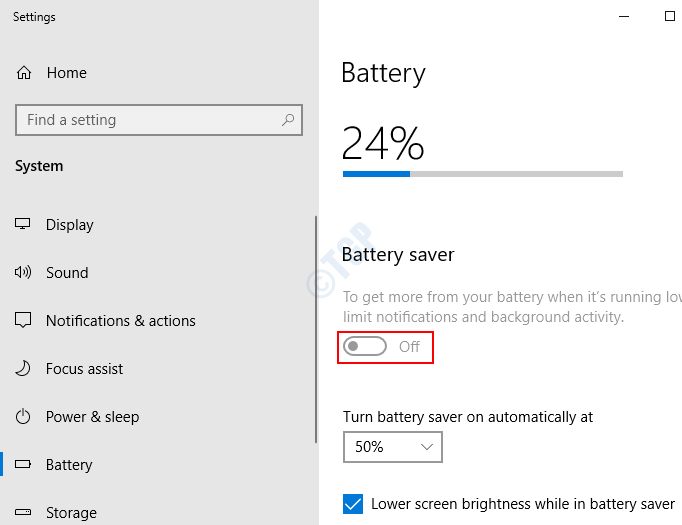
Methode 5: Verwenden der Befehlszeile
Öffne das Fenster ausführen durch Halten Windows+r zusammen, Typ CMD und drücke OK
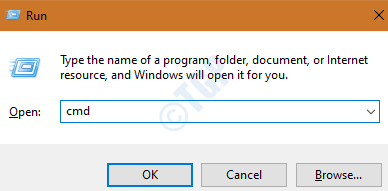
Aktivieren von Battery Saver -Modus:
Im Eingabeaufforderungstyp:
powercfg /setdcValueIndex scheme_current sub_energyaver esbatthreshold
Beispiele:
- Wenn wir das einschalten wollen Batteriesparermodus immer , Der Befehl ist:
powercfg /setdcValueIndex scheme_current sub_energyaver esbatthreshold 100
- Wenn wir das einschalten wollen Battery Sparer -Modus nie , Der Befehl ist:
powercfg /setdcValueIndex scheme_current sub_energyaver esbatthreshold 50
Lassen Sie uns nun den Battery Saver -Modus bei 100% konfigurieren und dieselben überprüfen. Weitere Klarheit finden Sie im folgenden Snapshot:

Um die Änderungen zu überprüfen, gehen Sie zum Einstellungsfenster (Folgen Sie Methode 4)
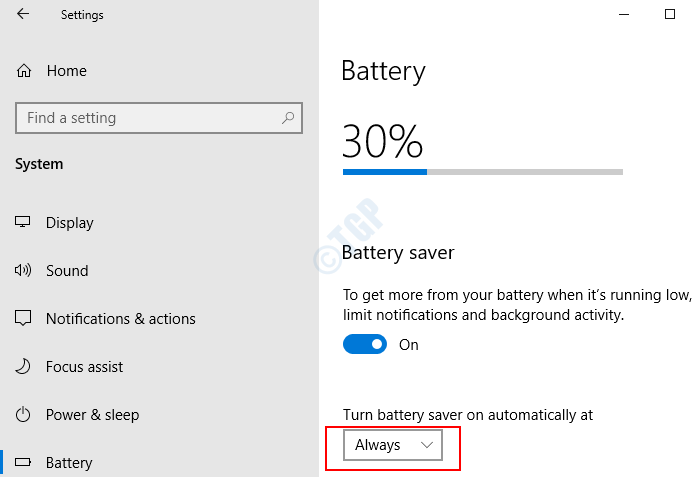
HINWEIS: Die Änderungen können nicht ersichtlich sein, wenn das Akku -Symbol in der Taskleiste überprüft wird.
Deaktivieren von Battery Sparer -Modus:
Wenn wir die ausschalten wollen Battery Sparer -Modus , Der Befehl ist:
powercfg /setdcValueIndex scheme_current sub_energyaver esbatthreshold 0
Das ist alles. Hoffe das hilft.
- « Ereignis -ID 1000 Anwendungsfehler in Windows 10 Fix
- Erstellen, Bearbeiten, Löschen und Löschen von Umgebungsvariablen leicht in Windows 10, 11 »

