So aktivieren und deaktivieren Sie Mono -Audio in Windows 10
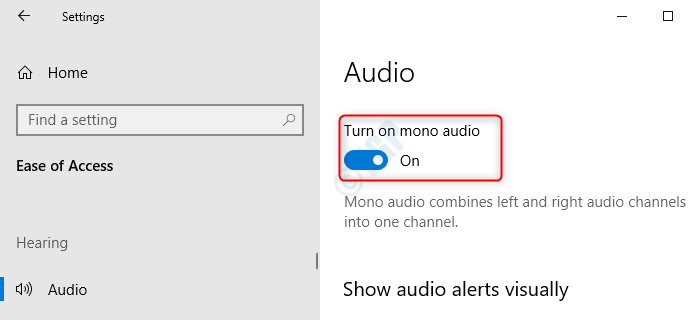
- 3706
- 769
- Marleen Weight
Die meisten Kopfhörer (Lautsprecher) sind heutzutage im Typ „Stereo“ arbeiten. Dies bedeutet, dass ein Teil des Audiostroms an einen Kopfhörer gesendet wird und der Rest an einen anderen Kopfhörer gesendet wird. Mono -Audio bedeutet, dass alle Audio -Streams an beide Kopfhörer gesendet werden. Diese Funktion ist von Nutzen, wenn:
- Die Fähigkeit des Hörens von einem Ohr ist geringer als das andere. Wenn der Audiostrom an beide Kopfhörer gesendet wird, ist der gesamte Audiostrom aus dem effizienten Ohr zu hören.
- In Spielanträgen, wenn eine Entscheidung auf der Grundlage der Anhörung getroffen werden soll
- Auf Reisen und Sie möchten sich die Songs anhören, aber auch die Ankündigungen hören usw
In diesem Artikel sehen wir verschiedene Möglichkeiten, Mono -Audioeinstellungen in Ihrem System zu aktivieren und zu deaktivieren.
Inhaltsverzeichnis
- Methode 1: Aus Einstellungen
- Methode 2: Registrierungsänderungen vornehmen
- Methode 3: Verwendung von PowerShell
Methode 1: Aus Einstellungen
1 - Suche Mono -Audio ein- oder ausschalten In Windows -Suche und klicken Sie darauf

Aktivieren Sie die Mono -Audioeinstellungen
In den Einstellungen-> Easy of Access-> Audio-Fenster, Umschalten Zu Mono Audio einschalten
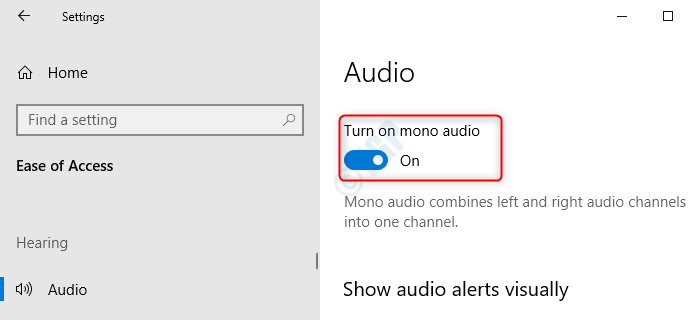
Deaktivieren Sie die Mono -Audioeinstellungen
In den Einstellungen-> Easy of Access-> Audio-Fenster, Umschalten zu Button zu abschalten unter Mono Audio einschalten
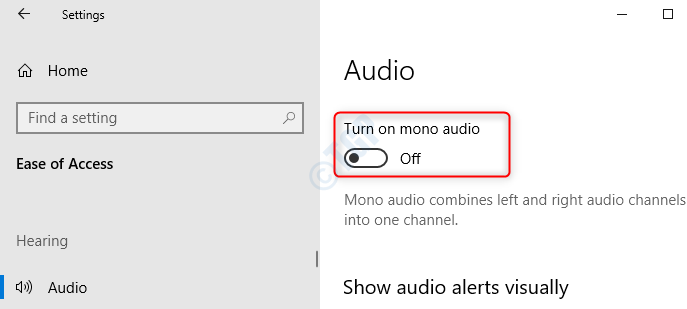
Methode 2: Registrierungsänderungen vornehmen
Halten Windows+r Tasten zusammen, ein Auslauffenster erscheint, tippen reflikt, und drücke OK
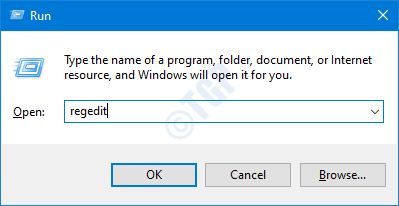
Schritt 1: Im Registrierungsredakteur, Geben Sie oder kopieren oder durchsuchen oder durchsuchen Zu Hkey_current_user \ software \ microsoft \ multimedia \ audio
Schritt 2: Klicken Sie mit der rechten Maustaste auf der rechten Seite , Wählen Neu -> DWORD (32-Bit) Wert
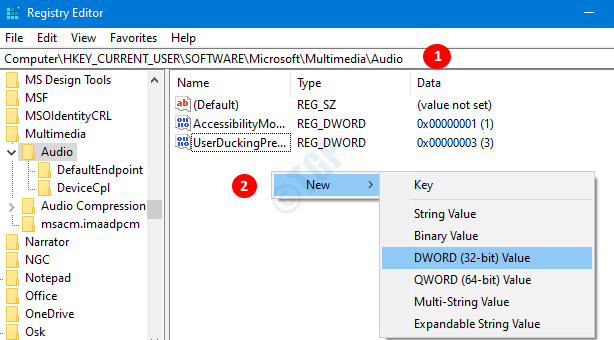
Schritt 3: Nennen Sie den neu erstellten Schlüssel als BarrierefreiheitMonomixstate und drücke Eingeben
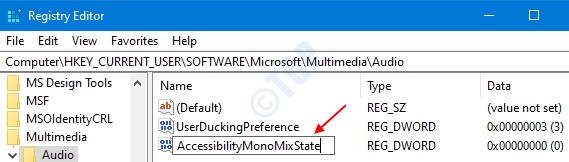
Schritt 4: Klicken Sie mit der rechten Maustaste auf BarrierefreiheitMonomixstate und drücke Ändern
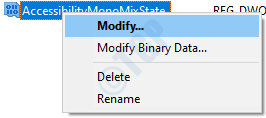
Aktivieren Sie die Mono -Audioeinstellungen
Im Bearbeiten Sie den Wert des DWORD (32-Bit) Fenster, gesetzt 1 unter dem Messwert Abschnitt, um Mono -Audio und Presse zu ermöglichen OK

Deaktivieren Sie die Mono -Audioeinstellungen
Im Bearbeiten Sie den Wert des DWORD (32-Bit) Fenster, gesetzt 0 unter dem Messwert Abschnitt zum Deaktivieren von Mono -Audio und Presse OK
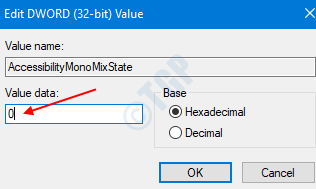
Methode 3: Verwendung von PowerShell
Damit diese Methode funktioniert, sollten wir sicherstellen, dass die BarrierefreiheitMonomixState Registry Schlüssel ist vorhanden in Hkey_current_user \ software \ microsoft \ multimedia \ audio Standort. Wenn nicht, befolgen Sie die Methode 2 zum ersten Mal und dann können wir diese Methode verwenden. Außerdem ist diese Methode nützlich für Automatisierungsaufgaben.
Drücken Sie Windows+r So öffnen Sie das Auslauffenster und geben Sie ein Power Shell und schlagen OK
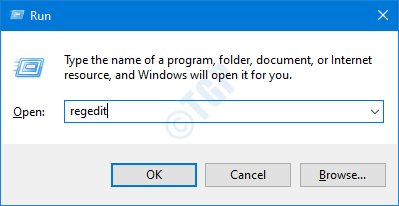
Aktivieren Sie die Mono -Audioeinstellungen
Geben Sie den folgenden Befehl ein Im PowerShell -Fenster, um Mono -Audioeinstellungen zu ermöglichen und klicken Eingeben
PowerShell -WindowStyle Hidden -Command "Startprozess CMD -ArgumentList ' /s, /c, reg addieren" hkcu \ software \ microsoft \ multimedia \ audio " /v AccessityMonomixState /T reg_dword /d 1 /f & net Stop" Audiosrv " & net start "audiosrv" '-verb runas "

Der oben genannte Befehl ist eine Kombination von 3 Befehlen, die es tun würden,
- Legen Sie einen Wert von 1 auf BarrierefreiheitMonomixState Registry -Schlüssel fest
- Stoppen Sie den Audio -Service
- Starten Sie den Audio -Service neu
Sie können sehen, dass sich die Eingabeaufforderung öffnet, Änderungen vorgenommen und Nachrichten angezeigt werden, wie im folgenden Bild gezeigt

Sie können jetzt sehen, dass das Mono -Audio aktiviert ist.
Deaktivieren Sie die Mono -Audioeinstellungen
Wir können die Mono -Audioeinstellungen deaktivieren, indem wir den folgenden Befehl in PowerShell eingeben,
PowerShell -WindowStyle Hidden -Command "Startprozess CMD -ArgumentList ' /s, /c, reg addieren" hkcu \ software \ microsoft \ multimedia \ audio " /v AccessityMonomixState /T reg_dword /d 0 /f & net stopiosrv" audiosrv " & net start "audiosrv" '-verb runas "
Auch in diesem Fall wird die Eingabeaufforderung geöffnet, Änderungen werden über die Befehle vorgenommen und die Nachrichten werden angezeigt.
Das ist alles. Hoffe das war informativ. Vielen Dank für das Lesen!
- « Die Scheibenprüfung konnte nicht durchgeführt werden, da Windows nicht auf die Festplattenbehandlung zugreifen kann
- So reparieren Sie Firefox -Browser, das kein Lesezeichen Favicons zeigt/falsch »

