So aktivieren und deaktivieren Sie die Netzwerkerkennung in Windows 10/11
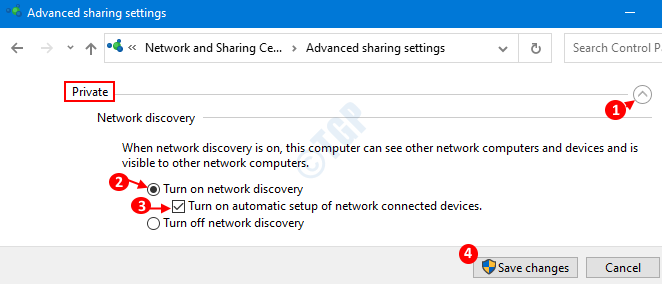
- 1383
- 61
- Miriam Bauschke
Die Netzwerkerkennung ist eine Funktion in Windows 11 sowie Windows 10, mit der unser System alle anderen Systeme (Computer, Drucker usw.) die im selben Netzwerk vorhanden sind. Wenn die Netzwerkerkennung aktiviert ist, kommuniziert unser System mit anderen Systemen im Netzwerk, indem wir Broadcast -Nachrichten senden. Diese Funktion ist besonders nützlich, wenn die Systeme einige Ressourcen über das Netzwerk wie Dateien, Drucker usw. teilen müssen. Trotzdem wäre es für die Angreifer sehr einfach, auch die Ressourcen zu erreichen. Daher ist diese Funktion für private Netzwerke (zu Hause, Organisationen) und für öffentliche Netzwerke (in Cafés, Flughäfen) im Allgemeinen aktiviert und für öffentliche Netzwerke behindert.
Sie können die Netzwerkentdeckung in drei Staaten bedienen.
- ON: Im Netzwerk kann Ihr System alle anderen Geräte und alle anderen Geräte finden und Ihr System finden.
- AUS: In dieser Sate kann Ihr System keine anderen Geräte finden. Außerdem können andere Systeme Ihr Gerät nicht finden.
- Custom: In diesem Zustand sind nur einige Einstellungen in Bezug auf die Netzwerkerkennung aktiviert.
Lassen Sie uns in diesem Artikel sehen, wie die Netzwerkentdeckung mit verschiedenen Methoden aktiviert und deaktiviert werden kann.
Inhaltsverzeichnis
- Methode 1: Aus dem Bedienfeld
- Methode 2: Aus Eingabeaufforderung
- Methode 3: Aktivieren Sie die Netzwerkerkennung über Einstellungen
- Methode 4: Aus PowerShell
- Was ist, wenn Sie die Netzwerkentdeckung nicht aktivieren können
Methode 1: Aus dem Bedienfeld
Schritt 1: Halten Sie in Ihrer Tastatur die gehalten Windows+r Tasten gleich, um das Auslauffenster zu öffnen
Schritt 2: Sobald das Auslauffenster angezeigt wird, geben Sie ein, geben Sie ein Steuerung /Name Microsoft.Netzwerk-und Freigabecenter im offenen Abschnitt und drücken Sie OK
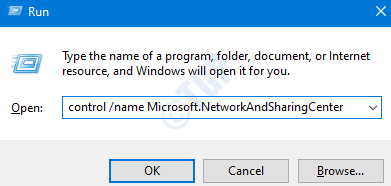
Schritt 3: Wählen Sie aus dem Fenster Netzwerk und Sharing Center aus Ändern Sie die Einstellungen der erweiterten Freigabe von der linken Seite
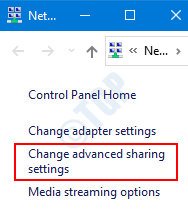
Schritt 4: Hier können wir die Netzwerk -Erkennung für verschiedene Netzwerkprofile einrichten (privat, öffentlich)
Aktivieren Sie die Netzwerkentdeckung
- Auf der geöffneten Seite wird Ihr aktuelles Netzwerkprofil (privat oder öffentlich basierend auf Ihrer Einstellung) erweitert.
- Unter dem Netzwerkerkennung Möglichkeit, Tick auf der Network Discovery einschalten
- Tick die Option Schalten Sie die automatische Einrichtung von Netzwerkvernetzungsgeräten ein.
- Drücken Sie Änderungen speichern
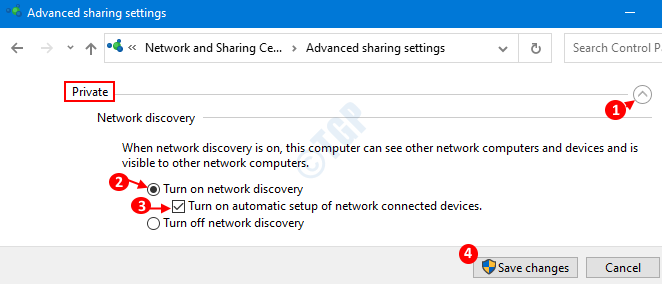
Für Windows 11 -Benutzer
Schalten Sie einfach die Netzwerkerkennung ein, indem Sie einfach die Schaltfläche für die Netzwerkerkennung umschalten An.

Methode 2: Aus Eingabeaufforderung
Die Netzwerkerkennung kann auch über die Eingabeaufforderung gesteuert werden. Die Netzwerkerkennung wird jedoch in beiden Netzwerkprofilen aktiviert/deaktiviert (privat, öffentlich).
Schritt 1: Wenn Sie drücken Windows+r Gleichzeitig wird das Auslauffenster angezeigt.
Schritt 2: Typ CMD und drücke Strg+Shift+Eingabetaste zusammen. Dies öffnet die Eingabeaufforderung mit Administratorrechten.

Aktivieren Sie die Netzwerkentdeckung
Geben Sie den folgenden Befehl ein, um die Netzwerkerkennung zu aktivieren
netsh advfirewall firewall setze regelgruppe

Wir können sehen, dass sich die Netzwerkerkennung für alle Netzwerkprofile eingeschaltet hat.
Deaktivieren Sie die Netzwerkentdeckung
Geben Sie den folgenden Befehl ein, um die Netzwerkerkennung zu deaktivieren
netsh advfirewall firewall setze regelgruppe

Wir können sehen, dass sich die Netzwerkerkennung für alle Netzwerkprofile ausgeschaltet hat…
Methode 3: Aktivieren Sie die Netzwerkerkennung über Einstellungen
Schritt 1: Drücken Sie Windows+r Gleichzeitig öffnet sich das Auslauffenster.
Schritt 2: Geben Sie im Fenster Ausführen ein MS-Settings: Netzwerk und drücke Eingeben.
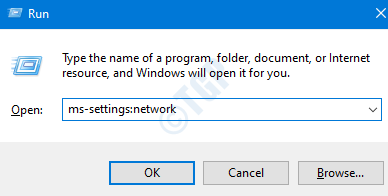
Schritt 3: Einstellungen -> Netzwerk & Internet -> Statusfenster öffnet sich. Es wird die Verbindungsmittel zum Internet angezeigt (Beispiel, Ethernet, Wi -Fi, Dial -up). Nehmen wir an, wir sind mit Ethernet verbunden. Wir klicken auf Eigenschaften Taste, die unter Ethernet liegt.
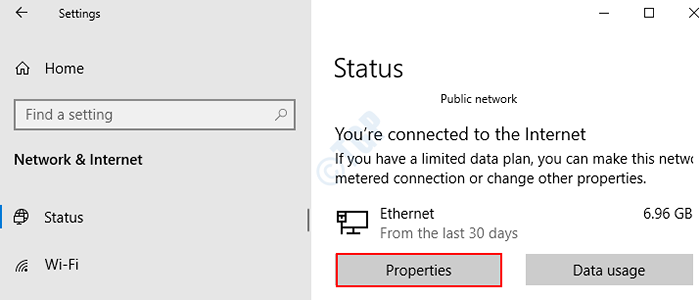
Aktivieren Sie die Netzwerkentdeckung
Wählen Sie im Fenster "Erscheinen Einstellungen" aus Privatgelände als Netzwerkprofil.

Mit dieser einfachen Änderung wird die Netzwerkerkennung im System aktiviert.
Deaktivieren Sie die Netzwerkentdeckung
Wählen Sie im Fenster "Erscheinen Einstellungen" aus Öffentlich als Netzwerkprofil.
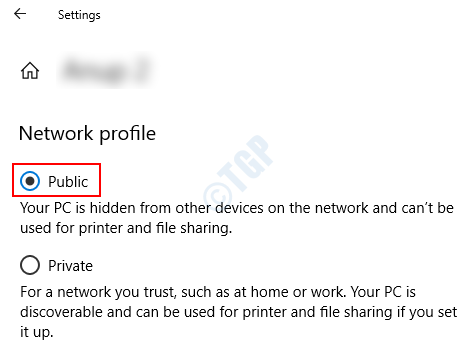
Das ist alles und die Netzwerkerkennung wird vom System vom System deaktiviert.
Für Windows 11 -Benutzer
1 - Drücken.
2 - auswählen Netzwerk & Internet von der linken Seite und wählen Sie Fortschritt der Netzwerkeinstellungen Von der rechten Seite

3 - Scrollen Sie nach unten in die rechte Seite und suchen Sie und klicken Sie auf Erweiterte Freigabeinstellungen

4 - Schalten Sie nun die Netzwerkerkennung ein, indem Sie die Option umschalten AN.
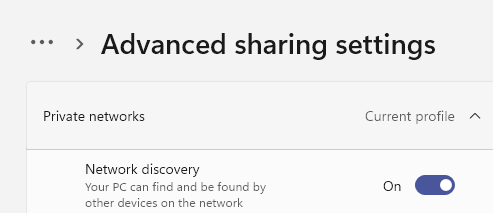
Das ist es. Sie haben gerade die Netzwerkerkennung in Windows 11 aktiviert .
Methode 4: Aus PowerShell
Schritt 1: Öffnen Sie das Fenster Ausführen mit der Verknüpfung Windows+R
Schritt 2: Geben Sie im Fenster ein Power Shell und drücke Strg+Shift+Eingabetaste zusammen, um die Powershell mit Administratorrechten zu öffnen
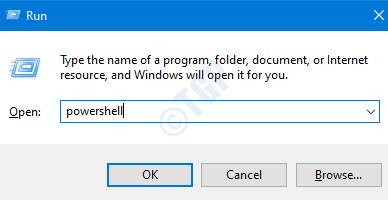
Aktivieren Sie die Netzwerkentdeckung
Geben Sie im Fenster erhöhter PowerShell den folgenden Befehl ein
Get -NetFirewallrule -Displaygroup 'Netzwerk Discovery' | Set -Netfirewallrule -profile 'privat, domain' -Enabled true
Siehe unten:

NOTIZ:
- Der obige Befehl würde die Netzwerkerkennung ermöglichen Privat und öffentlich Netzwerkprofile.
- Wenn Sie die Netzwerkerkennung nur im privaten Netzwerk aktivieren möchten, verwenden Sie den folgenden Befehl:
Get -NetFirewallrule -Displaygroup 'Netzwerk Discovery' | Set -Netfirewallrule -profile 'privat' -Enabled True true
- Wenn Sie die Netzwerk -Erkennung nur im öffentlichen Netzwerk aktivieren möchten, verwenden Sie den folgenden Befehl:
Get -NetFirewallrule -Displaygroup 'Netzwerk Discovery' | Set -Netfirewallrule -profile 'Public' -Enabled True true
Deaktivieren Sie die Netzwerkentdeckung
Geben Sie im Fenster erhöhter PowerShell den folgenden Befehl ein
Get -NetFirewallrule -Displaygroup 'Netzwerk Discovery' | Set -Netfirewallrule -profile 'privat, domain' -enabled false
Siehe unten:

NOTIZ:
- Der obige Befehl würde die Netzwerkerkennung deaktivieren Privat und öffentlich Netzwerkprofile.
- Wenn Sie die Netzwerkerkennung nur im privaten Netzwerk deaktivieren möchten, verwenden Sie den folgenden Befehl:
Get -NetFirewallrule -Displaygroup 'Netzwerk Discovery' | Set -Netfirewallrule -profile 'privat' -Enabled Falsch falsch
- Wenn Sie die Netzwerkerkennung nur im öffentlichen Netzwerk deaktivieren möchten, verwenden Sie den folgenden Befehl:
Get -NetFirewallrule -Displaygroup 'Netzwerk Discovery' | Set -Netfirewallrule -profile 'public' -Enabled Falsch falsch
Was ist, wenn Sie die Netzwerkentdeckung nicht aktivieren können
- Um die Änderungen vorzunehmen, die Sie haben müssen Administratorrechte
- Damit die Netzwerk -Erkennung aktiviert werden kann, sollte die folgenden Dienste erfolgen Status als Betrieb Und Starttyp als Automatisch
- DNS -Client
- SSDP -Entdeckung
- UPNP -Gerätehost
- Ressourcenpublikation für Funktion Discovery
- Host
Um dasselbe zu überprüfen, machen Sie Folgendes
Schritt 1: Drücken Sie Windows+r Tasten Sie zusammen, dies öffnet ein Auslauffenster.
Schritt 2: Typ Dienstleistungen.MSC und schlagen Eingeben
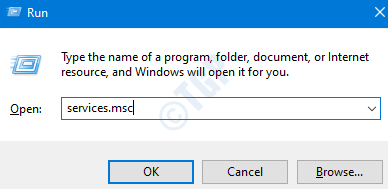
Schritt 3: Suchen Sie im Servicefenster unter der Spalte Name nach den oben genannten Diensten und überprüfen Sie deren Status und Starttyp.
Zum Beispiel im folgenden Screenshot, DNS -Client Service ist in Betrieb Status und hat Startentyp Automatisch

Wenn es nicht ausgeführt wird, klicken Sie einfach darauf DNS -Client und klicken Sie auf Start um den Dienst zu starten und auch festzulegen Starttyp Zu Automatisch.
In ähnlicher Weise tun Sie dies und überprüfen Sie nach unten angegebenen Dienstleistungen
- DNS -Client
- SSDP -Entdeckung
- UPNP -Gerätehost
- Ressourcenpublikation für Funktion Discovery
- Host

Versuchen Sie nun, es zu drehen An nochmal.
Das ist alles. Vielen Dank für das Lesen. Hoffe das war informativ. Lassen Sie uns in Kommentaren die Methode wissen, die Ihnen am meisten gefallen hat.
- « So ändern Sie die maximale Speichergröße von Recycle Bin in Windows 10
- So blockieren Sie Microsoft Edge vom Ausführen im Hintergrund unter Windows 10 »

