So aktivieren und deaktivieren Sie das Touchpad auf Chromebooks

- 3397
- 885
- Miriam Bauschke
Ist Dirt oder Gunk auf dem Touchpad Ihres Chromebooks festgefahren? Das Touchpad zu deaktivieren, bevor es ein kurzes Auslöschen ist, ist eine gute Idee. Möglicherweise möchten Sie auch Ihr Touchpad deaktivieren, wenn es fehlerhaft ist oder Sie eine externe (USB- oder Bluetooth) -Maus verwenden. Dieses Tutorial umfasst verschiedene Möglichkeiten, das Touchpad auf einem Chromebook zu deaktivieren und zu aktivieren.
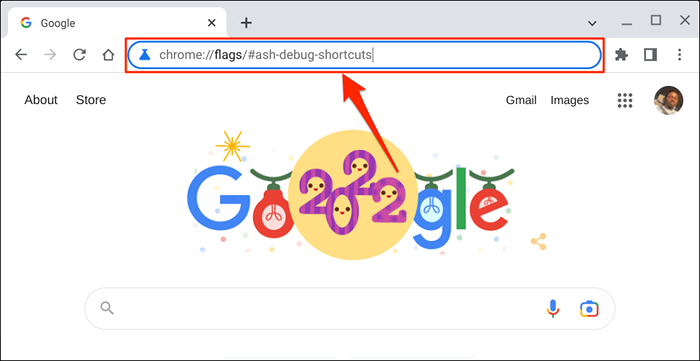
- Geben Sie die Tastatur in die Suchleiste ein, öffnen Sie das Dropdown-Menü Debugging-Tastaturverknüpfungen und wählen Sie aktiviert aus.
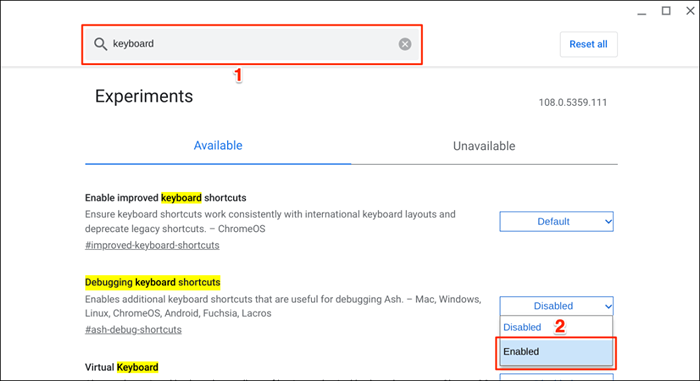
Sie können über Google Chrome auch auf die Option „Debugging -Tastaturverknüpfungen“ zugreifen.
Tippen oder einfügen Chrome: // Flags/#Ash-Debug-Shortcuts in der Chrome-Browser-Adressleiste und drücken Sie die Eingabetaste. Das sollte die Flags -App öffnen und „Debugging -Tastaturverknüpfungen debuggen.”
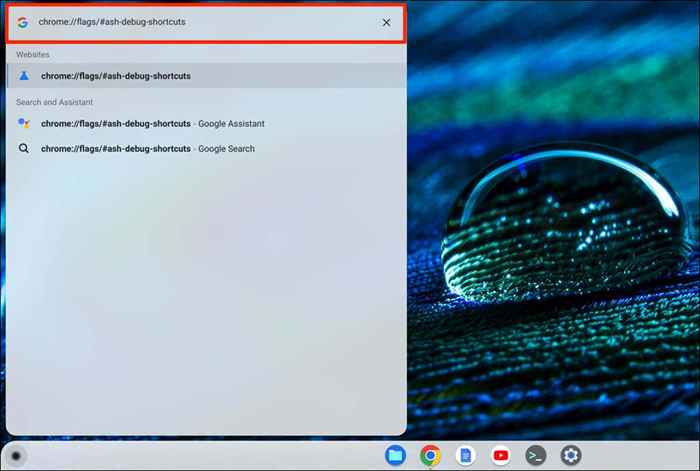
- Wählen Sie neu starten oder relaunch, um fortzufahren. Dadurch wird Ihr Chromebook neu gestartet und sein Touchpad deaktiviert.
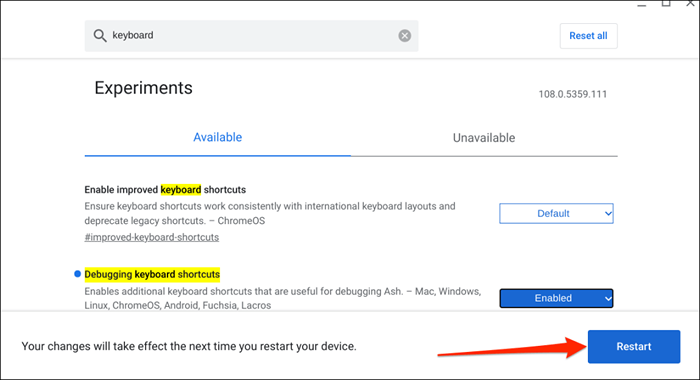
Denken Sie daran, dass die Chromflagge experimentell, instabil ist und möglicherweise nicht in Ihrem Chromebook funktioniert. Das Deaktivieren Ihres Touchpad kann sogar andere Hardwarekomponenten wie Ihre Tastatur zu Fehlfunktion führen.
Wir konnten das Touchpad auf unserem Testgerät nicht deaktivieren-ein Chromebook, das Chromeos 108 ausführt.0.5359.111. Das Aktivieren des Flags „Debugging -Tastaturverknüpfungen“ deaktiviert jedoch das Touchpad auf Chromebooks mit Chromeos 80 oder älter. Die Flagge scheint nicht auf neueren Versionen von Chromes Betriebssystem zu funktionieren.

Wenn Sie Ihr Touchpad nicht deaktivieren können, unterstützt Ihr Chromebook wahrscheinlich nicht das Flag „Debugging -Tastaturverknüpfungen“. Es ist auch möglich, dass Ihr Chromebook -Hersteller die Funktionalität auf Systemebene deaktiviert hat.
Nach dem Touchpad Ihres Chromebooks können Sie erneut antreten
Sie können Ihr Touchpad erneut anschließen, ohne das Menü Chrom-Flags einzugeben oder Ihr Chromebook neu zu starten.
Drücken Sie Such + Shift + T auf Ihrer Tastatur, um das Touchpad Ihres Chromebooks wieder einzuschalten.

Berühren, tippen oder wischen Sie das Touchpad Ihres Chromebooks und überprüfen Sie, ob es funktioniert. Starten Sie Ihr Chromebook neu, wenn das Touchpad Touch nicht erkennt oder Gesten streift.
Deaktivieren Sie das Touchpad über den Tablet -Modus
Das Verwenden Ihres Chromebooks als Tablet deaktiviert sein Touchpad oder Trackpad. Wenn Sie über ein Cabrio- oder Touchscreen -Chromebook verfügen, drehen Sie den Bildschirm über das Scharnier, um ihn in den Tablet -Modus zu setzen. Dadurch wird das Touchpad und die physische Tastatur Ihres Chromebook-Tastatur deaktiviert und die Tastatur auf dem Bildschirm geöffnet.

Sie können eine externe Maus im Tablet -Modus anschließen und verwenden. Dadurch werden Ihr Chromebook wieder in den Laptop -Modus umgestellt.
Deaktivieren Sie Tap-to-Click
Mit der Funktion „Tap-to-Click“ können Sie mit der linken Maustaste in Chromeos klicken, indem Sie auf das Trackpad oder das Touchpad tippen. Deaktivieren Sie die Funktion, wenn Sie Ihr Touchpad unbeabsichtigt tippen oder bürsten.
Das Ausschalten von „Tap-to-Click“ deaktiviert nur Touchpad-Taps, nicht die gesamte Touchpad-Funktionalität. Es verhindert jedoch, dass Ihr Chromebook Elemente auswählt oder klickt, wenn Sie versehentlich auf das Touchpad tippen.
- Öffnen Sie die Einstellungs -App Ihres Chromebook, wählen Sie das Gerät in der Seitenleiste und wählen Sie Maus und Touchpad aus.
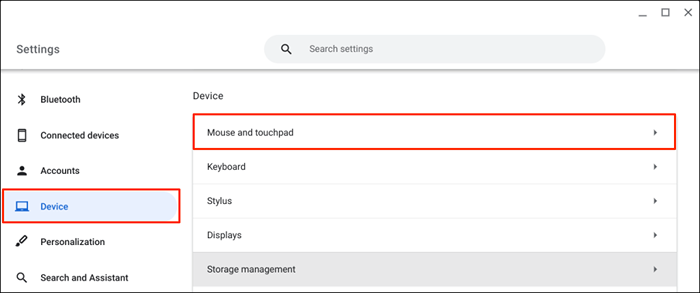
- Schalten Sie aus.
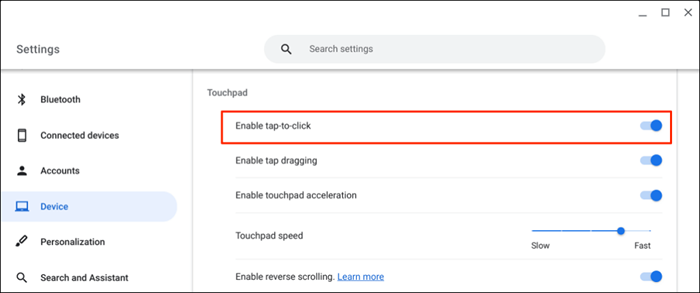
Technischen Support erhalten
Im Gegensatz zu Chromeos ist es einfacher, das Trackpad/Touchpad unter Windows und Mac -Computern zu deaktivieren. Die obigen Methoden sind derzeit die verfügbaren Problemumgehungen für die Deaktivierung des Touchpads in Google Chromebook. Wenden Sie sich an Ihren Chromebook -Hersteller oder besuchen Sie eine Computerreparaturwerkstatt, wenn Sie dringend Ihr Touchpad deaktivieren müssen.
- « So übertragen Sie Microsoft Authenticator auf ein neues Telefon
- So aktualisieren Sie Ihr Chromebook »

