So aktivieren und verwenden Sie automatische Klicker auf Ihrem Chromebook

- 3527
- 271
- Aileen Dylus
Das integrierte ChromeOS-automatische Klicker führt automatisch spezifische Aktionen aus, wenn Ihr Cursor stoppt. Mit dem Tool können Sie links/mit der rechten Maustaste klicken, doppelklicken und Text auswählen, ohne das Touchpad Ihres Chromebooks zu drücken oder auf Maustasten zu klicken.
Es handelt sich um eine von Barrierefreiheit ausgerichtete Funktion, mit der Chromebook-Benutzer mit motorischen Beeinträchtigungen helfen können. Dieses Tutorial umfasst alles über das Aktivieren, Verwenden und Anpassen des integrierten automatischen Klicks auf Ihrem Chromebook.
Inhaltsverzeichnis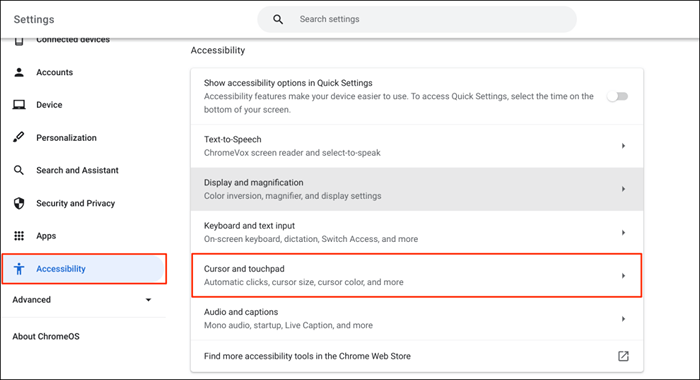
- Schalten Sie die Option Automatische Klicks ein.
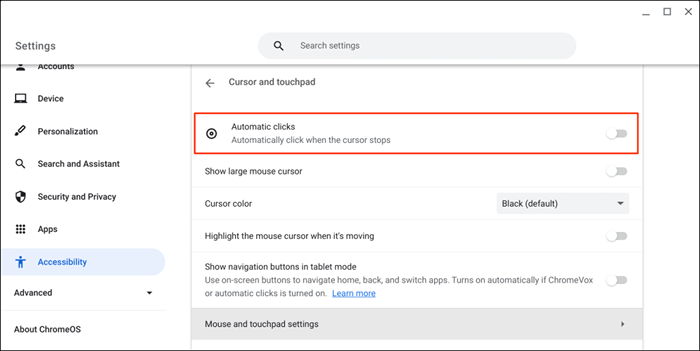
Ihr Chromebook wählt Elemente aus oder führt einen linken Klick aus, wenn sich der Mauszeiger aufhört, sich zu bewegen. Zeigen Sie Ihren Cursor auf den Artikel, den Sie klicken/auswählen möchten, und warten Sie auf eine Sekunde.
Aktivieren Sie den automatischen Klicker über Google Chrome
Sie können den automatischen Clicker auch über den Browser Ihres Chromebook -Browsers aktivieren.
- Öffnen Sie den Google Chrome -Browser, tippen oder fügen Sie Chrome: // Einstellungen/Zugänglichkeit/in der Adressleiste ein und drücken Sie die Eingabetaste.
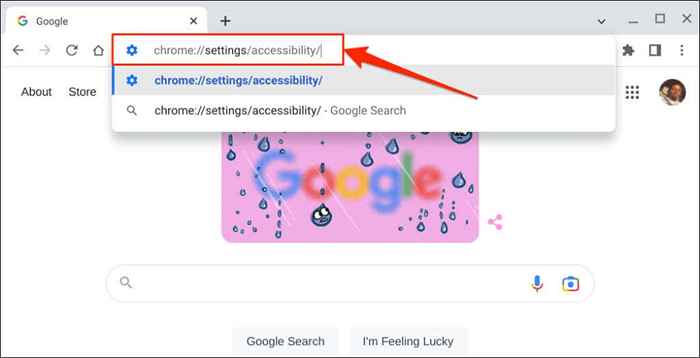
- Wählen Sie Funktionen für die Zugänglichkeit verwalten. Dadurch wird die Seite "Barrierefreiheit" in der Einstellungs -App Ihres Chromebooks geöffnet.
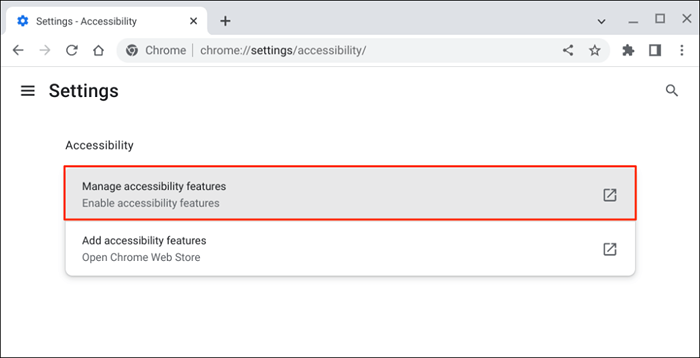
- Wählen Sie Cursor und Touchpad.
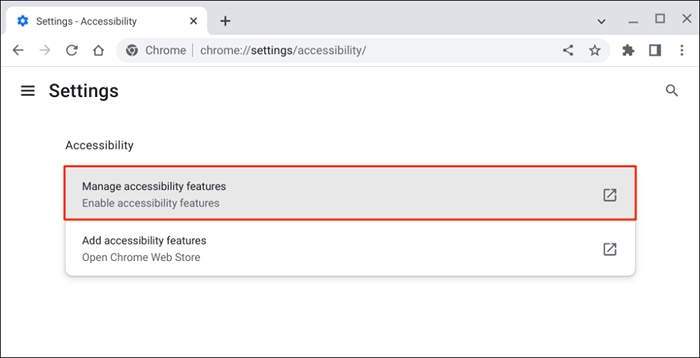
- Schalten Sie automatische Klicks ein.
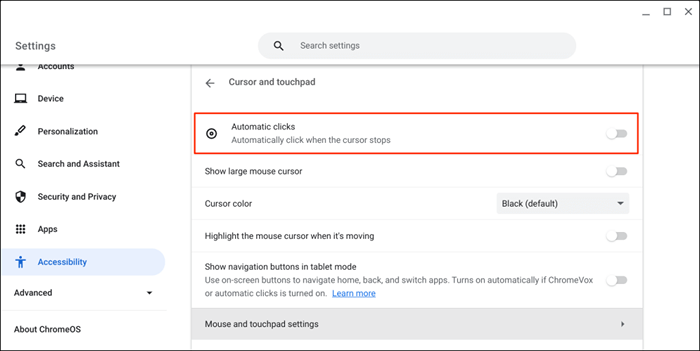
Ändern Sie die Verzögerung des automatischen Klicks
Standardmäßig handelt die Chromeos-Autoklicker nach einer Verzögerung von einer Sekunde. Sie können die Verzögerung auf die Seite „Cursor und Touchpad“ auf die Seite „Cursor und Touchpad“ erweitern oder reduzieren.
Schalten Sie automatische Klicks ein, erweitern Sie das Dropdown-Menü „Verzögerung vor dem Klicken“ und wählen Sie, wie lange Ihr Chromebook pausiert, bevor Sie eine automatische Klick-Aktion ausführen.
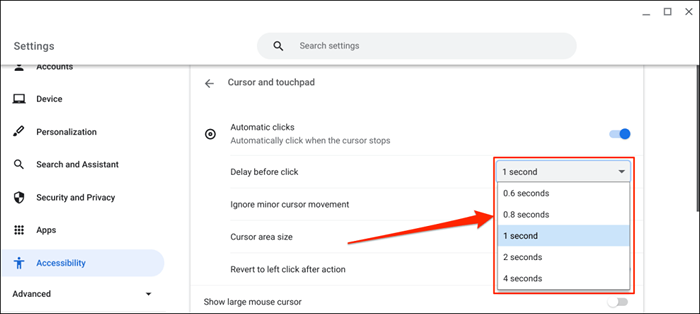
Das schwebende Menü zur automatischen Klicker
In der unteren linken Ecke des Bildschirms Ihres Chromebook-Bildschirms wird ein schwebendes automatisches Klickmenü angezeigt, wenn Sie „Automatische Klicks einschalten.”
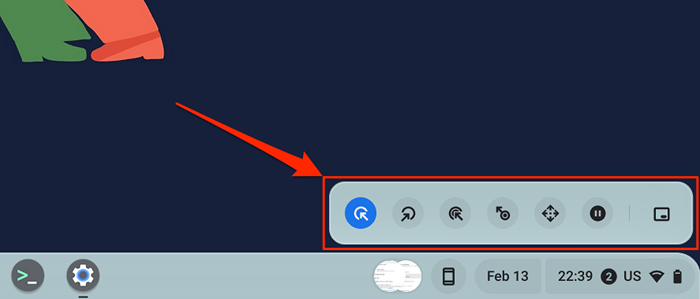
Das Menü enthält die folgenden Arten von Klicks und Aktionen:
- LINK-Klick: Dies ist das Symbol auf dem linken Flügel des schwimmenden Menüs. Wählen Sie das Symbol aus, um einen linken Klick auszuführen, wenn Sie auf ein Element verweisen.
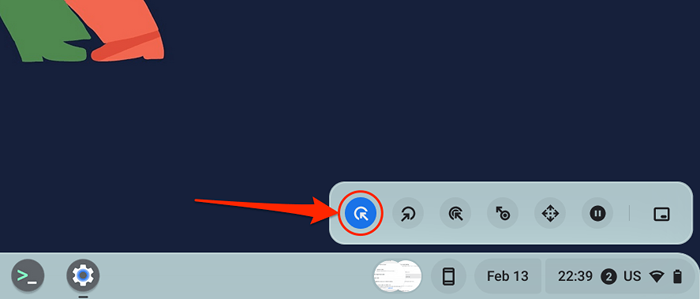
- Klicken Sie mit der rechten Maustaste: Konfigurieren Sie den automatischen Klicker, um das Menü mit der rechten Maustaste zu öffnen, wenn der Cursor Ihres Chromebooks nicht mehr bewegt wird.
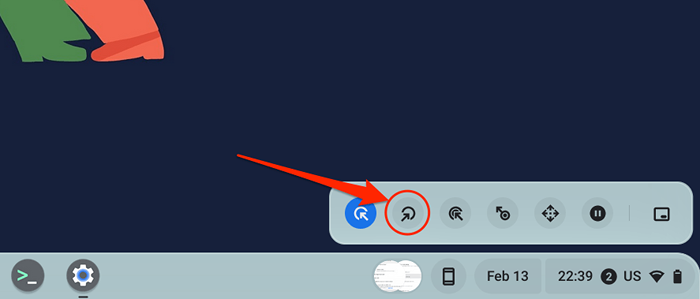
- Doppelklick: Dies weist den automatischen Klicker an, einen Artikel zu doppelklicken.
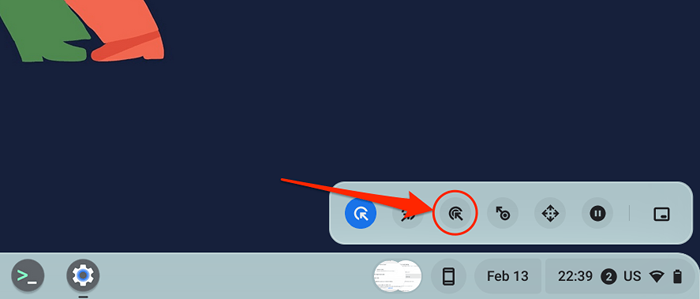
- Klicken und ziehen: Mit dieser Aktion können Sie den Text mit dem automatischen Klicker auswählen. Wählen Sie das Symbol zum Klicken und Ziehen und platzieren Sie Ihren Cursor zu Beginn des Textes, den Sie auswählen möchten. Warten Sie auf die Verzögerung der automatischen Klick und verschieben Sie Ihren Cursor bis zum Ende des Textes.
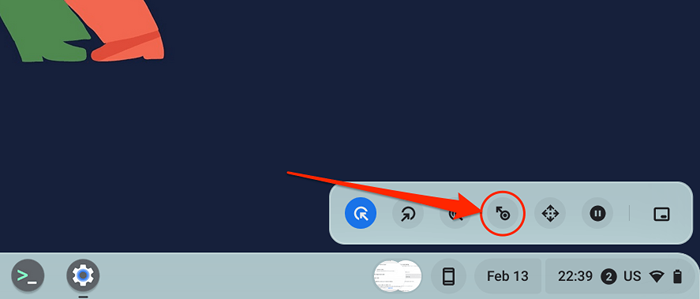
- SCROLL: Auf diese Weise können Sie durch Webseiten, Dokumente und jede App mit dem automatischen Klick navigieren und scrollen. Wählen Sie das Bildlaufsymbol aus, um die Navigationsleiste anzuzeigen.
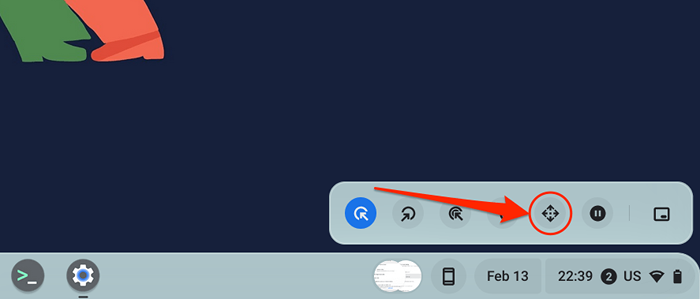
Platzieren Sie Ihren Cursor auf der Seite oder App, die Sie navigieren möchten, und warten Sie auf die Verzögerung des automatischen Klicks. Bewegen Sie anschließend Ihren Cursor links/rechts/nach oben/unten oder scrollen Sie Optionen, um die Seite zu navigieren. Schließlich drücken Sie das X-Symbol in der Mitte, um die Navigationsleiste zu schließen. Der automatische Klicker kehrt zur linkspezifischen Option zurück.
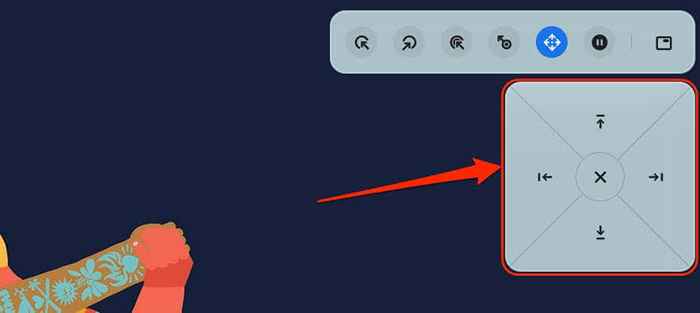
- Pause oder keine Aktion: Wählen Sie dieses Symbol aus, um den automatischen Klick von einer Aktion auszuführen, wenn sich der Cursor nicht mehr bewegen. Mit dieser Option können Sie den automatischen Klicker vorübergehend deaktivieren, ohne ihn im Systemmenü auszuschalten.
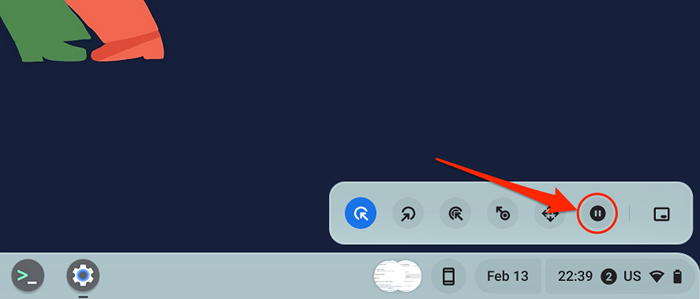
- Wechselmenü Position: Diese Aktion ändert den Standort des floating automatischen Klickmenüs. Wählen Sie das Symbol aus, um die schwebende Bewegung um die Ecken des Displays Ihres Chromebooks zu verschieben.
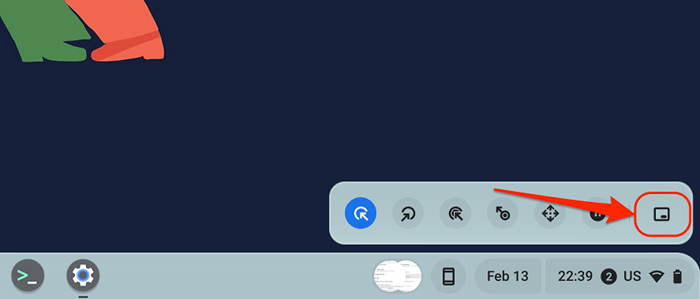
Passen Sie automatische Klickeinstellungen an
Zusätzlich zur Verzögerung des automatischen Klicks erhöht oder verringert es auch andere Möglichkeiten, um den automatischen Klicker Ihres Chromebook-Klicks zu konfigurieren.
Aktivieren Sie automatische Klicks in den Einstellungen Ihres Chromebooks (Einstellungen> Zugänglichkeit> Cursor und Touchpad) und erkunden Sie diese automatischen Klickfunktionen:
- Ignorieren Sie die Bewegung von Moll Cursor: Das Aktivieren dieser Einstellung verhindert, dass der automatische Klick eine Maßnahme ausführt, wenn Sie geringfügige oder zufällige Maus-/Cursorbewegungen durchführen.
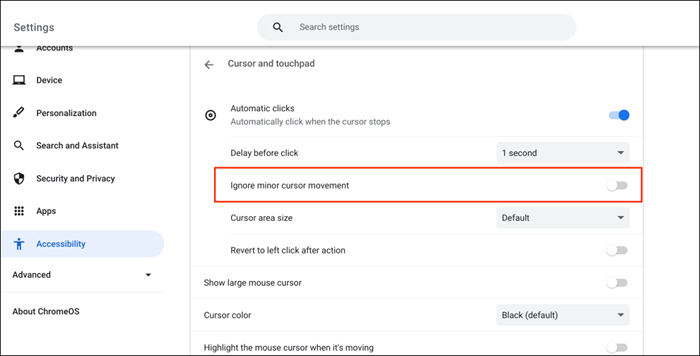
- Cursorflächengröße: Mit dieser Einstellung können Sie den Cursorring oder die Flächengröße ändern. Öffnen Sie das Dropdown-Menü und wählen Sie einen bevorzugten Cursorbereich Größe-Extra klein, klein, standardmäßig, groß oder extra groß.
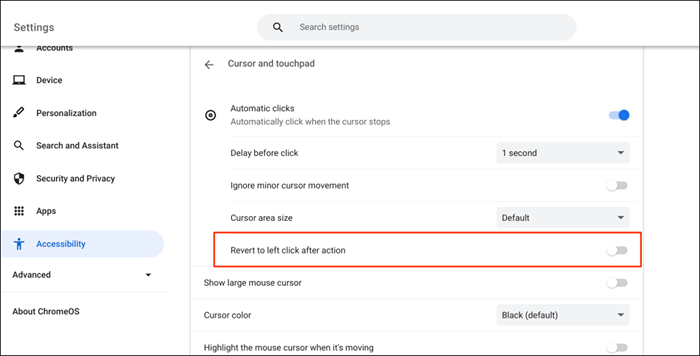
Deaktivieren Sie den automatischen Klicker Ihres Chromebooks
Möchten Sie das automatische Klick-Tool ausschalten? Besuchen Sie Einstellungen> Zugänglichkeit> Cursor und Touchpad und schalten Sie automatische Klicks ab.
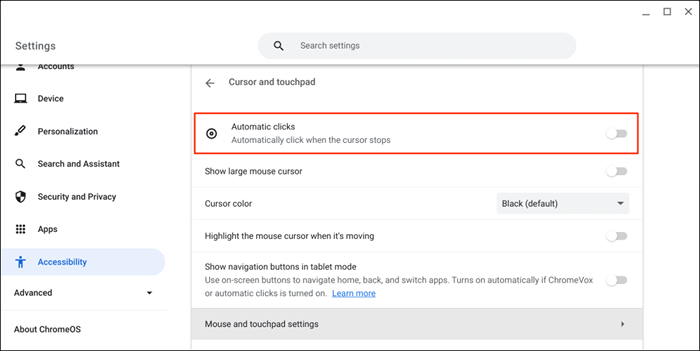
Genießen Sie stressfreie Navigation
Teilen Sie dieses Tutorial mit allen Chromebook -Benutzern mit motorischen Beeinträchtigungen oder damit verbundenen Behinderungen mit. Sie werden es Ihnen dafür danken. Starten Sie Ihr Chromebook neu oder aktualisieren Sie sein Betriebssystem, wenn Sie Probleme mit dem automatischen Klick-Tool zur Aktivierung oder Verwendung haben.
- « Flache gegen runde Ethernet -Kabel, was anders ist und was besser ist?
- 5 beste Gaming -Laptops unter 500 US -Dollar »

