So aktivieren und verwenden Sie die Systemwiederherstellung in Windows 11

- 2350
- 30
- Miriam Bauschke
Die Wiederherstellung des Systems erstellt Wiederherstellungspunkte für Ihre Windows -Software. Wenn Sie Änderungen an Ihrem Windows 11 -PC vorgenommen haben, die Sie bereuen, aber nicht wissen, wie sie sich ändern sollen, ist die System -Wiederherstellung von Microsoft Ihr Freund.
In diesem Artikel werden wir erläutern, wie die Funktion der Systemwiederherstellung auf Ihrem Windows 11-PC verwendet wird, um Änderungen rückgängig zu machen oder Software-bezogene Probleme zu beheben.
Inhaltsverzeichnis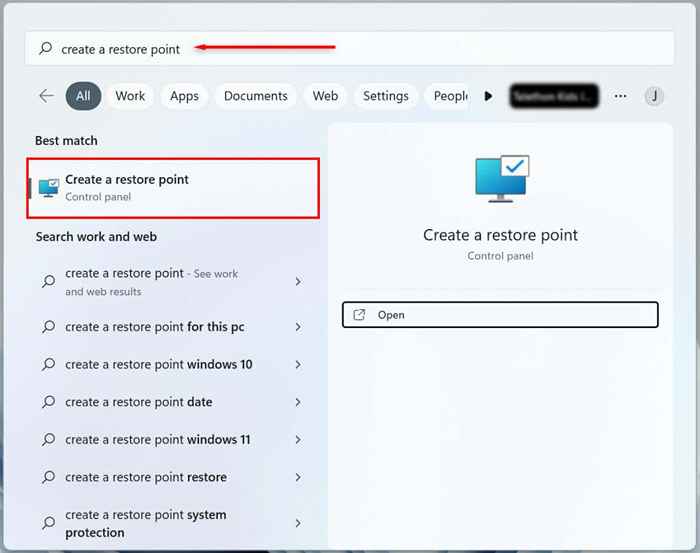
- Wählen Sie aus, für welches Systemlaufwerk Ihre Festplatte Sie einen System -Wiederherstellungspunkt erstellen möchten, und drücken Sie die Schaltfläche Konfigurieren.
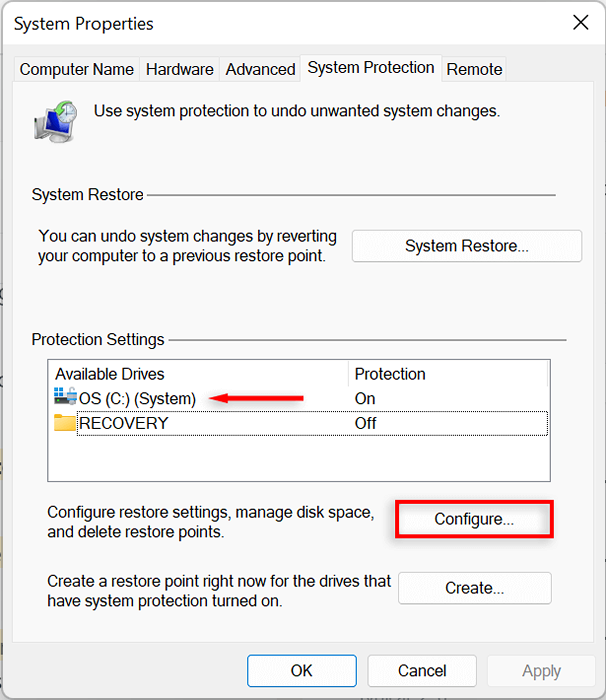
- Wählen Sie die Option "Systemschutz aktivieren", um die Systemwiederherstellung zu aktivieren. Verwenden Sie den MAX -Nutzungsschieber.
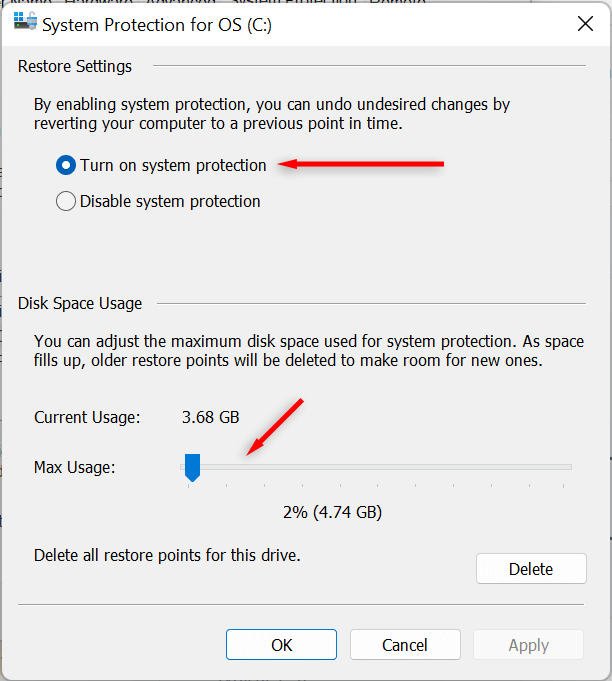
- Wählen Sie Bewerben. Ihr System erstellt nun die Systemwiederherstellungspunkte.
So erstellen Sie einen Systemwiederherstellungspunkt für Ihr Windows 11 -System
Nach dem Aktivieren der Systemwiederherstellung wird eine neue Wiederherstellungspunkt für die Installation eines System -Update oder einer Anwendung automatisch erstellt. Es ist auch eine gute Idee, die Systemwiederherstellungspunkte manuell zu erstellen, bevor Sie Änderungen an Ihren Systempräferenzen oder -registrierung vornehmen.
Hier erfahren Sie, wie Sie in Windows 11 einen Systemwiederherstellungspunkt manuell erstellen:
- Wählen Sie in der Windows 11 -Taskleiste die Suchleiste aus und geben Sie einen Wiederherstellungspunkt ein. Drücken Sie Öffnen, um das Fenster Systemeigenschaften zu öffnen.
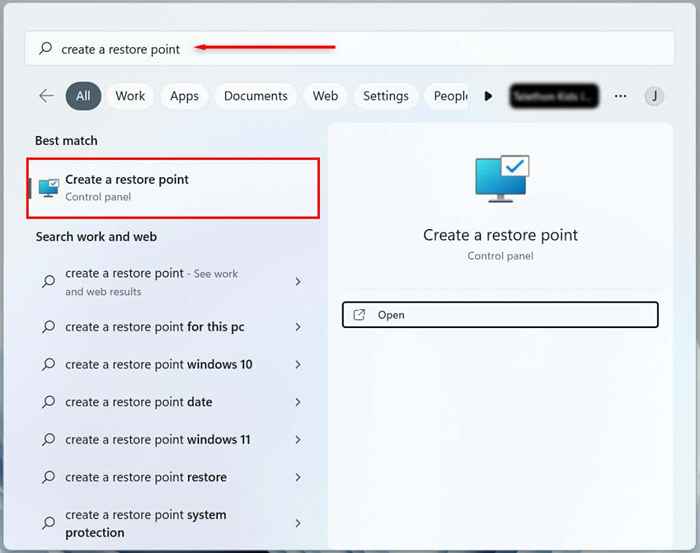
- Wählen Sie die Schaltfläche Erstellen erstellen.
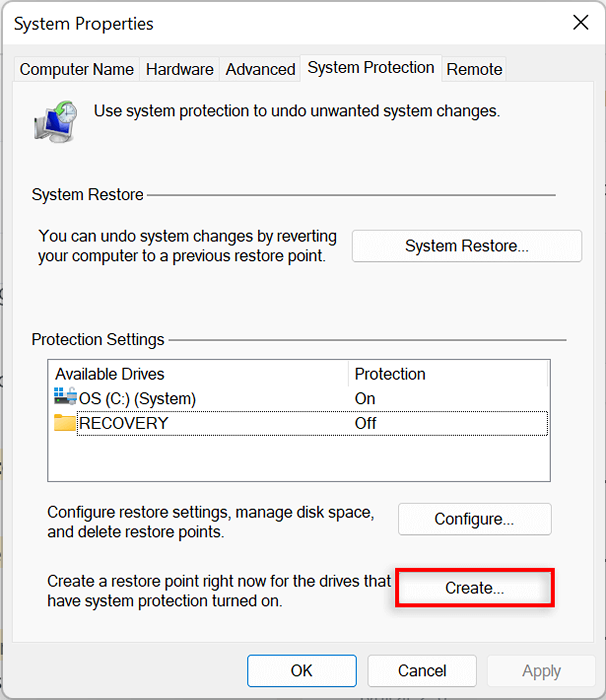
- Nennen Sie den Wiederherstellungspunkt und wählen Sie Erstellen.
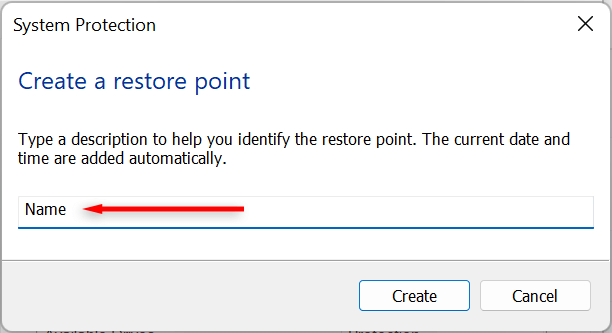
- Warten Sie, bis das System den Vorgang beendet hat, und wählen Sie im Dialogfeld Schließen Sie schließen. Jetzt wurde ein neuer System -Wiederherstellungspunkt erstellt.
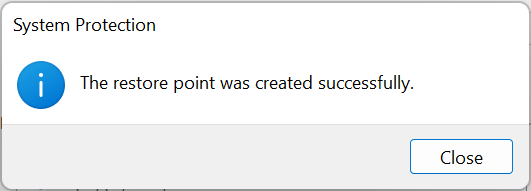
So verwenden Sie die Systemwiederherstellung
Sie können Wiederherstellungspunkte verwenden, um Ihren Windows -PC in eine frühere Phase zurückzukehren und alle Fehler zu beheben, die Sie möglicherweise erleben.
Um dies zu tun:
- Wählen Sie im Windows 11 -Startmenü die Suchleiste aus und geben Sie einen Wiederherstellungspunkt ein. Drücken Sie auf.
- Wählen Sie die Schaltfläche Systemwiederherstellung aus.
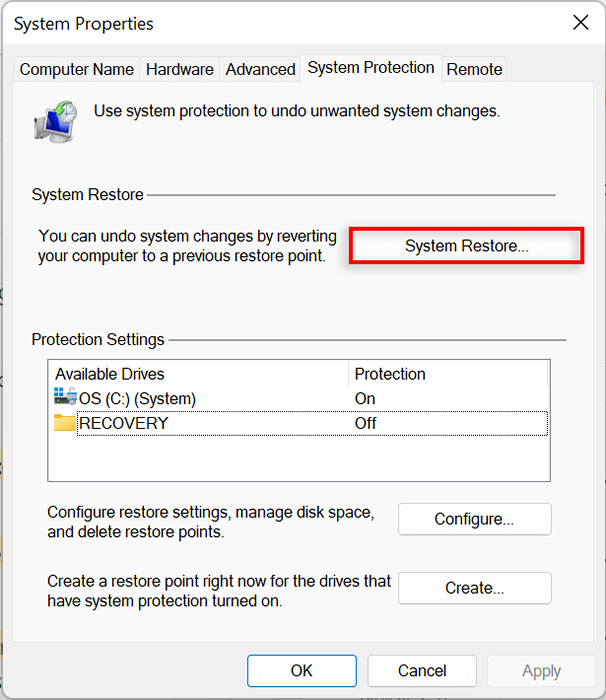
- Wenn Sie mit dem empfohlenen Wiederherstellungspunkt zufrieden sind, wählen Sie die empfohlene Wiederherstellung aus. Wählen Sie sonst einen anderen Wiederherstellungspunkt aus. Wählen Sie als nächstes.
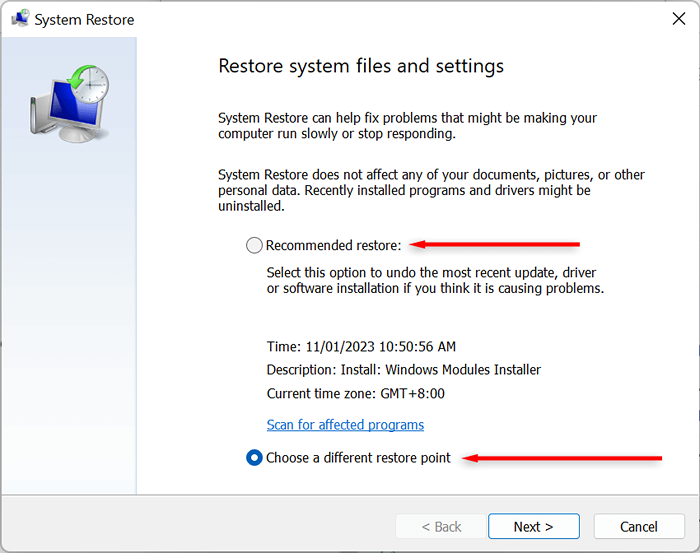
- Wenn Sie sich für einen weiteren Wiederherstellungspunkt entschieden haben, wählen Sie den Wiederherstellungspunkt aus, den Sie verwenden möchten. Im Fenster Systemwiederherstellung können Sie nun Scan für betroffene Programme auswählen, um die Änderungen am System anzuzeigen, bevor der Wiederherstellungspunkt erstellt wurde.
- Bestätigen Sie den Wiederherstellungspunkt, auf den Sie Ihr System zurückversetzen möchten. Wählen Sie Fertig stellen, um den Restaurierungsprozess zu starten.
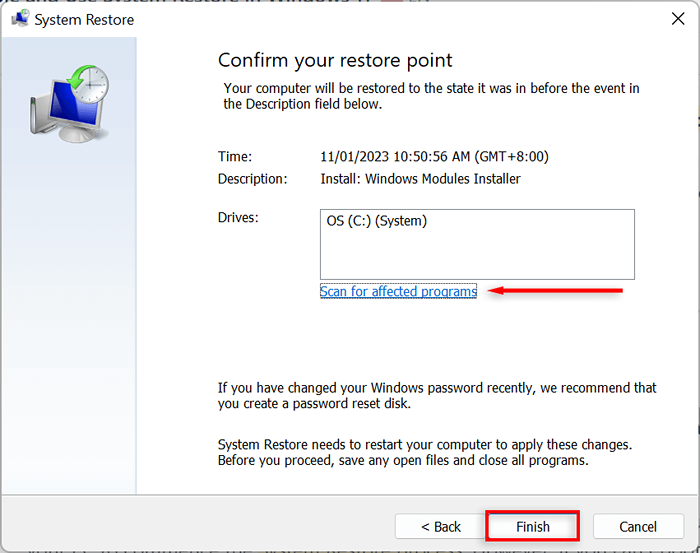
Ihr PC beginnt nun, Änderungen anzuwenden und mindestens einmal neu zu starten. Dies kann eine Weile dauern, abhängig von verschiedenen Faktoren, einschließlich der Größe des Wiederherstellungspunkts und des Alters der Hardware des PCs. Schalten Sie Ihren Computer nicht aus oder verwenden Sie ihn, während die Restaurierung im Gange ist - lehnen Sie sich einfach zurück und lassen Sie ihn sein Ding machen.
Nach Abschluss des Wiederherstellungsprozesses wird ein Fenster anscheinend wissen, dass Sie Ihren PC erfolgreich wiederhergestellt haben.
Denken Sie daran, dass Ihre Einstellungen unterschiedlich sein können, je nachdem, welche Änderungen seit dem Wiederherstellungspunkt vorgenommen wurden. Ihre wichtigen und persönlichen Dateien sollten unberührt bleiben.
Wenn die Probleme, die Sie aufgenommen haben.
Hinweis: Sie können auch im Voraus ein Windows 11 Recovery -Laufwerk erstellen, um Ihren PC zu reparieren, wenn es nicht eingeschaltet wird.
So verwenden Sie die Systemwiederherstellung, wenn Ihr Computer nicht startet
Wenn die Fehler, die Sie zu lösen versuchen, Sie daran hindern, sich in Ihren PC anzumelden.
- Starten Sie Ihren Computer. Wenn Sie das Windows -Logo sehen.
- Erzwingen Sie weiterhin den Neustart Ihres PCs, bis der automatische Reparaturbildschirm angezeigt wird.
- Wählen Sie erweiterte Optionen.
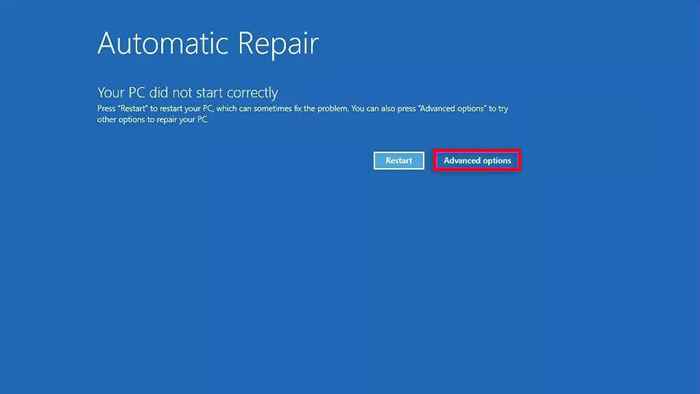
- Wählen Sie Fehlerbehebung.
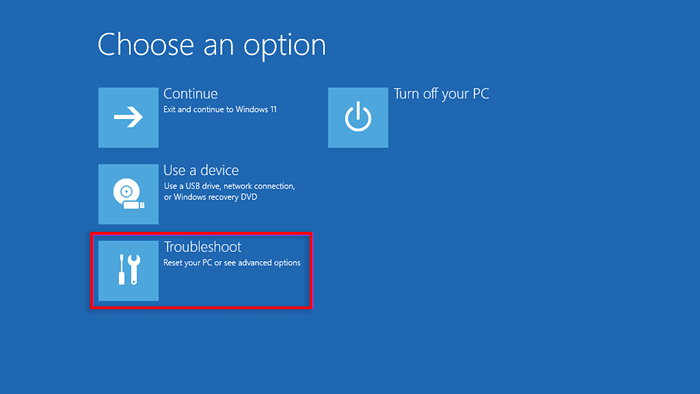
- Wählen Sie erweiterte Optionen.
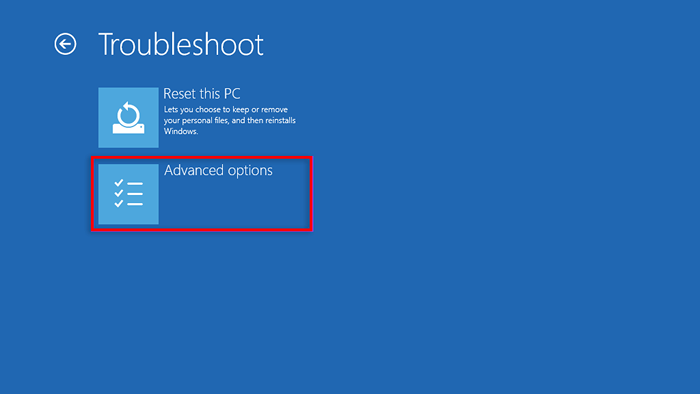
- Wählen Sie Systemwiederherstellungen.
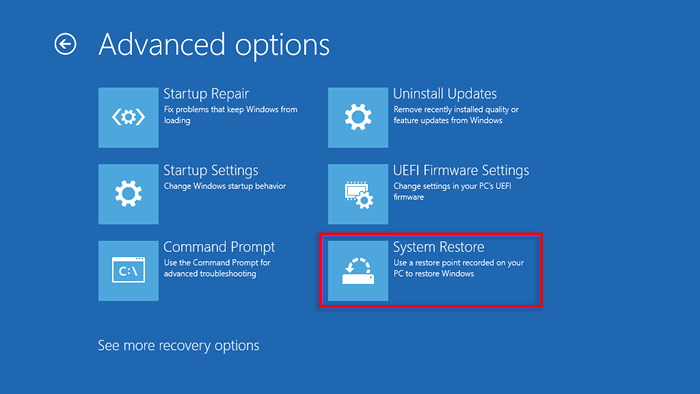
- Wenn Sie gefragt werden, geben Sie das Administratorkennwort ein und wählen Sie weiter.
- Wählen Sie als Nächst.
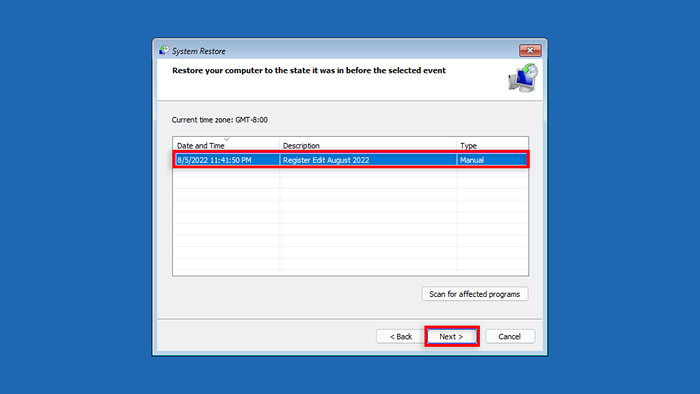
- Drücken Sie als nächstes. Wenn Sie sich für einen weiteren Wiederherstellungspunkt entschieden haben, wählen Sie den Wiederherstellungspunkt, den Sie verwenden möchten, als nächstes aus.
- Bestätigen Sie den Wiederherstellungspunkt, auf den Sie Ihr System zurückversetzen möchten. Wählen Sie Finish, um den Systemrestaurierungsprozess zu starten.
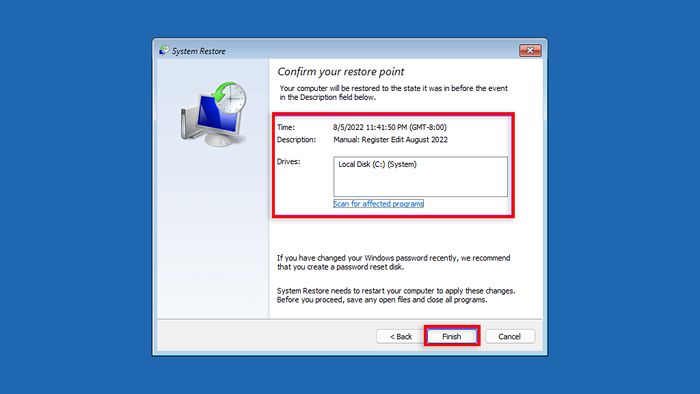
Schalten Sie Ihren PC nicht aus oder versuchen Sie, ihn zu verwenden, während der Restaurierungsprozess stattfindet. Dies kann ein paar Stunden dauern.
Backup, Backup, Backup
Die Funktion zur Systemwiederherstellung ist ein fantastisches Wiederherstellungstool, mit dem Benutzer ihre fehlerhaften Computer in einen funktionalen Systemstatus zurückversetzen können. Nach dem Lesen dieses Artikels können Sie hoffentlich Ihre System -Wiederherstellungspunkte verwenden, um Fehler zu vermeiden und Ihren Windows -PC reibungslos zu halten.
- « So stoppen Sie Windows -Update -Benachrichtigungen
- So schalten Sie Bildschirmsparer in Windows 11 ein »

