So aktivieren Sie automatische aktive Stunden in Windows 10
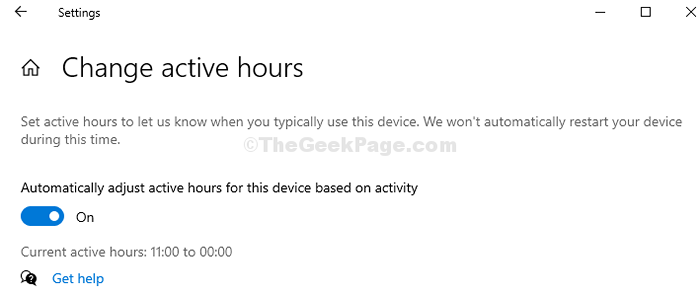
- 3837
- 1126
- Lana Saumweber
Sind Sie mit der Windows 10 -Aktualisierungsbenachrichtigung frustriert, die Sie auffordert, Ihr System nach der Installation des Updates neu zu starten? Viele Benutzer sind. Während Sie die Neustartzeit planen können, wenn die Aktualisierungsbenachrichtigung angezeigt wird, kann dies unpraktisch sein, wenn Ihr System in der Mitte Ihrer Arbeit neu startet. Daher stellte Microsoft mit dem Windows 10 -Jubiläums -Update die Funktion der aktiven Stunden vor.
Dies ist eher eine kritische Funktion, da Sie es festlegen können, dass Sie Ihr System nicht neu starten, während Sie arbeiten. Wenn sich Ihre Arbeitszeiten jedoch sehr oft ändern, sollten Sie sich daran erinnern, die aktiven Stunden zu ändern. Um dieses Problem anzugehen, wurde die Windows 10 1903 -Version mit der aktualisierten Automatic Active Hour -Funktion geliefert, mit der Sie die aktiven Stunden optimieren können, je nachdem, wie lange Sie in Ihrem System aktiv sind. Da es standardmäßig ausgeschaltet ist, müssten Sie es aktivieren. Mal sehen, wie.
So aktivieren Sie die Funktion der automatischen aktiven Stunden in Windows 10
Schritt 1: Klick auf das Fenster Symbol auf Ihrem Desktop und klicken Sie auf Einstellungen im Menü über dem befindet sich über dem Leistung Möglichkeit.
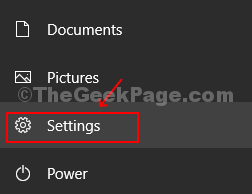
Schritt 2: Im Einstellungen Fenster, scrollen Sie nach unten und klicken Sie auf Update & Sicherheit.
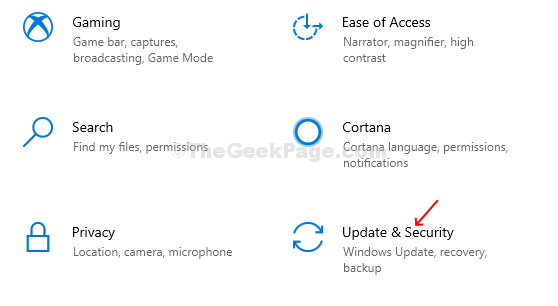
Schritt 3: Im Update & Sicherheit Fenster, klicken Sie auf Windows Update auf der linken Seite und dann darauf klicken Wechseln Sie die aktiven Stunden Option rechts.
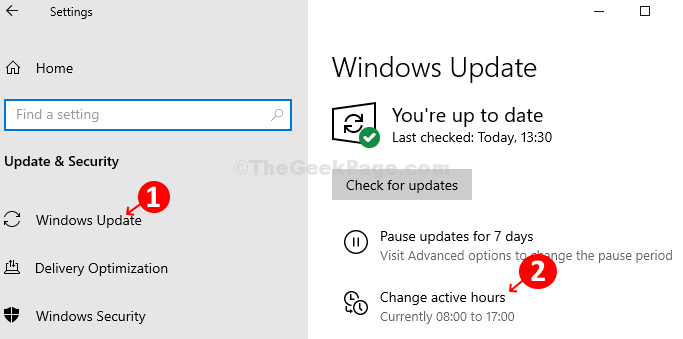
Schritt 4: Im Wechseln Sie die aktiven Stunden Fenster, schalten Sie einfach den Schieberegler unter Passen Sie die aktiven Stunden für dieses Gerät automatisch anhand der Aktivität an Und jetzt können Sie das Einstellungsfenster beenden. Die Änderungen sind sofort wirksam.
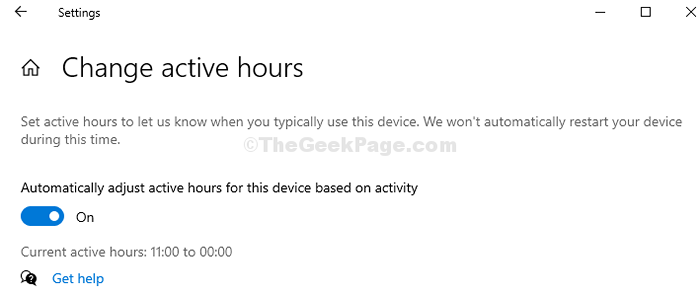
Windows 10 verfolgt nun Ihre Geräteaktivitätszeit und wählen Sie einen Zeitbereich automatisch aus, um Ihr System neu zu starten, nachdem Sie die Updates erhalten haben, je nachdem, wie lange Sie aktiv sind.
Schritt 5: Wenn Sie jedoch die aktiven Stunden manuell einstellen möchten, haben Sie immer noch diese Option. Im Wechseln Sie die aktiven Stunden Fenster klicken Sie einfach auf die Ändern Link neben Aktuelle aktive Stunden 08:00 bis 17:00 Uhr (standardmäßig basierend auf den üblichen Arbeitszeiten global festgelegt) anstatt den Schieberegler einzuschalten Startzeit und das Endzeit (auf max. 18 Stunden eingestellt) basierend auf Ihren erwarteten Arbeitszeiten.
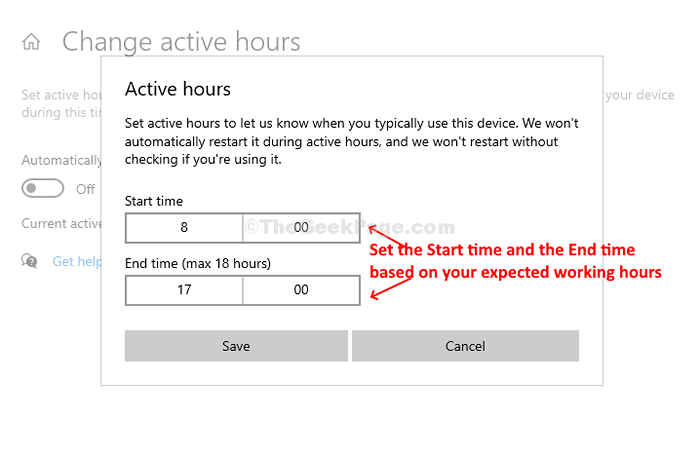
Wenn Sie jedoch nicht festgelegt und eher zufällig sind, wird empfohlen, die automatischen aktiven Stunden zu ermöglichen.
- « Windows 10 -Programm nicht reagiert Problem beheben
- So begrenzen Sie die CPU -Verwendung von Windows Defender unter Windows 10 »

