So aktivieren Sie die automatische E -Mail -Weiterleitung von Outlook zu Google Mail und umgekehrt
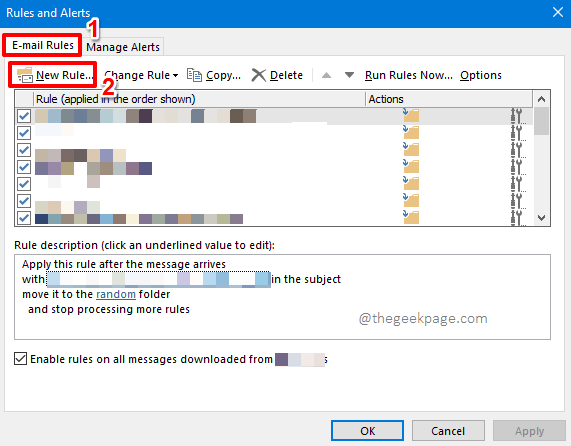
- 677
- 60
- Aileen Dylus
Wenn Sie bei der Arbeit sind, haben Sie möglicherweise keinen Zugriff auf Ihre persönlichen E -Mails. Ebenso möchten Sie im Urlaub möglicherweise nicht auf Ihr Arbeitsprofil zugreifen. In beiden Fällen wäre es außergewöhnlich hilfreich, wenn Sie einen Weg finden, mit dem Ihre E -Mails automatisch von einem Ihrer Mailboxen an die andere weitergeleitet werden können. Ja, wir sprechen von einem magischen Mechanismus, der die E -Mail automatisch von einem Ihrer Posteingänge bis zum anderen weiterleiten würde, sobald sie auf dem ersteren landet. Klingt zu komplex? Nun, wir würden etwas anderes sagen!
In diesem Artikel handelt es sich. Lesen Sie weiter, um zu erfahren, wie Sie diesen erstaunlichen Tipp leicht beherrschen können.
Inhaltsverzeichnis
- Abschnitt 1: So leiten Sie automatisch E -Mails von Outlook an Google Mail weiter
- Abschnitt 2: So leiten Sie automatisch E -Mails von Google Mail an Outlook weiter
- Sektion 2.1: So leiten Sie automatisch E -Mails vom Google Mail -Client weiter
- Sektion 2.2: So setzen Sie einen Filter für die Weitergabe der Mails
- Sektion 2.3: So deaktivieren Sie die E -Mail -Weiterleitungsregel
Abschnitt 1: So leiten Sie automatisch E -Mails von Outlook an Google Mail weiter
In diesem Abschnitt erklären wir ausführlich, wie E -Mails mit Hilfe einiger einfacher Schritte automatisch von Outlook zu Google Mail weitergeleitet werden können.
Schritt 1: Start -Outlook. Klick auf das HEIM Registerkarte vom oberen Band. Klicken Sie als nächstes auf die Regeln Dropdown -Taste unter der Gruppe benannt Umzug.

Schritt 2: Aus der Liste der Optionen, die unter verfügbar sind Regeln, Klicken Sie auf den, der sagt Regeln und Warnungen verwalten.
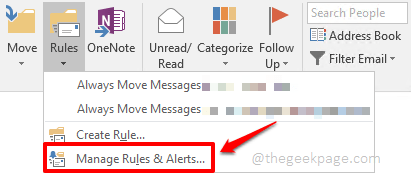
Schritt 3: Auf der Regeln und Warnungen Fenster, klicken Sie auf die E-Mail-Regeln Registerkarte oben.
Als nächstes unter E-Mail-Regeln Registerkarte, klicken Sie auf die Neue Regel Taste.
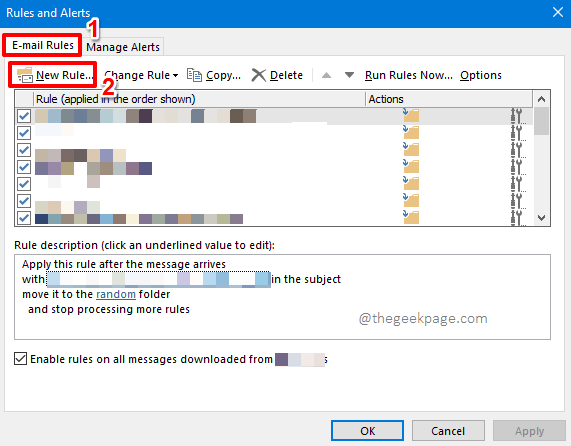
Schritt 4: Auf der Regeln Assistent Fenster unter dem Abschnitt Beginnen Sie von einer leeren Regel, Klicken Sie auf die Option Anwenden Sie Regel für Nachrichten an, die ich erhalte.
Klick auf das Nächste Taste unten.
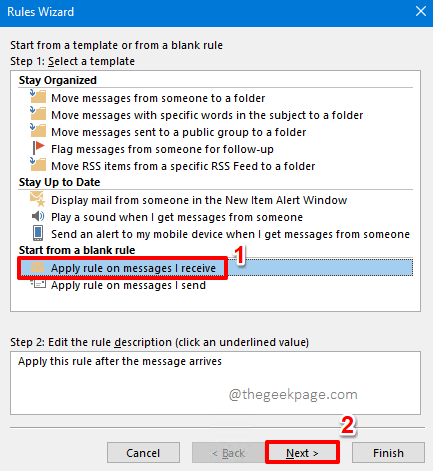
Schritt 5: Auf der nächsten Seite können Sie einige Bedingungen für die von Ihnen festgelegte Regel auswählen. Da Sie alle E -Mails automatisch an Google Mail von Outlook weiterleiten möchten, Lassen Sie einfach alle Kontrollkästchen UntickeD.
Klicken Sie nun auf die Nächste Schaltfläche unten im Fenster.
Outlook gibt Ihnen nun eine Warnmeldung, die besagt, dass die Regel auf jede Nachricht angewendet wird, die Sie erhalten. Schlagen Sie die Ja Taste, um fortzufahren.

Schritt 6: Jetzt werden wir die Vorwärtsregel festlegen. Unter dem Abschnitt Schritt 1: Wählen Sie Aktion (en), Tick Das Kontrollkästchen, das der Option entspricht Leiten Sie es an Personen oder öffentliche Gruppe weiter.
Jetzt unter dem Abschnitt Schritt 2: Bearbeiten Sie die Regelbeschreibung (Klicken Sie auf einen unterstrichenen Wert), klick auf den Link Menschen oder öffentliche Gruppe.
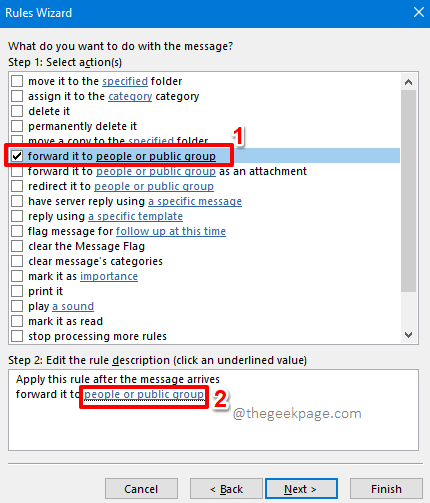
Schritt 7: Der Regeladresse Das Fenster würde jetzt vor Ihnen geöffnet sein. Am Ende des Fensters finden Sie ein Textfeld mit dem Namen namens Zu. Hier kannst du Geben Sie die E -Mail -Adresse an an die Ihre Outlook -E -Mails weitergeleitet werden sollen. Sie können mehrere E -Mail -Adressen hinzufügen. Außerdem können Sie nach E -Mail -Adressen aus Ihrem Outlook -Adressverzeichnis suchen.
Schlagen Sie die OK Taste, um fortzufahren.
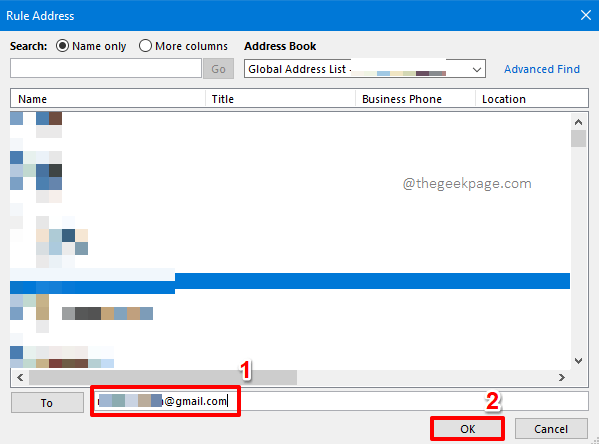
Schritt 8: Wenn Sie wieder im der sind Regeln Assistent Fenster, klicken Sie auf die Nächste Taste.
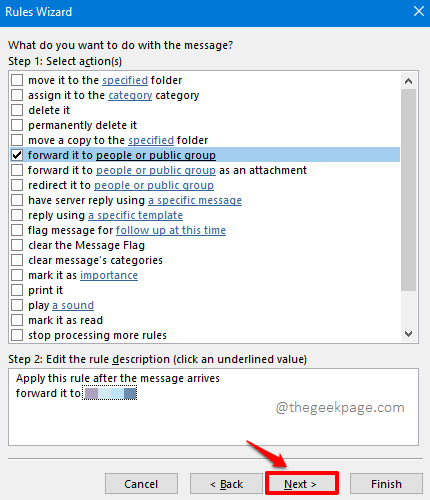
Schritt 9: Wenn Sie einige Ausnahmen haben, die Sie auf Ihre Vorwärtsregel angewendet werden möchten, ist jetzt die Zeit, sie anzugeben. Zum Beispiel, wenn die von einer bestimmte Person weitergeleitete Mails von einer bestimmten Person stammt und in diesem Fall, wenn Sie nicht möchten, dass sie weitergeleitet wird, können Sie es können Tick Die Tickbox, die dem Kontrollkästchen entspricht Außer wenn von Menschen oder öffentlichen Gruppe. Ebenso können Sie alle in diesem Fenster verfügbaren Ausnahmen festlegen.
Sobald die Ausnahme ausgewählt ist, können Sie sie unter bearbeiten Schritt 2: Bearbeiten Sie die Regelbeschreibung (Klicken Sie auf einen unterstrichenen Wert).
Wenn es keine Ausnahmen gibt, können Sie l könnenTuhe alle Checkboxen, die unverbunden sind.
Sobald alles fertig ist, treffen Sie die Nächste Taste unten.
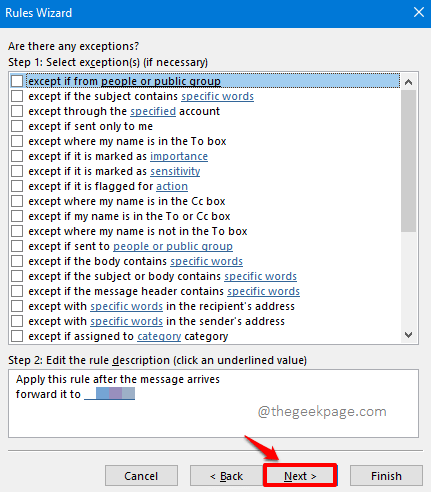
Schritt 10: Geben Sie im folgenden Fenster a ein Name Für Ihre Regel unter dem Abschnitt Schritt 1: Geben Sie einen Namen für dieses Regelfeld an.
Unter dem Abschnitt Schritt 2: Setup -Regeloptionen, Tick Die Kontrollkästchen entspricht der Option Schalten Sie diese Regel ein. Wenn Sie die Regel auf die bereits im Posteingang enthaltenen E -Mails anwenden möchten, müssen Sie Tick Die Kontrollkästchen entspricht der Option Führen Sie diese Regel jetzt auf Nachrichten aus, die bereits im "Posteingang" bereits in "Posteingang" sind.
Das ist es. Schlagen Sie die Beenden Taste unten.
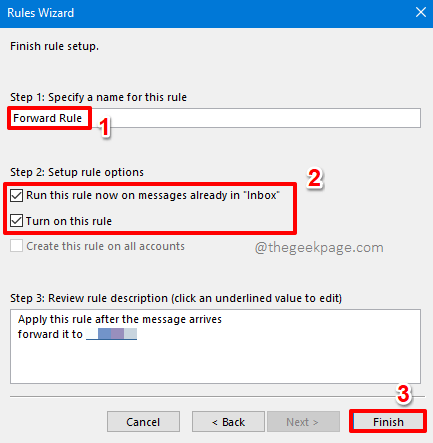
Schritt 11: Sie werden jetzt wieder im der sein Regeln und Warnungen Fenster. Unter der Registerkarte E -Mail -Regeln, Sie können Ihre neu erstellte Vorwärtsregel sehen. Dagegen sehen Sie ein Kontrollkästchen, Ticken welches wird ermöglichen die Regel und unerschrocken welches wird deaktivieren Ihre Regel.
Schlagen Sie die Anwenden Knopf und die OK Taste. Das ist es. Genießen!
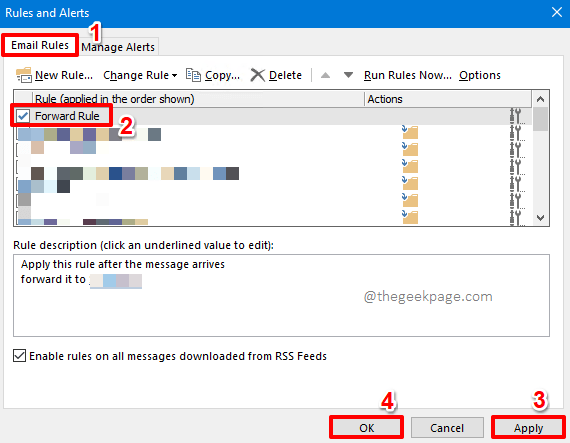
Abschnitt 2: So leiten Sie automatisch E -Mails von Google Mail an Outlook weiter
Im vorherigen Abschnitt haben wir gesehen, wie wir die automatische Weiterleitung von Outlook -E -Mails an einen anderen E -Mail -Client einschließlich Google Mail aktivieren können. Lassen Sie uns in diesem Abschnitt untersuchen, wie E -Mails automatisch von Google Mail an Outlook weitergeleitet werden können. Wir werden auch sehen, wie wir einen Filter in der Weiterleitungsregel erstellen und herausfinden können, wie wir die Weiterleitungsregel deaktivieren können.
Sektion 2.1: So leiten Sie automatisch E -Mails vom Google Mail -Client weiter
Schritt 1: Offen dein Google Mail Konto in einem Webbrowser.
Auf der oben rechts Ecke des Fensters, klicken Sie auf die Gang Symbol für Einstellungen. Unter den verfügbaren Optionen unter dem Etikett Schnelleinstellungen, Klick auf das Siehe alle Einstellungen Verknüpfung.
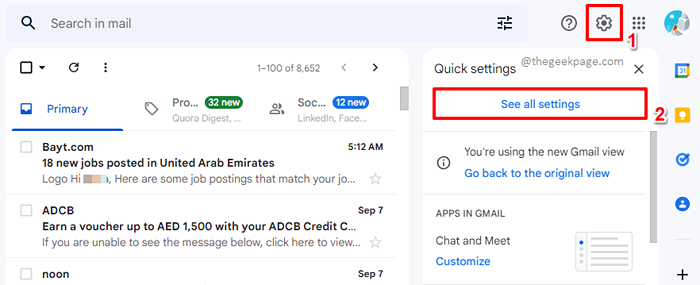
Schritt 2: Jetzt unter dem Einstellungen Optionen, klicken Sie auf die Registerkarte Weiterleitung und Pop/IMAP.
Klicken Sie als nächstes auf die Fügen Sie eine Weiterleitungsadresse hinzu Taste gegen die Weiterleitung Feld.
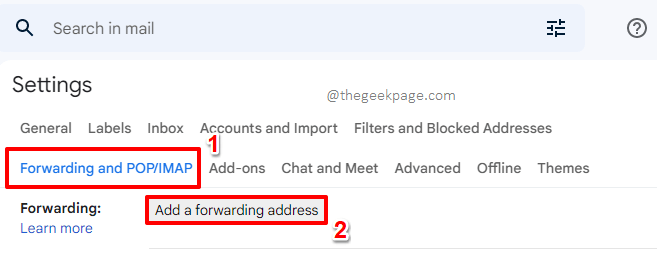
Schritt 3: Jetzt unter dem Fügen Sie eine Weiterleitungsadresse hinzu Fenster, Typ In der Adresse, an die die E -Mails weitergeleitet werden sollen. Sie können jede E -Mail -Adresse einschließlich einer Outlook -E -Mail angeben, aber ich habe eine Google Mail -Adresse als Beispiel eingegeben.
Sobald die E -Mail -ID eingegeben wurde, klicken Sie auf die Nächste Taste.
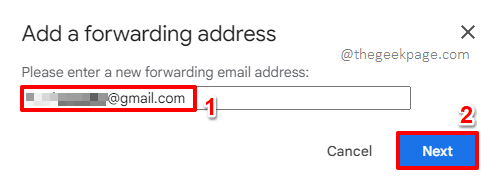
Schritt 4: Ein kleines Fenster mit dem Namen Weiterleitungsadresse bestätigen wird jetzt aufgehen. Klicken Sie einfach auf die Fortfahren Taste zur Genehmigung der Weiterleitungsregel.
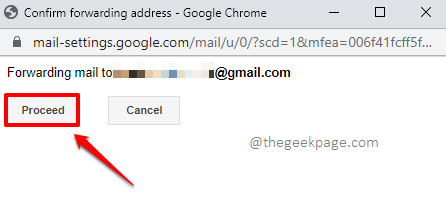
Schritt 5: Jetzt musst du offen Die Email-Konto Sie haben als Weiterleitungsadresse angegeben und den Bestätigungscode erhalten, den Sie darin erhalten haben.
Typ Die Bestätigungs-Code im Verifizieren Textfeld und dann auf die Überprüfen Sie die Schaltfläche darunter.
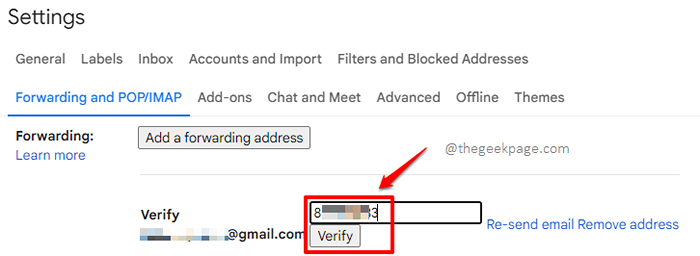
Schritt 6: Wenn Sie wieder im der sind Einstellungen Fenster, Sie können sehen, dass die Radio Die Taste gegen die Vorwärtsregel wird ausgewählt. Standardmäßig werden alle E -Mails, die in Ihrem Google Mail -Posteingang ankommen.
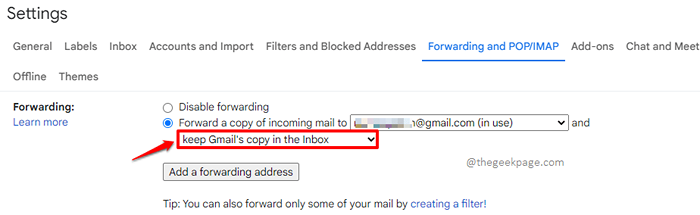
Schritt 7: Die anderen Optionen sind wie folgt:
- Behalten Sie die Kopie von Google Mail im Posteingang - Die Post wird weitergeleitet, die Kopie in Google Mail wird jedoch nicht geöffnet oder gelöscht. Es wird dort selbst bleiben, sicher und solide.
- Markieren Sie die Kopie von Google Mail wie gelesen - Die Post wird weitergeleitet, auch Google Mails Kopie der E -Mail wird als gelesen markiert.
- Archiv -Google Mail -Kopie - Die Post wird an die Weiterleitungsadresse weitergeleitet, und Google Mails Kopie der Mail wird in den Archivordner verschoben.
- Löschen Sie die Kopie von Google Mails - Zusammen mit der Mail, die an die Weiterleitungsadresse weitergeleitet wird.
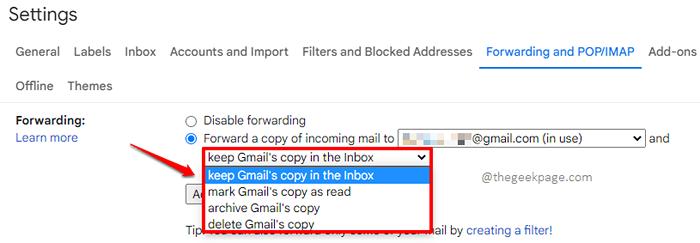
Schritt 8: Jetzt, da Ihre Vorwärtsregeleinstellungen gut vorhanden sind, runterscrollen und schlage die Änderungen speichern Taste, um die Änderungen zu speichern.
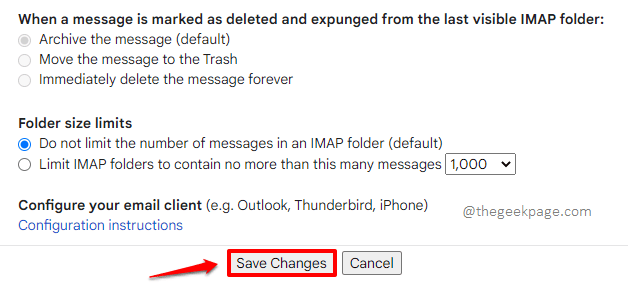
Sektion 2.2: So setzen Sie einen Filter für die Weitergabe der Mails
Nehmen wir an, Sie möchten nicht, dass alle E -Mails, die auf Ihren Posteingang getroffen werden, weitergeleitet werden. In diesem Fall müssen wir einen Filter festlegen. Mal sehen, wie dies getan werden kann.
Schritt 1: Klicken Sie noch einmal auf die Gang Ikone aus dem oben rechts Ecke des Fensters und dann auf die Siehe alle Einstellungen Verknüpfung.
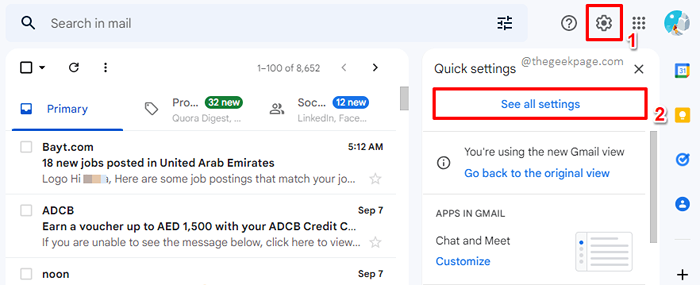
Schritt 2: Jetzt schauen Sie wieder unter die Weiterleitung und Pop/IMAP Registerkarte für die Weiterleitung Abschnitt.
Ihre Weiterleitung wird bereits vorhanden sein.
Klicken Sie unter ihm auf den Link, der steht Erstellen eines Filters!.
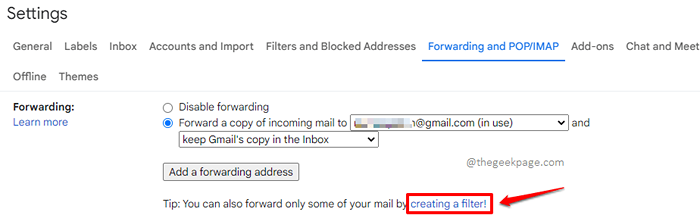
Schritt 3: Hier können Sie alle Ihre Filter erwähnen.
Sobald alle Filter vorhanden sind, klicken Sie auf die Filter erstellen Taste unten.
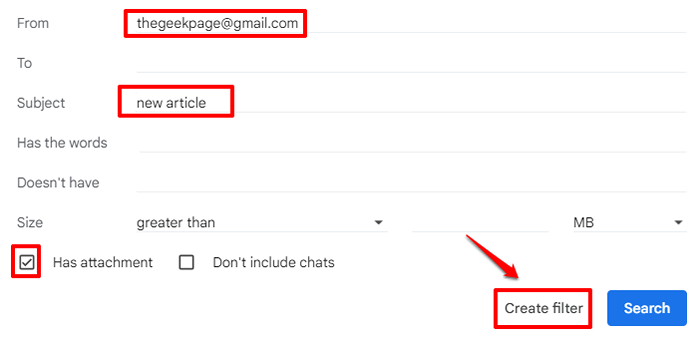
Schritt 4: Jetzt auf dem folgenden Fenster, Tick Das Kontrollkästchen, das der Option entspricht Weiterleiten zu: und wählen Sie dann die E -Mail -Adresse aus. Wenn es sich bereits um eine genehmigte E -Mail -Adresse handelt, ist sie im Dropdown -Bereich verfügbar. Wenn es nicht verfügbar ist, können Sie die Adresse hinzufügen, indem Sie auf die klicken Weiterleitungsadresse hinzufügen Taste.
Sobald Sie alle fertig sind, schlagen Sie die Filter erstellen Taste unten.
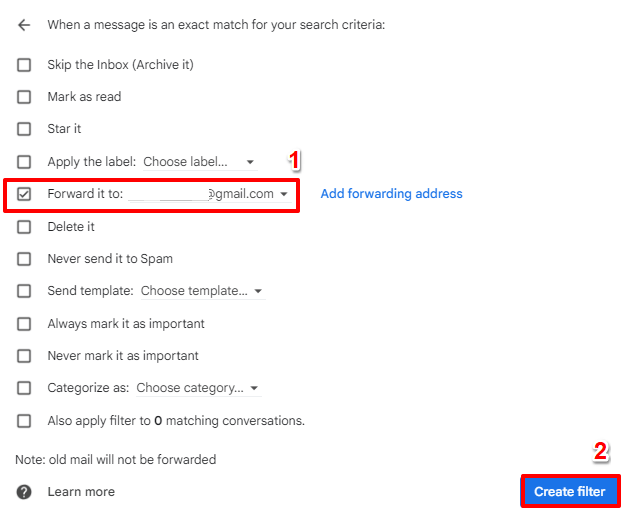
Sektion 2.3: So deaktivieren Sie die E -Mail -Weiterleitungsregel
Lassen Sie uns in diesem Abschnitt herausfinden, wie wir eine Fortschrittsregel deaktivieren können, die bereits vorhanden ist.
Schritt 1: Klick auf das Einstellungen Ikone noch einmal aus dem oben rechts Ecke des Fensters. Und klicken Sie dann auf die Siehe alle Einstellungen Link, um alle Einstellungen anzuzeigen.
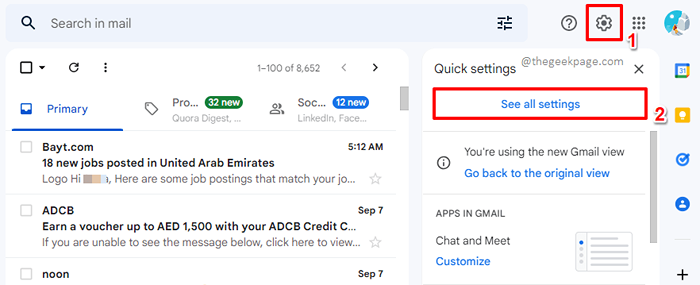
Schritt 2: Unter dem Weiterleitung und Pop/IMAP Registerkarte, wählen Sie die Radio Taste entspricht der Weiterleitungen deaktivieren Option Agianst der Weiterleitung Abschnitt.
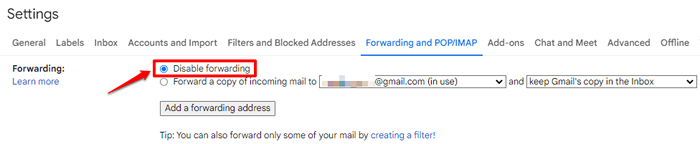
Schritt 3: Noch einmal scrollen Sie nach unten und schlagen Sie die Änderungen speichern Schaltfläche, um Ihre Änderungen zu speichern. Das ist es!
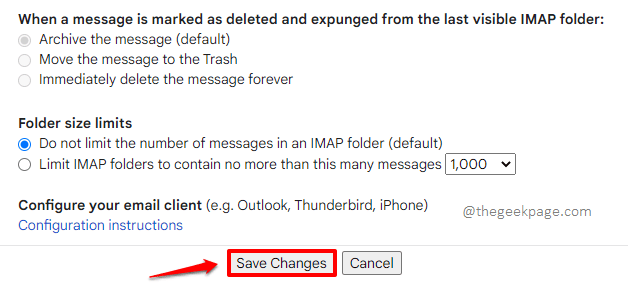
Bitte teilen Sie uns im Kommentarbereich mit, wenn Sie Bedenken hinsichtlich eines der Schritte haben, sind wir immer hier, um zu helfen. Ich hoffe, Sie haben den Artikel hilfreich gefunden.
Seien Sie gespannt auf erstaunlichere und umwerfende technische Tricks, Tipps, How-Tos und Hacks.

