So aktivieren Sie die Hintergrundbeleuchtung für die Tastatur unter Windows 10/11
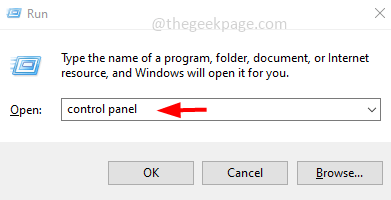
- 5065
- 67
- Hr. Moritz Bozsik
Die meisten modernen Laptops werden mit der Tastatur -Hintergrundbeleuchtungsfunktion geliefert. Diese Funktion hilft bei der Arbeit in einer Umgebung mit schlechtem Licht. In einigen Fällen kann diese Funktion ausgeschaltet werden oder funktionieren möglicherweise nicht aus verschiedenen Gründen. Nur wenige von Ihnen denken möglicherweise darüber nach, wie man die Tastatur -Hintergrundbeleuchtungsfunktion aktiviert, und dieser Artikel hilft, einen Weg zu finden. Es gibt verschiedene Methoden, mit denen einige von ihnen Windows Mobility Center verwenden können, die Tastatur -Hotkeys usw. verwenden. Lassen Sie uns ausführlich lernen, wie Sie diese Funktion aktivieren können.
Inhaltsverzeichnis
- Methode 1: Windows Mobility Center
- Methode 2: Verwenden Sie die Tastatur -Kurzschluss -Tasten
- Methode 3: Verwenden Sie Windows -Fehlerbehebungseinstellungen
Methode 1: Windows Mobility Center
Schritt 1: Öffnen Sie die Auslaufaufforderung mithilfe Windows + r Schlüssel zusammen. Typ Schalttafel und schlagen eingeben.
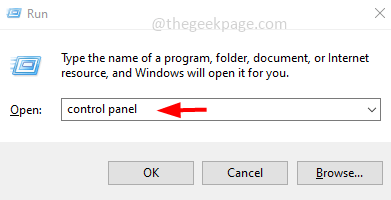
Schritt 2: Aus dem Gesehen von Dropdown, die rechts ist, wählen Sie Große Icons.
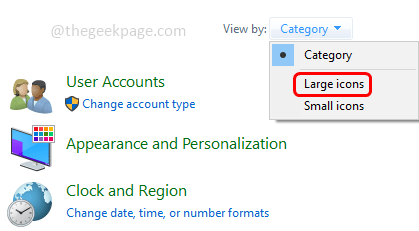
Schritt 3: Finden Sie Windows Mobility Center und klicken Sie darauf.
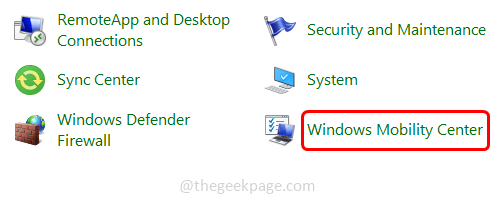
Schritt 4: In der Liste der Menüs finden Sie die Tastatur Hintergrundbeleuchtung, und bewegen seinen Schieberegler nach rechts, um die Helligkeit zu erhöhen.
Schritt 5: Um auf die zusätzlichen Optionen zuzugreifen, klicken Sie auf die Tastatur Hintergrundbeleuchtung Box und stellen Sie sicher, dass die Tastaturbeleuchtung ist An durch Klicken auf das Optionsfeld neben.
Schritt 6: Stellen Sie auch das Helligkeitsniveau als hell oder nach Ihrem Bedarf unter der Helligkeit der Tastatur ein.
Schritt 7: Wenn der Laptop inaktiv ist. Sie können die Zeit für das Auto-Off festlegen oder niemals auswählen, wenn Sie nicht möchten, dass die Hintergrundbeleuchtung ausgeschaltet werden.
Schritt 8: Klicken Sie hier Einstellungen für die Tastaturbeleuchtung und wählen Sie die Nie aus Möglichkeit.
Schritt 9: Sobald die Änderungen fertig sind, klicken Sie auf OK.
Methode 2: Verwenden Sie die Tastatur -Kurzschluss -Tasten
Nur wenige Einstellungen können mit den Abkürzungsschlüssel/Hotkeys gesteuert werden. Die Tastatur -Hintergrundbeleuchtung kann auch mit Hotkeys eingeschaltet werden. Es variiert zwischen verschiedenen Laptops. Nur wenige werden unten erwähnt.
Schalten Sie die Tastatur -Hintergrundbeleuchtung auf HP -Laptops ein
In den meisten HP -Laptops wenn FN und F5 Tasten (FN + F5) werden gleichzeitig gedrückt, die Hintergrundbeleuchtung wird eingeschaltet. In einigen HP -Modellen kann dies eingeschaltet werden oder die Helligkeit der Hintergrundbeleuchtung eingestellt werden. Einige Modelle verwenden unterschiedliche Schlüssel, versuchen Sie es mit FN + F11 Schlüssel und versuchen Sie es auch mit FN + F9 Schlüssel.
Schalten Sie die Tastatur -Hintergrundbeleuchtung auf Dell -Laptops ein
In Dell -Laptops, um die Tastatur Hintergrundbeleuchtung einzuschalten FN + F10 Schlüssel gleichzeitig. Dies wird von Modellen variieren, versuchen Sie es mit FN + F6 und versuchen Sie es auch mit Alt + F10 Schlüssel.
Wenn Sie andere Laptops oder verschiedene Modelle verwenden. Wenn diese Methode nicht funktioniert, versuchen Sie es mit dem nächsten.
Methode 3: Verwenden Sie Windows -Fehlerbehebungseinstellungen
Schritt 1: In den Windows Suchleistentyp Einstellungen zur Fehlerbehebung, und klicken Sie aus den Suchergebnissen darauf, um es zu öffnen, um es zu öffnen.
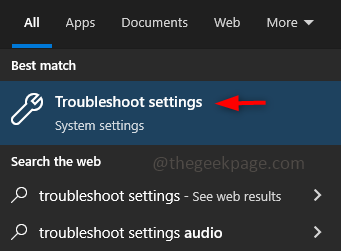
Schritt 2: Klicken Sie im linken Bereich auf Fehlerbehebung. Auf der rechten Seite klicken Sie auf Zusätzliche Fehlerbehebung.
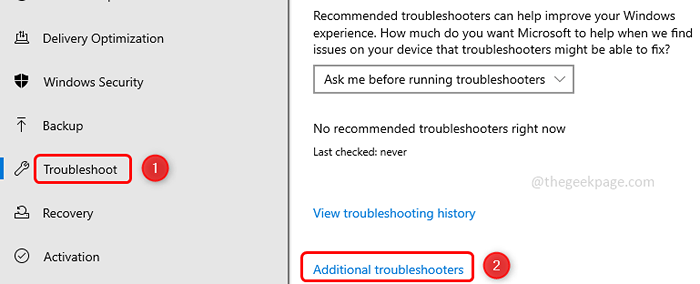
Schritt 3: Wählen Sie die aus Klaviatur Option und klicken Sie auf leiten Sie die Fehlerbehebung.
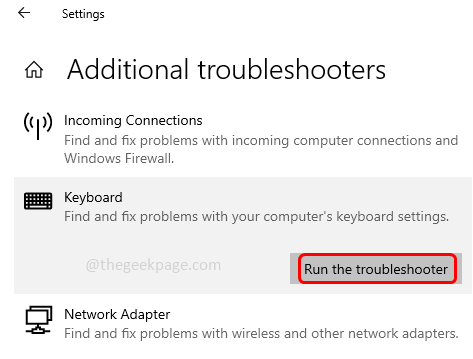
Schritt 4: Es wird eine Weile dauern, um Probleme zu erkennen und die Lösung vorzuschlagen, falls vorhanden. Wenn vorgeschlagene Korrekturen sie anwenden. Und prüfen Sie, ob das Problem gelöst ist.
Das ist es! Ich hoffe, dieser Artikel war hilfreich und kommentiert unten, welche Methode für Sie funktioniert hat.
- « So kennen Sie Ihre Dampf -ID in wenigen Schritten
- Kann keinen Farbdruck von Drucker unter Windows 10 Fix erhalten »

